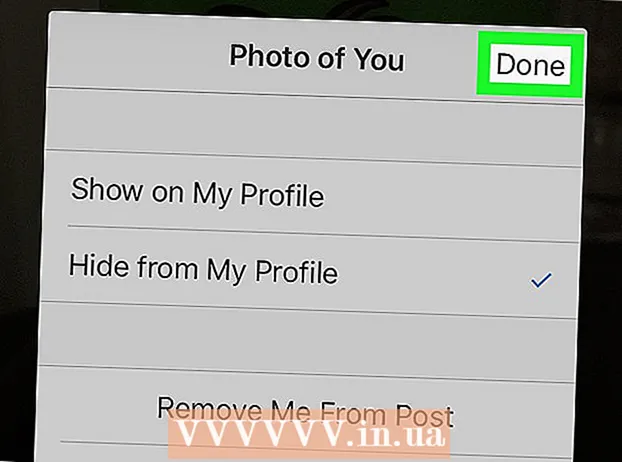Autor:
Frank Hunt
Fecha De Creación:
18 Marcha 2021
Fecha De Actualización:
1 Mes De Julio 2024

Contenido
Este wikiHow te enseñará cómo cambiar la fecha y la hora en tu teléfono Android.
Al paso
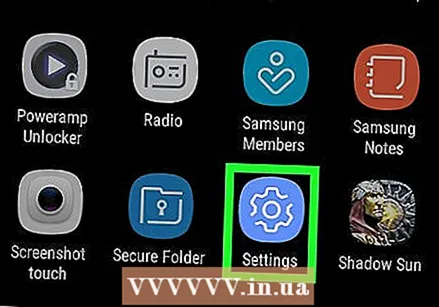 Abre la configuración de tu Android. Desliza el dedo hacia abajo desde la parte superior de la pantalla y, luego, toca el engranaje "Configuración".
Abre la configuración de tu Android. Desliza el dedo hacia abajo desde la parte superior de la pantalla y, luego, toca el engranaje "Configuración". 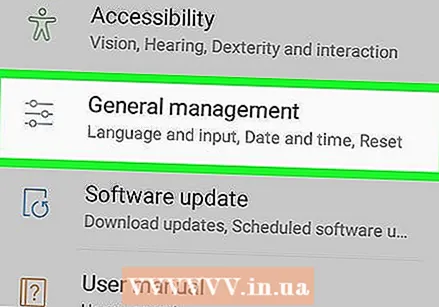 Desplácese hacia abajo y haga clic Sistema. Esta opción se encuentra en la parte inferior de la página de configuración.
Desplácese hacia abajo y haga clic Sistema. Esta opción se encuentra en la parte inferior de la página de configuración. - En un Samsung Galaxy, desplácese hacia abajo y toque Administración General.
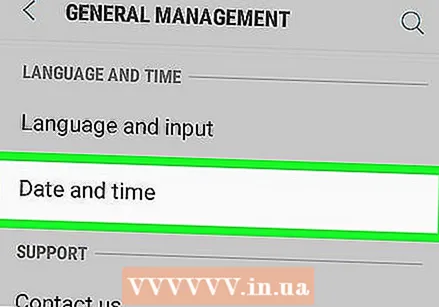 Toque en Fecha y hora. Puede encontrar esto en la parte superior de la página del sistema.
Toque en Fecha y hora. Puede encontrar esto en la parte superior de la página del sistema. - Toque en Fecha y hora en un Samsung Galaxy.
 Presiona el interruptor azul "Fecha y hora automáticas". Si lo hace, se desactivará la configuración automática de fecha y hora para que pueda ajustar manualmente tanto la hora como la fecha.
Presiona el interruptor azul "Fecha y hora automáticas". Si lo hace, se desactivará la configuración automática de fecha y hora para que pueda ajustar manualmente tanto la hora como la fecha. - Si este interruptor está gris, la configuración automática de fecha y hora ya se ha desactivado.
- Para activar la configuración automática de fecha y hora y asegurarse de que su Android siempre muestre la hora y la fecha correctas, toque el interruptor gris "Fecha y hora automáticas".
 Toque en Define la fecha. Esto se puede encontrar en el medio de la página de fecha y hora. Esto abrirá un calendario.
Toque en Define la fecha. Esto se puede encontrar en el medio de la página de fecha y hora. Esto abrirá un calendario. 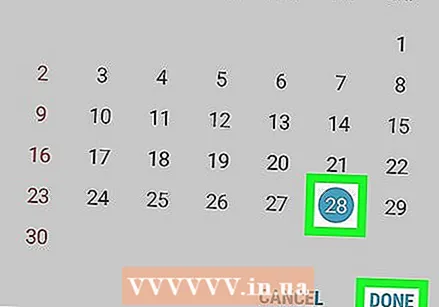 Selecciona una fecha. Vaya al día en que desea configurar su Android, tóquelo y luego toque AHORRAR.
Selecciona una fecha. Vaya al día en que desea configurar su Android, tóquelo y luego toque AHORRAR. - En un Samsung Galaxy, toque LISTO en vez de AHORRAR.
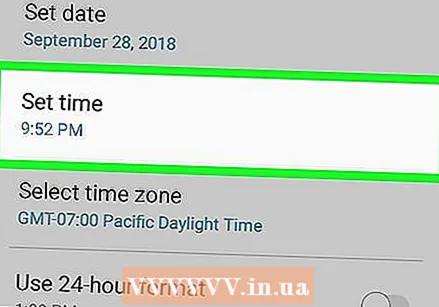 Toque en Ajuste de tiempo. Puedes encontrar esto en la opción Define la fecha en la pagina.
Toque en Ajuste de tiempo. Puedes encontrar esto en la opción Define la fecha en la pagina. 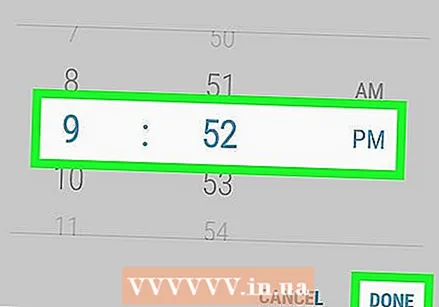 Seleccione una hora. Ajuste el reloj a la hora que desee (incluso si es actualmente AM o PM si no está usando un reloj de 24 horas), luego toque AHORRAR.
Seleccione una hora. Ajuste el reloj a la hora que desee (incluso si es actualmente AM o PM si no está usando un reloj de 24 horas), luego toque AHORRAR. - En un Samsung Galaxy, también toca aquí LISTO.
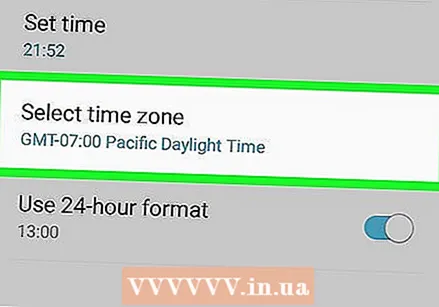 Si es necesario, seleccione una zona horaria. Para seleccionar una zona horaria que sea diferente de su zona horaria actual, o si su zona horaria actual es incorrecta, toque Selecciona la zona horaria y seleccione la zona horaria que desea utilizar para su fecha y hora.
Si es necesario, seleccione una zona horaria. Para seleccionar una zona horaria que sea diferente de su zona horaria actual, o si su zona horaria actual es incorrecta, toque Selecciona la zona horaria y seleccione la zona horaria que desea utilizar para su fecha y hora. - La selección de una nueva zona horaria puede sobrescribir la fecha y la hora configuradas previamente.
- Si ha activado la configuración automática de fecha y hora, su fecha y hora se actualizarán automáticamente cuando elija una nueva zona horaria.
 Habilite el formato de hora de 24 horas. Si desea mostrar su hora en formato de 24 horas (por ejemplo, 3:00 p. M. Para las 3:00 p. M., 9:00 a. M. Para las 9:00 a. M.), Puede activar esta configuración deslizando el interruptor gris a la justo en "Usar formato de 24 horas".
Habilite el formato de hora de 24 horas. Si desea mostrar su hora en formato de 24 horas (por ejemplo, 3:00 p. M. Para las 3:00 p. M., 9:00 a. M. Para las 9:00 a. M.), Puede activar esta configuración deslizando el interruptor gris a la justo en "Usar formato de 24 horas". - Si el formato de 24 horas está activado actualmente y desea desactivarlo, toque el interruptor azul a la derecha del encabezado "Usar formato de 24 horas".
Consejos
- Si tiene un Pixel Android, puede configurar la hora desde la aplicación del reloj abriendo la aplicación del reloj, desde el menú desplegable en ⋮ y toque Ajustes tapping.
Advertencia
- Si retrasa la fecha más de unos días, a veces las actualizaciones y las aplicaciones pueden dejar de funcionar.