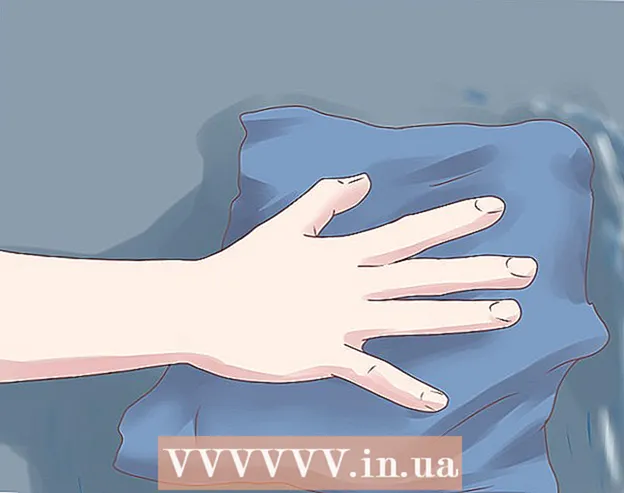Autor:
Christy White
Fecha De Creación:
10 Mayo 2021
Fecha De Actualización:
1 Mes De Julio 2024

Contenido
- Al paso
- Método 1 de 4: uso de carpetas en la pantalla de inicio
- Método 2 de 4: uso de carpetas en el cajón de aplicaciones
- Método 3 de 4: mover aplicaciones en la pantalla de inicio
- Método 4 de 4: cambiar el orden del cajón de la aplicación
Este artículo le enseñará cómo organizar las aplicaciones en Samsung Galaxy mediante el uso de carpetas y un orden personalizado.
Al paso
Método 1 de 4: uso de carpetas en la pantalla de inicio
 Toque una aplicación que desee agregar a una carpeta y mantenga presionada. Este método le permite crear carpetas en su pantalla de inicio y luego organizar sus aplicaciones por tipo o propósito.
Toque una aplicación que desee agregar a una carpeta y mantenga presionada. Este método le permite crear carpetas en su pantalla de inicio y luego organizar sus aplicaciones por tipo o propósito.  Arrastre la aplicación a otra aplicación y suéltela. Cuando suelte el dedo, se creará una carpeta que contiene ambas aplicaciones.
Arrastre la aplicación a otra aplicación y suéltela. Cuando suelte el dedo, se creará una carpeta que contiene ambas aplicaciones.  Escriba un nombre para la carpeta. Esto podría ser algo que describa la aplicación, como "Productividad" o "Redes sociales".
Escriba un nombre para la carpeta. Esto podría ser algo que describa la aplicación, como "Productividad" o "Redes sociales".  prensa Agregar aplicaciones. Esto está en la parte inferior de la pantalla. Ahora agrega más aplicaciones a esta carpeta.
prensa Agregar aplicaciones. Esto está en la parte inferior de la pantalla. Ahora agrega más aplicaciones a esta carpeta.  Toque en cada aplicación que desee agregar. Cada icono tiene un círculo en la esquina superior izquierda; seleccionar una aplicación llena ese círculo.
Toque en cada aplicación que desee agregar. Cada icono tiene un círculo en la esquina superior izquierda; seleccionar una aplicación llena ese círculo.  prensa AGREGAR. Está en la esquina superior derecha de la pantalla. Las aplicaciones seleccionadas ahora se han agregado a la nueva carpeta.
prensa AGREGAR. Está en la esquina superior derecha de la pantalla. Las aplicaciones seleccionadas ahora se han agregado a la nueva carpeta. - Ahora que se ha creado la carpeta, puede arrastrar y soltar otras aplicaciones desde cualquier lugar de su Galaxy.
- Para eliminar una carpeta, manténgala presionada. Seleccione "Eliminar carpeta" y luego presione "ELIMINAR CARPETA".
Método 2 de 4: uso de carpetas en el cajón de aplicaciones
 Abre el cajón de aplicaciones en tu Galaxy. Por lo general, hace esto deslizando el dedo hacia arriba desde la parte inferior de la pantalla o presionando el ícono de Aplicaciones (a menudo, 9 pequeños cuadrados o puntos).
Abre el cajón de aplicaciones en tu Galaxy. Por lo general, hace esto deslizando el dedo hacia arriba desde la parte inferior de la pantalla o presionando el ícono de Aplicaciones (a menudo, 9 pequeños cuadrados o puntos).  Mantenga presionada la aplicación que desea agregar a una carpeta. Aparecerá un menú.
Mantenga presionada la aplicación que desea agregar a una carpeta. Aparecerá un menú.  prensa Seleccionar varios elementos. Ésta es la primera opción del menú. Los círculos aparecerán en las esquinas de cada aplicación en el cajón.
prensa Seleccionar varios elementos. Ésta es la primera opción del menú. Los círculos aparecerán en las esquinas de cada aplicación en el cajón.  Toque cada aplicación que desee agregar a la carpeta. Las marcas de verificación aparecerán en los círculos de las aplicaciones seleccionadas.
Toque cada aplicación que desee agregar a la carpeta. Las marcas de verificación aparecerán en los círculos de las aplicaciones seleccionadas.  prensa Crear carpeta. Está en la esquina superior derecha de la pantalla.
prensa Crear carpeta. Está en la esquina superior derecha de la pantalla.  Escriba un nombre para la carpeta. Presiona "Ingresar el nombre de la carpeta" y comienza a escribir.
Escriba un nombre para la carpeta. Presiona "Ingresar el nombre de la carpeta" y comienza a escribir.  prensa AÑADIR APLICACIONES si desea agregar más aplicaciones a la carpeta. De lo contrario, presione en cualquier lugar fuera del cuadro para volver al cajón de aplicaciones. Su nueva carpeta ahora está en el cajón de aplicaciones.
prensa AÑADIR APLICACIONES si desea agregar más aplicaciones a la carpeta. De lo contrario, presione en cualquier lugar fuera del cuadro para volver al cajón de aplicaciones. Su nueva carpeta ahora está en el cajón de aplicaciones. - Para agregar más aplicaciones a la carpeta, arrastre una aplicación al cajón de aplicaciones y luego suéltela en una carpeta.
- Para eliminar una carpeta, manténgala presionada. Seleccione "Eliminar carpeta" y luego presione "ELIMINAR CARPETA".
Método 3 de 4: mover aplicaciones en la pantalla de inicio
 Mantén presionada una aplicación en tu pantalla de inicio. Puede mover aplicaciones en su pantalla de inicio (y a otras pantallas de inicio, si lo desea) arrastrándolas.
Mantén presionada una aplicación en tu pantalla de inicio. Puede mover aplicaciones en su pantalla de inicio (y a otras pantallas de inicio, si lo desea) arrastrándolas.  Arrastre la aplicación a una ubicación diferente en su pantalla de inicio. Cuando suelte el dedo, el icono de la aplicación aparecerá en la nueva ubicación.
Arrastre la aplicación a una ubicación diferente en su pantalla de inicio. Cuando suelte el dedo, el icono de la aplicación aparecerá en la nueva ubicación. - Para mover una aplicación a otra pantalla, arrástrela completamente hacia la derecha o hacia la izquierda hasta que aparezca la siguiente pantalla. Solo entonces suelta tu dedo.
Método 4 de 4: cambiar el orden del cajón de la aplicación
 Abre el cajón de aplicaciones en tu Galaxy. Por lo general, hace esto deslizando el dedo hacia arriba desde la parte inferior de la pantalla o presionando el ícono de Aplicaciones (a menudo, 9 pequeños cuadrados o puntos).
Abre el cajón de aplicaciones en tu Galaxy. Por lo general, hace esto deslizando el dedo hacia arriba desde la parte inferior de la pantalla o presionando el ícono de Aplicaciones (a menudo, 9 pequeños cuadrados o puntos).  prensa ⁝. Está en la esquina superior derecha del cajón de la aplicación.
prensa ⁝. Está en la esquina superior derecha del cajón de la aplicación. - Si desea que las aplicaciones estén ordenadas alfabéticamente por título, seleccione "Orden alfabético" ahora. Esta debería ser la opción predeterminada.
 Seleccione Orden personalizado. Esto lo regresará al cajón de la aplicación en un modo de edición especial.
Seleccione Orden personalizado. Esto lo regresará al cajón de la aplicación en un modo de edición especial.  Arrastre los iconos a nuevas ubicaciones y suéltelos. Después de mover sus aplicaciones, puede terminar con espacios en blanco y páginas, lo cual no es un problema, ya que puede eliminarlas.
Arrastre los iconos a nuevas ubicaciones y suéltelos. Después de mover sus aplicaciones, puede terminar con espacios en blanco y páginas, lo cual no es un problema, ya que puede eliminarlas.  prensa ⁝. Está en la esquina superior derecha de la pantalla.
prensa ⁝. Está en la esquina superior derecha de la pantalla.  prensa Limpiar páginas. Ahora todas las páginas y espacios en blanco se eliminan del cajón de la aplicación.
prensa Limpiar páginas. Ahora todas las páginas y espacios en blanco se eliminan del cajón de la aplicación.  prensa Aplicar. Los cambios en el cajón de su aplicación ahora se guardan.
prensa Aplicar. Los cambios en el cajón de su aplicación ahora se guardan.