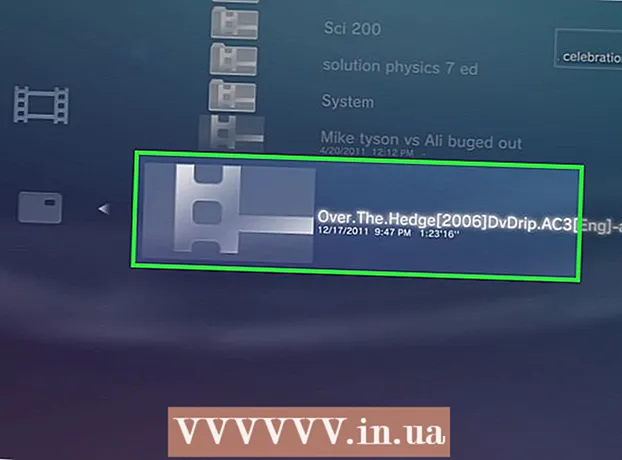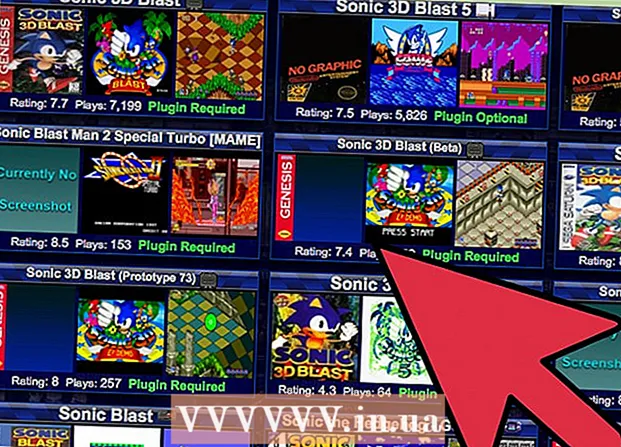Autor:
Christy White
Fecha De Creación:
10 Mayo 2021
Fecha De Actualización:
1 Mes De Julio 2024

Contenido
- Al paso
- Parte 1 de 4: Preparación para instalar Android
- Parte 2 de 4: Rootee su Kindle Fire
- Parte 3 de 4: descargar archivos de instalación
- Parte 4 de 4: instalar Android
- Consejos
- Advertencias
Este wikiHow te enseñará cómo reemplazar el sistema operativo de tu tableta Kindle Fire con una versión más flexible de Android. Si bien el sistema operativo Fire que viene con su Kindle Fire es técnicamente una versión de Android, un reemplazo le permite hacer cosas como descargar aplicaciones de Google Play Store e instalar temas personalizados. Tienes que vaciar tu Kindle Fire y anular su garantía para hacer esto, así que hazlo bajo tu propio riesgo.
Al paso
Parte 1 de 4: Preparación para instalar Android
 Asegúrese de que su Kindle Fire pueda ser rooteado. Se puede rootear Kindle Fires con FireOS 5.3.1 y versiones anteriores. Desliza el dedo hacia abajo desde la parte superior de la pantalla para verificar el sistema operativo de tu Kindle Fire. Toque en Ajustes, toque en Opciones del dispositivo, toque en Actualizaciones del sistema y vea el número del sistema operativo a la derecha del encabezado "Su dispositivo ejecuta Fire OS".
Asegúrese de que su Kindle Fire pueda ser rooteado. Se puede rootear Kindle Fires con FireOS 5.3.1 y versiones anteriores. Desliza el dedo hacia abajo desde la parte superior de la pantalla para verificar el sistema operativo de tu Kindle Fire. Toque en Ajustes, toque en Opciones del dispositivo, toque en Actualizaciones del sistema y vea el número del sistema operativo a la derecha del encabezado "Su dispositivo ejecuta Fire OS". - Si su Kindle Fire está ejecutando un sistema operativo más nuevo, no puede rootear su Kindle Fire, por lo que no puede instalar Android en él.
- No puede instalar Android en un Kindle Fire de la generación 2017.
 Realice una copia de seguridad de los archivos que no desea perder. Dado que va a vaciar su Kindle Fire, asegúrese de tener fotos, archivos u otro trabajo almacenado en su cuenta de Amazon o en una computadora.
Realice una copia de seguridad de los archivos que no desea perder. Dado que va a vaciar su Kindle Fire, asegúrese de tener fotos, archivos u otro trabajo almacenado en su cuenta de Amazon o en una computadora.  Descarga el zip de SuperTool. Haga lo siguiente en una computadora con Windows o Mac:
Descarga el zip de SuperTool. Haga lo siguiente en una computadora con Windows o Mac: - Vaya a http://rootjunkysdl.com/files/?dir=Amazon%20Fire%205th%20gen/SuperTool en el navegador web de su computadora.
- haga clic en AmazonFire5thGenSuperTool.zip en la sección "Archivos".
 Instale Android Studio en su computadora. Puede instalar Android Studio, que instala la línea de comando "adb", tanto en computadoras Windows como Mac:
Instale Android Studio en su computadora. Puede instalar Android Studio, que instala la línea de comando "adb", tanto en computadoras Windows como Mac: - Ve a https://developer.android.com/studio/ en el navegador web de tu computadora.
- Marque la casilla "He leído y acepto ..." y luego haga clic en el botón azul "DESCARGAR".
- Haga doble clic en el archivo descargado.
- Sigue las instrucciones en la pantalla.
- Abra Android Studio y siga todas las indicaciones en pantalla.
 Habilite la depuración en su Kindle Fire. Esto le dará acceso al Kindle Fire en su computadora:
Habilite la depuración en su Kindle Fire. Esto le dará acceso al Kindle Fire en su computadora: - Desliza el dedo hacia abajo desde la parte superior de la pantalla y toca Ajustes.
- Toque en Opciones del dispositivo.
- Habilite las opciones de desarrollador presionando el encabezado siete veces Número de construcción tapping.
- Toque en Opciones de desarrollador.
- Toque en Conexión de computadora USB.
- Toque en Cámara (PTP).
- Retroceda una página y toque el interruptor "Habilitar ADB".
Parte 2 de 4: Rootee su Kindle Fire
 Conecte el Kindle Fire a su computadora. Conecte un extremo del cable USB de su Kindle Fire a su computadora y el otro extremo del cable al puerto de Kindle Fire.
Conecte el Kindle Fire a su computadora. Conecte un extremo del cable USB de su Kindle Fire a su computadora y el otro extremo del cable al puerto de Kindle Fire.  Extraiga la carpeta zip de SuperTool. Haga doble clic en la carpeta zip de SuperTool descargada y haga clic en Desembalaje en la parte superior de la ventana, haga clic en Desempaque todo en la barra de herramientas y haga clic en Desembalaje. La carpeta extraída se abrirá cuando se complete la extracción.
Extraiga la carpeta zip de SuperTool. Haga doble clic en la carpeta zip de SuperTool descargada y haga clic en Desembalaje en la parte superior de la ventana, haga clic en Desempaque todo en la barra de herramientas y haga clic en Desembalaje. La carpeta extraída se abrirá cuando se complete la extracción. - En una MAC, haga doble clic en la carpeta ZIP de SuperTool descargada y espere a que se extraiga.
 Agregue los archivos de SuperTool a su carpeta ADB de Windows. Omita este paso en una Mac. Para agregar estos archivos a la carpeta de instalación de ADB, siga estos pasos:
Agregue los archivos de SuperTool a su carpeta ADB de Windows. Omita este paso en una Mac. Para agregar estos archivos a la carpeta de instalación de ADB, siga estos pasos: - Abra la carpeta extraída y luego abra la carpeta "AmazonFire5thGenSuperTool".
- haga clic en control+a para seleccionar todas las carpetas y archivos en esta carpeta y presione control+C. para copiarlos.
- Vaya a la carpeta donde instaló ADB (en la mayoría de los casos será la carpeta "C: Archivos de programa (x86) Android android-sdk platform-tools").
- Pegue sus archivos copiados haciendo clic en control+V. hacer click.
 Abra SuperTool. Si está utilizando Windows, haga doble clic en el 1-Amazon-Fire-5.a generación archivo en la carpeta ADB. Los usuarios de Mac deben hacer lo siguiente:
Abra SuperTool. Si está utilizando Windows, haga doble clic en el 1-Amazon-Fire-5.a generación archivo en la carpeta ADB. Los usuarios de Mac deben hacer lo siguiente: - Abra la carpeta "_MACOSX" en la ventana extraída de SuperTool.
- Terminal abierta (tipo Terminal en Spotlight y haga doble clic Terminal).
- Tipo chmod 755 sh y haga clic en la barra espaciadora.
- Arrastra el archivo "._3-Amazon-Fire-5th-gen-linux-mac.sh" desde la carpeta "_MACOSX" a la ventana de Terminal. Si no ve este archivo, abra "AmazonFire5thGenSuperTool" en la carpeta "_MACOSX" para encontrarlo.
- haga clic en ⏎ Regresar.
 Ejecute la opción "Dispositivo raíz". prensa 2 en su computadora, luego presione ↵ Entrar y siga todas las instrucciones en la pantalla.
Ejecute la opción "Dispositivo raíz". prensa 2 en su computadora, luego presione ↵ Entrar y siga todas las instrucciones en la pantalla. - Este proceso puede tardar más de una hora.
 Ejecute la opción "Google Play Store". Presione el botón 1 en su computadora, luego presione ↵ Entrar y siga las instrucciones en pantalla.
Ejecute la opción "Google Play Store". Presione el botón 1 en su computadora, luego presione ↵ Entrar y siga las instrucciones en pantalla.  Instale FlashFire. Esta aplicación le permite instalar una ROM personalizada en su Kindle Fire. Para hacer esto, presione 6 y presione ↵ Entrar y siga las instrucciones en pantalla.
Instale FlashFire. Esta aplicación le permite instalar una ROM personalizada en su Kindle Fire. Para hacer esto, presione 6 y presione ↵ Entrar y siga las instrucciones en pantalla.  Desconecta y elimina tu Android. Cuando haya terminado de instalar los distintos paquetes en su Kindle Fire, debe estar rooteado; en este punto, puede desconectarlo de su computadora y descargar los archivos de instalación necesarios.
Desconecta y elimina tu Android. Cuando haya terminado de instalar los distintos paquetes en su Kindle Fire, debe estar rooteado; en este punto, puede desconectarlo de su computadora y descargar los archivos de instalación necesarios.
Parte 3 de 4: descargar archivos de instalación
 Abra el navegador web de su Kindle Fire. Necesita descargar dos carpetas ZIP de diferentes páginas: el paquete de Google Apps y la ROM del sistema operativo Android.
Abra el navegador web de su Kindle Fire. Necesita descargar dos carpetas ZIP de diferentes páginas: el paquete de Google Apps y la ROM del sistema operativo Android.  Abra la página GApps. Ve a https://opengapps.org/ en el navegador web de tu Kindle Fire.
Abra la página GApps. Ve a https://opengapps.org/ en el navegador web de tu Kindle Fire.  Revisa la caja 5.1 En. Esto está en la columna "Android". Este es el sistema operativo utilizado por la ROM que descargará.
Revisa la caja 5.1 En. Esto está en la columna "Android". Este es el sistema operativo utilizado por la ROM que descargará.  Marque la casilla "nano". Esto se indica en la columna "Variante". Esto asegura que no obtenga más de las aplicaciones que necesita, lo cual es importante dada la capacidad de almacenamiento a menudo limitada del Kindle Fire.
Marque la casilla "nano". Esto se indica en la columna "Variante". Esto asegura que no obtenga más de las aplicaciones que necesita, lo cual es importante dada la capacidad de almacenamiento a menudo limitada del Kindle Fire.  Toca "Descargar"
Toca "Descargar"  Abre la página de la ROM de Android Nexus. Ve a https://androidfilehost.com/?w=files&flid=48493 en el navegador web de tu Kindle Fire.
Abre la página de la ROM de Android Nexus. Ve a https://androidfilehost.com/?w=files&flid=48493 en el navegador web de tu Kindle Fire.  Desplácese hasta la versión más reciente. Es el último título de ROM de la página.
Desplácese hasta la versión más reciente. Es el último título de ROM de la página. - A partir de septiembre de 2018, la versión más reciente se llamará "lp-fire-nexus-rom-ford-standalone-20180602.zip".
 Toque en Descargar. Está a la derecha del título de la ROM.
Toque en Descargar. Está a la derecha del título de la ROM.  Toque en haga clic aquí para comenzar a descargar. Este botón verde se encuentra en el centro de la página. El archivo ZIP ROM se descargará en su Kindle Fire.
Toque en haga clic aquí para comenzar a descargar. Este botón verde se encuentra en el centro de la página. El archivo ZIP ROM se descargará en su Kindle Fire.  Espere a que ambos archivos terminen de descargarse. Después de que ambas carpetas se hayan descargado en la carpeta "Descargas" de su Kindle Fire, puede continuar con la instalación real de Android.
Espere a que ambos archivos terminen de descargarse. Después de que ambas carpetas se hayan descargado en la carpeta "Descargas" de su Kindle Fire, puede continuar con la instalación real de Android.
Parte 4 de 4: instalar Android
 Asegúrese de que su Kindle Fire esté cargado y enchufado. Para obtener los mejores resultados, su Kindle Fire debe estar 100 por ciento cargado y enchufado a un tomacorriente antes de intentar instalar Android.
Asegúrese de que su Kindle Fire esté cargado y enchufado. Para obtener los mejores resultados, su Kindle Fire debe estar 100 por ciento cargado y enchufado a un tomacorriente antes de intentar instalar Android.  Abra FlashFire. Toque el icono de la aplicación FlashFire que se asemeja a un rayo blanco sobre un fondo rojo.
Abra FlashFire. Toque el icono de la aplicación FlashFire que se asemeja a un rayo blanco sobre un fondo rojo.  Toque en
Toque en  Toque en Borrar en el menú. Aparecerá un menú emergente.
Toque en Borrar en el menú. Aparecerá un menú emergente.  Marque las casillas necesarias. Debe marcar cada una de las siguientes casillas si aún no están marcadas y desmarcar todas las demás casillas de la página:
Marque las casillas necesarias. Debe marcar cada una de las siguientes casillas si aún no están marcadas y desmarcar todas las demás casillas de la página: - Datos de sistema
- Aplicaciones de terceros
- Caché de Dalvik
 Toque en
Toque en  Toca de nuevo
Toca de nuevo  Seleccione la carpeta ZIP de la ROM. Vaya a la ubicación donde descargó la carpeta ROM ZIP y toque la carpeta ZIP para seleccionarla.
Seleccione la carpeta ZIP de la ROM. Vaya a la ubicación donde descargó la carpeta ROM ZIP y toque la carpeta ZIP para seleccionarla. - Puede que tengas que seguir Escoger o OK para seleccionar esta carpeta.
- Por lo general, puede encontrar la ROM en la carpeta "Descargas".
 Configure las opciones de instalación para la ROM. Desmarque la casilla de "Montaje automático" y "Sistema de montaje / lectura / escritura", luego toque
Configure las opciones de instalación para la ROM. Desmarque la casilla de "Montaje automático" y "Sistema de montaje / lectura / escritura", luego toque  Toca de nuevo
Toca de nuevo  Seleccione la carpeta ZIP de GApps. Vaya a la ubicación donde descargó la carpeta GApps y selecciónela allí.
Seleccione la carpeta ZIP de GApps. Vaya a la ubicación donde descargó la carpeta GApps y selecciónela allí.  Desmarca la casilla "Auto Link". Está en el menú.
Desmarca la casilla "Auto Link". Está en el menú.  Marque la casilla "Montar / leer / escribir sistema". Esta opción está en el menú. A diferencia de la carpeta ROM, esta opción debe estar marcada.
Marque la casilla "Montar / leer / escribir sistema". Esta opción está en el menú. A diferencia de la carpeta ROM, esta opción debe estar marcada.  Toque en
Toque en  Limpia el Borrar opción a la parte superior de la lista. Esto asegura que su tableta se borre antes de que se coloquen los otros elementos del menú.
Limpia el Borrar opción a la parte superior de la lista. Esto asegura que su tableta se borre antes de que se coloquen los otros elementos del menú. - Puede que tengas que seguir
 Toque en DESTELLO. Está en el centro de la página. Esto hará que su ROM de Android comience a instalarse en su Kindle Fire.
Toque en DESTELLO. Está en el centro de la página. Esto hará que su ROM de Android comience a instalarse en su Kindle Fire.  Espere a que su Kindle Fire termine de parpadear. Esto puede llevar de unos minutos a más de una hora, así que deja tu Kindle Fire conectado al cargador hasta que esté listo. Una vez que vea la pantalla de bloqueo de Android, puede comenzar a usar su Kindle Fire como una tableta Android.
Espere a que su Kindle Fire termine de parpadear. Esto puede llevar de unos minutos a más de una hora, así que deja tu Kindle Fire conectado al cargador hasta que esté listo. Una vez que vea la pantalla de bloqueo de Android, puede comenzar a usar su Kindle Fire como una tableta Android.
- Puede que tengas que seguir
Consejos
- Siempre haga una copia de seguridad de los datos y archive los libros que tiene en su Kindle Fire antes de instalar una ROM. El parpadeo borra todos los datos de la memoria de almacenamiento de su dispositivo.
Advertencias
- Tratar de degradar el sistema operativo de su Kindle Fire hará que su Kindle Fire sea completamente inútil.
- Este artículo es solo para fines de demostración e instrucción. Actualizar o modificar la ROM de su Kindle Fire viola los términos y acuerdos y anulará la garantía de Amazon en su Kindle Fire.