Autor:
Christy White
Fecha De Creación:
4 Mayo 2021
Fecha De Actualización:
1 Mes De Julio 2024

Contenido
- Al paso
- Método 1 de 3: uso de Paint (Windows)
- Método 2 de 3: uso de la vista previa (Mac)
- Método 3 de 3: uso de Adobe Photoshop
Este wikiHow te enseñará cómo reducir el tamaño de archivo de imágenes digitales con Paint (Windows), Vista previa (Mac) o Adobe Photoshop.
Al paso
Método 1 de 3: uso de Paint (Windows)
 Haga clic derecho en una imagen y luego haga clic en Abrir con .... Puede encontrar esta opción en el menú emergente.
Haga clic derecho en una imagen y luego haga clic en Abrir con .... Puede encontrar esta opción en el menú emergente.  haga clic en Pintura. Paint está incluido en la mayoría de las versiones de Windows.
haga clic en Pintura. Paint está incluido en la mayoría de las versiones de Windows.  haga clic en Comienzo. Esta es una pestaña en la parte superior de la ventana.
haga clic en Comienzo. Esta es una pestaña en la parte superior de la ventana.  haga clic en Redimensionar. Esto abrirá el cuadro de diálogo "Cambiar tamaño e inclinar".
haga clic en Redimensionar. Esto abrirá el cuadro de diálogo "Cambiar tamaño e inclinar".  Pinzón Mantener la relación de aspecto En.
Pinzón Mantener la relación de aspecto En. Establezca un nuevo tamaño para la imagen. Haz esto de la siguiente manera:
Establezca un nuevo tamaño para la imagen. Haz esto de la siguiente manera: - haga clic en Porcentaje para ingresar un porcentaje en el campo "Vertical" u "Horizontal" y reducir la imagen proporcionalmente.
- haga clic en Pixeles para indicar dimensiones específicas en el campo "Vertical" u "Horizontal".
 haga clic en OK.
haga clic en OK. haga clic en Archivo en el menú principal, luego en Guardar como….
haga clic en Archivo en el menú principal, luego en Guardar como…. Escriba un nombre para la imagen en el campo "Nombre de archivo":’.
Escriba un nombre para la imagen en el campo "Nombre de archivo":’.  haga clic en Ahorrar. La imagen se guardará en las dimensiones especificadas por usted.
haga clic en Ahorrar. La imagen se guardará en las dimensiones especificadas por usted.
Método 2 de 3: uso de la vista previa (Mac)
 Abra una imagen en la aplicación Vista previa. Puede hacer esto haciendo doble clic en el ícono azul de Vista previa (que parece fotos superpuestas entre sí), en Archivo en el menú principal y luego haga clic en Abrir... en el menú desplegable. Seleccione un archivo en el cuadro de diálogo y haga clic en Abrir.
Abra una imagen en la aplicación Vista previa. Puede hacer esto haciendo doble clic en el ícono azul de Vista previa (que parece fotos superpuestas entre sí), en Archivo en el menú principal y luego haga clic en Abrir... en el menú desplegable. Seleccione un archivo en el cuadro de diálogo y haga clic en Abrir. - Preview es la aplicación de Apple que viene de serie con la mayoría de las versiones de Mac OS para ver imágenes.
 haga clic en Utilidades. Esta opción se puede encontrar en la barra de menú en la parte superior de la pantalla.
haga clic en Utilidades. Esta opción se puede encontrar en la barra de menú en la parte superior de la pantalla. 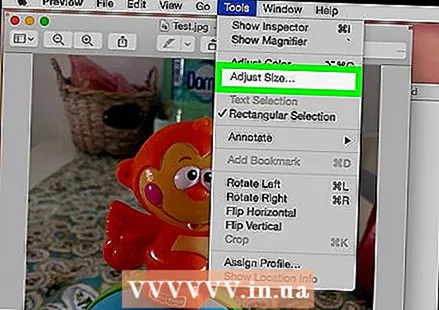 haga clic en Ajustar tamaño ....
haga clic en Ajustar tamaño .... Establezca un nuevo tamaño para la imagen. Elija un nuevo tamaño o "Ajustar" en el menú "Encajar:".
Establezca un nuevo tamaño para la imagen. Elija un nuevo tamaño o "Ajustar" en el menú "Encajar:". - Si selecciona "Ajustar", introduzca las nuevas dimensiones en los campos "Ancho:" y "Alto:" y / o el número de píxeles por pulgada / cm en el campo "Resolución:".
 haga clic en OK.
haga clic en OK. haga clic en Archivo en el menú principal y haga clic en Ahorrar. La imagen ahora se guardará de acuerdo con las dimensiones que acaba de ingresar.
haga clic en Archivo en el menú principal y haga clic en Ahorrar. La imagen ahora se guardará de acuerdo con las dimensiones que acaba de ingresar.
Método 3 de 3: uso de Adobe Photoshop
 Abra un archivo de Photoshop. Haga doble clic en el icono azul de Photoshop con las letras "Ps ’ luego haga clic en Archivo en el menú principal, y Abrir… en el menú desplegable. Seleccione un archivo en el cuadro de diálogo y haga clic en Abrir.
Abra un archivo de Photoshop. Haga doble clic en el icono azul de Photoshop con las letras "Ps ’ luego haga clic en Archivo en el menú principal, y Abrir… en el menú desplegable. Seleccione un archivo en el cuadro de diálogo y haga clic en Abrir.  haga clic en Imagen en el menú en la parte superior de la pantalla.
haga clic en Imagen en el menú en la parte superior de la pantalla. haga clic en Tamaño de la imagen .... Esto abrirá un cuadro de diálogo.
haga clic en Tamaño de la imagen .... Esto abrirá un cuadro de diálogo. 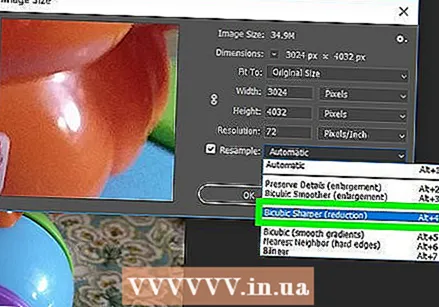 haga clic en Bicúbico más afilado (más adecuado para reducción) en el menú desplegable en la parte inferior del cuadro de diálogo.
haga clic en Bicúbico más afilado (más adecuado para reducción) en el menú desplegable en la parte inferior del cuadro de diálogo. Ingrese las nuevas dimensiones. Escríbalo en el campo "Ancho:" o "Alto:" (el otro campo se ajustará automáticamente). También puede ajustar el número de píxeles por pulgada / cm en el campo "Resolución:" de la sección "Tamaño del documento:".
Ingrese las nuevas dimensiones. Escríbalo en el campo "Ancho:" o "Alto:" (el otro campo se ajustará automáticamente). También puede ajustar el número de píxeles por pulgada / cm en el campo "Resolución:" de la sección "Tamaño del documento:". - Si no desea mantener la misma relación de aspecto para la imagen, desmarque Mantener relación en la parte inferior del cuadro de diálogo.
 haga clic en OK.
haga clic en OK.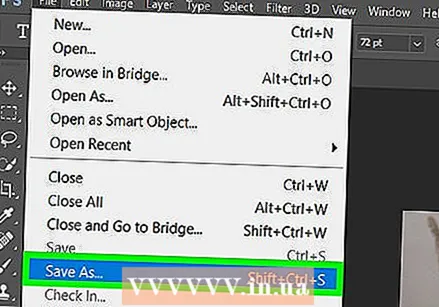 haga clic en Archivo en el menú principal, luego en Guardar como….
haga clic en Archivo en el menú principal, luego en Guardar como….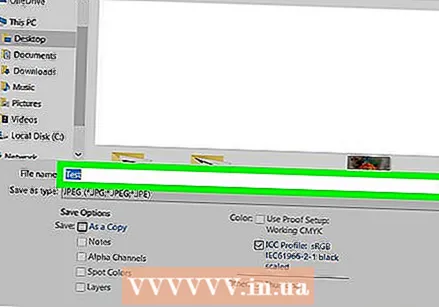 Escribe un nombre para la imagen en el campo "Guardar como":’.
Escribe un nombre para la imagen en el campo "Guardar como":’.  Seleccione un formato de imagen del menú desplegable "Diseño:’ El formato predeterminado es Photoshop.
Seleccione un formato de imagen del menú desplegable "Diseño:’ El formato predeterminado es Photoshop.  haga clic en Ahorrar. La imagen se guardará en las dimensiones que especificó.
haga clic en Ahorrar. La imagen se guardará en las dimensiones que especificó.



