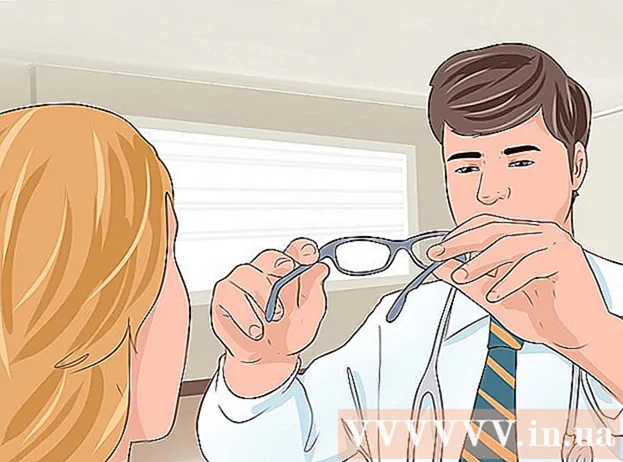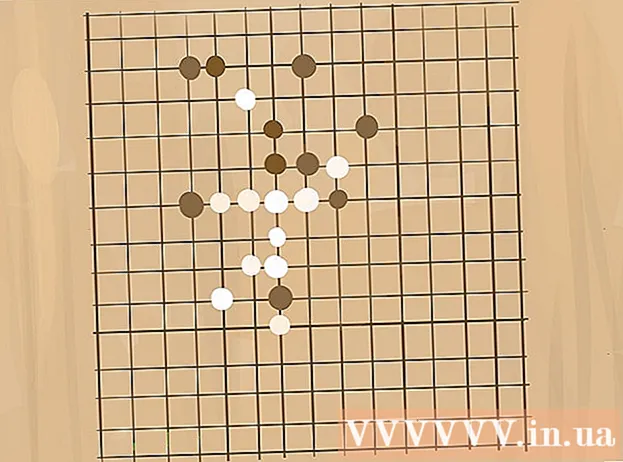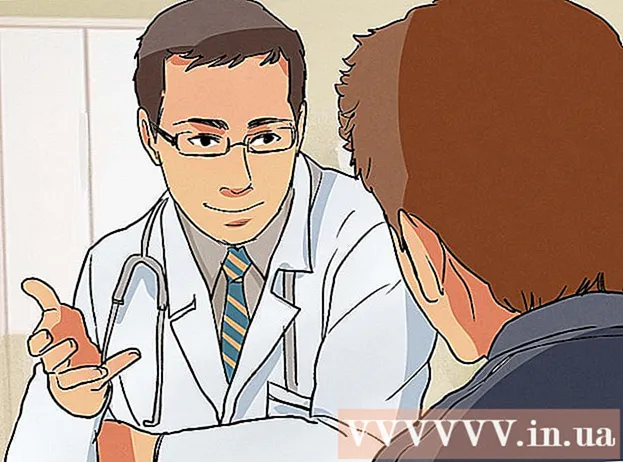Autor:
Eugene Taylor
Fecha De Creación:
13 Agosto 2021
Fecha De Actualización:
1 Mes De Julio 2024

Contenido
- Al paso
- Método 1 de 2: eliminar adware en Windows
- Método 2 de 2: eliminar Adware en Mac
- Consejos
- Advertencias
Si su computadora se inunda de repente con anuncios emergentes o si su navegador lo sigue enviando a los sitios web incorrectos, es posible que esté infectado con adware. Tanto Windows como Mac son vulnerables al software malintencionado, que puede secuestrar su navegador y saturar su pantalla con anuncios. Si su computadora está infectada sin estar protegida por un software de seguridad, podría estar preocupado por perder todo en su sistema. Afortunadamente, hay tantos expertos en seguridad de Internet como escritores de códigos maliciosos, y estos expertos se han asegurado de que el adware pueda eliminarse manualmente de diversas formas en caso de que haya "detectado" algo.
Al paso
Método 1 de 2: eliminar adware en Windows
 Arranque en modo seguro con soporte de red. Inicie la computadora en modo seguro con todos los medios extraíbles (como unidades de CD y USB) desconectados.
Arranque en modo seguro con soporte de red. Inicie la computadora en modo seguro con todos los medios extraíbles (como unidades de CD y USB) desconectados. - Windows 8 y 10:
- prensa ⊞ Gana+X y seleccione "Salir o cerrar sesión" y luego elija "Reiniciar".
- Cuando la computadora se inicie en la pantalla de inicio de sesión, mantenga presionada la tecla ⇧ Mayús mientras hace clic en el icono de inicio. La computadora se reiniciará.
- Cuando la computadora se haya reiniciado, haga clic en "Solucionar problemas", luego en "Opciones avanzadas", luego en "Configuración de inicio" y finalmente en "Reiniciar".
- En la siguiente pantalla de opciones de arranque, presione la tecla junto a "Modo seguro con funciones de red" (esto dependerá de su computadora. F5 o 5 ser - estar).
- Windows 7 y versiones anteriores: haz clic en el menú Inicio y luego en la flecha junto a "Apagar". Seleccione "Reiniciar". Tan pronto como la computadora se apague y se reinicie, inicie F8 para abrir un menú de inicio. Utilice las teclas de flecha para navegar hasta "Modo seguro con funciones de red" y presione ↵ Entrar.
- Windows 8 y 10:
 Inicie su navegador para ver si hay extensiones o complementos maliciosos. El adware a menudo se parece a una extensión o complemento del navegador.
Inicie su navegador para ver si hay extensiones o complementos maliciosos. El adware a menudo se parece a una extensión o complemento del navegador. - En Chrome: haga clic en el menú de Chrome (en la esquina superior derecha del navegador, indicado por tres líneas horizontales) y seleccione "Configuración". Haga clic en "Extensiones" y busque las extensiones que no reconoce. Haga clic en la papelera correspondiente para cualquier cosa que no sepa.
- Internet Explorer: haga clic en "Herramientas" y luego en "Administrar complementos". Haga clic en "Todos los complementos" para ver una lista de todo lo instalado. Seleccione cualquier cosa que no reconozca y haga clic en "Desactivar". Cuando haya terminado, haga clic en "Cerrar".
- Firefox: revisa tus complementos haciendo clic en "Abrir menú" (tres líneas horizontales) en la esquina superior derecha de la pantalla y seleccionando "Complementos". Ahora haga clic en "Extensiones" y busque cosas que no reconozca. Para deshabilitar una extensión, haga clic en ella una vez y luego en "Deshabilitar".
 Vea la página de inicio de su navegador, así como los motores de búsqueda y otras configuraciones predeterminadas. A veces, el adware se apodera de la página web y los motores de búsqueda predeterminados de su navegador.
Vea la página de inicio de su navegador, así como los motores de búsqueda y otras configuraciones predeterminadas. A veces, el adware se apodera de la página web y los motores de búsqueda predeterminados de su navegador. - Chrome: haga clic en "Configuración" en el menú de Chrome y luego haga clic en "Establecer páginas" (justo debajo de "Al iniciar"). Si ve algo que no sea una página en blanco o una página que ha establecido como su página de inicio, seleccione el sitio de la lista y presione "X" para eliminarlo.
- Asegúrate de no jugar con los botones de Chrome. En el mismo menú de configuración, busque la sección "Apariencia". Seleccione "Mostrar el botón de inicio". Ahora haga clic en "Editar", luego elija "Usar la página Nueva pestaña". Haga clic en "Aceptar" para guardar los cambios.
- En el menú de configuración, verifique la configuración de los motores de búsqueda haciendo clic en "Administrar motores de búsqueda" en "Buscar". Elija el motor de búsqueda que está utilizando y elija "Establecer como predeterminado". ¡Asegúrese de que la URL en el lado derecho de la pantalla coincida con el nombre del motor de búsqueda! Si ve leftYahoo.com, pero la URL de la derecha comienza con algo diferente a search.yahoo.com, elimínela con la "X".
- Internet Explorer: haga clic en "Herramientas" y luego en "Administrar complementos". Seleccione "Servicios de búsqueda" de la lista, elija un motor de búsqueda que conozca y utilice (Google, Bing, etc.). Si no reconoce algo, haga clic en él y luego en "Eliminar".
- Cuando regrese al menú 'Herramientas', elija 'Opciones de Internet' y vea la 'Página de inicio'. La URL en ese campo es la página de inicio predeterminada de su navegador. Elimínela si no la reconoce y elija ' Usar pestaña nueva '.
- En su escritorio, busque el icono "Internet Explorer" (o cualquier otro lugar en el que normalmente haga clic para iniciar el navegador). Haga clic derecho una vez en el icono y elija "Propiedades". Vaya a la pestaña "Acceso directo" y observe el campo etiquetado como "Destino". Si ve el texto naiexplore.exe, elimínelo (pero deje iexplore.exe). Haga clic en Aceptar".
- Firefox: en el menú Abrir, seleccione "Opciones" y luego "Restaurar valores predeterminados". Haga clic en "Aceptar" para continuar
- Haga clic en el menú "Abrir" y elija "Opciones" para revisar la configuración del motor de búsqueda. Haga clic en la barra izquierda "Buscar" y configure su motor de búsqueda predeterminado en algo conocido como Google o Bing. Si hay algo desconocido en "Motores de búsqueda con un clic", haga clic una vez y luego haga clic en "Eliminar".
- Chrome: haga clic en "Configuración" en el menú de Chrome y luego haga clic en "Establecer páginas" (justo debajo de "Al iniciar"). Si ve algo que no sea una página en blanco o una página que ha establecido como su página de inicio, seleccione el sitio de la lista y presione "X" para eliminarlo.
 Vea qué programas están configurados para iniciarse automáticamente. prensa ⊞ Gana+S. para abrir la barra de búsqueda. Escriba emsconfig en el campo vacío para abrir el panel de control. Si aparece en los resultados de la búsqueda, haga clic en el archivo. Seleccione "Sí" o "Aceptar" cuando se le solicite confirmación.
Vea qué programas están configurados para iniciarse automáticamente. prensa ⊞ Gana+S. para abrir la barra de búsqueda. Escriba emsconfig en el campo vacío para abrir el panel de control. Si aparece en los resultados de la búsqueda, haga clic en el archivo. Seleccione "Sí" o "Aceptar" cuando se le solicite confirmación. - Haga clic en la pestaña "Inicio" para ver una lista de todos los programas que se inician cuando se inicia la computadora (los usuarios de Windows 8 y 10 pueden ser dirigidos al "Administrador de tareas", pero el resto de los pasos son los mismos).
- Desplácese por la lista y vea si algo se destaca como adware. Es una buena idea buscar en Internet desde una computadora limpia y no infectada nombres de cosas que no reconoce; a veces parece oficial cuando no lo es, o viceversa. Junto al nombre del software, encontrará el nombre de la empresa que lo lanzó. Las empresas de esta lista pueden ayudarlo a descubrir qué programas de inicio son reales. Para deshabilitar algo que no reconoce, desmarque el nombre (en Windows 8 o 10, haga clic en el programa y luego en "Deshabilitar").
 Guarde la configuración y reinicie la computadora. Si está utilizando Windows 7 o una versión anterior, haga clic en "Aplicar" y luego en "Aceptar". Si está utilizando Windows 8 o posterior, simplemente haga clic en la "X" para cerrar el "Administrador de tareas".
Guarde la configuración y reinicie la computadora. Si está utilizando Windows 7 o una versión anterior, haga clic en "Aplicar" y luego en "Aceptar". Si está utilizando Windows 8 o posterior, simplemente haga clic en la "X" para cerrar el "Administrador de tareas".  Busque programas que se puedan desinstalar. Si su computadora aún presenta ventanas emergentes o anuncios intrusivos después de reiniciar, vea si hay algún software que pueda eliminarse con una simple desinstalación. Abra la barra de búsqueda y escriba Programas y haga clic en "Programas y características" cuando aparezca.
Busque programas que se puedan desinstalar. Si su computadora aún presenta ventanas emergentes o anuncios intrusivos después de reiniciar, vea si hay algún software que pueda eliminarse con una simple desinstalación. Abra la barra de búsqueda y escriba Programas y haga clic en "Programas y características" cuando aparezca. - Busque en la lista de software instalado algo que no reconozca. Puede ordenar la lista por fecha de instalación haciendo clic en la fecha en la parte superior de la lista.
- Para desinstalar el software, haga clic en él una vez y luego haga clic en "Eliminar". Reinicie la computadora después de la desinstalación.
 Descarga MalwareFox Anti-Malware. Si no pudo encontrar y eliminar el adware mediante cualquiera de los pasos descritos anteriormente, es hora de disparar con más fuerza. MalwareFox ha demostrado su eficacia y puede descargarlo del sitio web haciendo clic en "Descarga gratuita". Seleccione "Descargar versión gratuita" para comenzar la descarga y guárdelo en su escritorio cuando se le solicite.
Descarga MalwareFox Anti-Malware. Si no pudo encontrar y eliminar el adware mediante cualquiera de los pasos descritos anteriormente, es hora de disparar con más fuerza. MalwareFox ha demostrado su eficacia y puede descargarlo del sitio web haciendo clic en "Descarga gratuita". Seleccione "Descargar versión gratuita" para comenzar la descarga y guárdelo en su escritorio cuando se le solicite. - Si no puede descargar programas, use otra computadora para descargar MalwareFox Anti-Malware y guárdelo en una memoria USB. Luego inserte la memoria USB en la computadora infectada. Con la memoria USB en la computadora, presione ⊞ Gana+mi para abrir el explorador de archivos, haga doble clic en la memoria USB de la izquierda.
 Inicie Anti-Malware y ejecute un análisis. Haga doble clic en el archivo descargado para ejecutar el programa, luego haga clic en el botón "Escanear". Cuando el escáner encuentra adware, el color de la interfaz cambia a rojo y puede elegir eliminarlo haciendo clic en "Siguiente". Si no puede eliminar el adware (poco común, pero ocurre), escriba el nombre del adware y continúe.
Inicie Anti-Malware y ejecute un análisis. Haga doble clic en el archivo descargado para ejecutar el programa, luego haga clic en el botón "Escanear". Cuando el escáner encuentra adware, el color de la interfaz cambia a rojo y puede elegir eliminarlo haciendo clic en "Siguiente". Si no puede eliminar el adware (poco común, pero ocurre), escriba el nombre del adware y continúe.  Obtenga instrucciones de eliminación de Symantec. En modo seguro o en otra computadora, vaya a la lista de Malware de la A a la Z de Symantec. Este sitio frecuentemente actualizado contiene enlaces a instrucciones de eliminación para casi todos los tipos de adware. Seleccione la primera letra del nombre de su adware y desplácese hacia abajo hasta encontrarla. Haga clic en el nombre de su adware.
Obtenga instrucciones de eliminación de Symantec. En modo seguro o en otra computadora, vaya a la lista de Malware de la A a la Z de Symantec. Este sitio frecuentemente actualizado contiene enlaces a instrucciones de eliminación para casi todos los tipos de adware. Seleccione la primera letra del nombre de su adware y desplácese hacia abajo hasta encontrarla. Haga clic en el nombre de su adware.  Haga clic en "Eliminar" para ver las instrucciones. El primer conjunto de instrucciones está destinado a los usuarios del software de seguridad de Symantec. Si no está utilizando su software, desplácese al segundo paso y siga las instrucciones de eliminación indicadas. Todos los programas publicitarios son diferentes y algunos son más difíciles de eliminar que otros. Reinicie su computadora una vez que haya terminado con todas las instrucciones en la página asociada con su adware.
Haga clic en "Eliminar" para ver las instrucciones. El primer conjunto de instrucciones está destinado a los usuarios del software de seguridad de Symantec. Si no está utilizando su software, desplácese al segundo paso y siga las instrucciones de eliminación indicadas. Todos los programas publicitarios son diferentes y algunos son más difíciles de eliminar que otros. Reinicie su computadora una vez que haya terminado con todas las instrucciones en la página asociada con su adware.  Realice una restauración del sistema. Si ha llegado hasta aquí y aún no puede deshacerse del adware, realice una restauración del sistema para que su PC vuelva a funcionar.
Realice una restauración del sistema. Si ha llegado hasta aquí y aún no puede deshacerse del adware, realice una restauración del sistema para que su PC vuelva a funcionar.
Método 2 de 2: eliminar Adware en Mac
 Bloquea las pantallas emergentes en tu navegador. Este paso esencial permite completar el resto de este método con la menor cantidad de molestias posibles.
Bloquea las pantallas emergentes en tu navegador. Este paso esencial permite completar el resto de este método con la menor cantidad de molestias posibles. - Safari: en el menú "Safari", seleccione el menú "Preferencias". Haga clic en "Seguridad" y elija "Bloquear pantallas emergentes". Deshabilite "Permitir WebGL" y "Permitir complementos".
- Chrome: en el menú de Chrome (las tres líneas horizontales), haga clic en "Configuración" y desplácese hacia abajo para hacer clic en "Mostrar configuración avanzada". Haga clic en "Privacidad", luego en "Configuración de contenido" y elija "No permitir que ningún sitio muestre ventanas emergentes".
 Verifique la configuración de su navegador en busca de extensiones y motores de búsqueda maliciosos.
Verifique la configuración de su navegador en busca de extensiones y motores de búsqueda maliciosos.- Safari: en el menú "Safari", seleccione "Preferencias" y luego "Extensiones". Si hay algo que no reconoce, haga clic en "Desinstalar". Ahora haz clic en la pestaña "General" y asegúrate de que tu motor de búsqueda predeterminado esté configurado con algo que conozcas. Si no es así, configúrelo en un motor de búsqueda que utilice con regularidad. Safari tiene varios de ellos preprogramados de forma predeterminada. Elegir Google siempre es seguro.
- Chrome: en el menú de Chrome, seleccione "Configuración" y luego "Extensiones". Haga clic en el icono de la papelera junto a cualquier extensión con la que no esté familiarizado. Luego haga clic en "Configuración" en el menú de la izquierda y desplácese hacia abajo hasta "Configuración avanzada" y siga el enlace.
- Desplácese hacia abajo hasta "Al inicio" y asegúrese de que "Abrir la página Nueva pestaña" esté seleccionado.
- Desplácese hacia abajo en "Buscar" y haga clic en "Administrar motores de búsqueda". Asegúrese de que se conozcan todos los motores de búsqueda que aparecen en la lista superior. Preste especial atención a la URL de la derecha, ya que los programas publicitarios a menudo se hacen pasar por Google, pero en realidad lo redireccionan a otro sitio web. Elimina todo lo que parezca sospechoso haciendo clic en la "X" junto al sitio.
 Descargue el artículo de soporte técnico de Apple HT203987 como PDF. Debido a que el navegador debe estar cerrado para los siguientes pasos, debe guardar el sitio web en su computadora. Envíe su navegador a https://support.apple.com/en-us/HT203987. Cuando el sitio esté cargado, haga clic en "Archivo", luego en "Imprimir" y luego en "Guardar como PDF". Elija su escritorio como la ubicación de guardado para que pueda encontrarlo de inmediato y fácilmente.
Descargue el artículo de soporte técnico de Apple HT203987 como PDF. Debido a que el navegador debe estar cerrado para los siguientes pasos, debe guardar el sitio web en su computadora. Envíe su navegador a https://support.apple.com/en-us/HT203987. Cuando el sitio esté cargado, haga clic en "Archivo", luego en "Imprimir" y luego en "Guardar como PDF". Elija su escritorio como la ubicación de guardado para que pueda encontrarlo de inmediato y fácilmente.  Utilice el método "Ir a la carpeta" para localizar el software publicitario. Hará esto a menudo, así que sepa cómo funciona.
Utilice el método "Ir a la carpeta" para localizar el software publicitario. Hará esto a menudo, así que sepa cómo funciona. - Abra el archivo PDF y desplácese hacia abajo hasta la lista de archivos que comienzan con / System / Library / Frameworks / v.framework. Resalte la primera línea de esa lista de archivos (que es la del ejemplo) y haga clic en "Editar" y luego en "Copiar".
- Abra el Finder y haga clic en "Ver" y luego en "Como columnas". Haga clic en "Ir" y luego en "Ir a carpeta".
- Haga clic en "Editar" y luego en "Pegar" para copiar el archivo que marcó anteriormente en el campo. prensa ⏎ Regresar para buscar el archivo. Cuando encuentre el archivo, arrástrelo a la Papelera. De lo contrario, copie el siguiente archivo de la lista desde el PDF y vuelva a hacer lo mismo.
- Repita el método "Ir a" para cada archivo de la lista. Cuando haya terminado, vacíe la Papelera de reciclaje haciendo clic en "Buscador" y luego en "Vaciar papelera de reciclaje". Reinicia la computadora.
 Compruebe si hay otros programas publicitarios en ejecución. Si la computadora se ha reiniciado y el adware todavía está presente, abra el Finder, haga clic en "Aplicaciones" y seleccione "Herramientas" Haga clic en "Monitor de actividad". En la pestaña "CPU", haga clic en "Nombre del proceso" para ordenar alfabéticamente la columna y busque los procesos llamados "InstallMac" o "Genieo".
Compruebe si hay otros programas publicitarios en ejecución. Si la computadora se ha reiniciado y el adware todavía está presente, abra el Finder, haga clic en "Aplicaciones" y seleccione "Herramientas" Haga clic en "Monitor de actividad". En la pestaña "CPU", haga clic en "Nombre del proceso" para ordenar alfabéticamente la columna y busque los procesos llamados "InstallMac" o "Genieo". - Si ve uno de estos programas ejecutándose en el Monitor de actividad, repita el proceso "Ir a la carpeta" con el siguiente texto: /private/etc/launchd.conf. Reinicie su computadora una vez que haya terminado.
- Vuelve al PDF de Apple y desplázate hacia abajo hasta "Eliminar Genieo, InstallMac" y repite el proceso con todos los archivos que aparecen en "Reinicia tu Mac". Una vez que haya revisado todos los archivos y haya arrastrado todo lo necesario a la Papelera, puede reiniciar su computadora.
- Cuando la computadora esté funcionando nuevamente, use "Ir a la carpeta", pero ahora con el archivo /Library/Frameworks/GenieoExtra.framework. Vacíe la Papelera de reciclaje (en Finder).
 Reinicia tu computadora. Su computadora ahora debería estar libre de adware. Si la computadora aún está infectada con adware después de arrancar, necesitará instalar una herramienta de eliminación de adware.
Reinicia tu computadora. Su computadora ahora debería estar libre de adware. Si la computadora aún está infectada con adware después de arrancar, necesitará instalar una herramienta de eliminación de adware.  Descargue e instale Malwarebytes Anti-Malware para Mac. Malwarebytes es el estándar de oro para la eliminación de software publicitario doméstico. Haga clic en "Descargar" y elija una ubicación para guardar el archivo. Una vez descargado, haga doble clic en el archivo para abrirlo.
Descargue e instale Malwarebytes Anti-Malware para Mac. Malwarebytes es el estándar de oro para la eliminación de software publicitario doméstico. Haga clic en "Descargar" y elija una ubicación para guardar el archivo. Una vez descargado, haga doble clic en el archivo para abrirlo. - Si no puede descargar Anti-Malware para Mac debido al adware, use otra computadora para descargar el instalador y guárdelo en una memoria USB.
- La primera vez que ejecute Anti-Malware para Mac, es probable que se le pregunte si está seguro de que quiere abrirse. Haga clic en "Abrir". Si recibe otra notificación sobre sus preferencias de seguridad, haga clic en el menú de Apple y seleccione "Preferencias del sistema" y luego "Seguridad y privacidad". En la pestaña "General", haga clic en "Abrir de todos modos" y el programa se iniciará.
- La primera vez que ejecute Anti-Malware, se le pedirá un nombre de usuario y una contraseña para su cuenta de administrador. Ingrese la información y haga clic en "Instalar utilidad".
 Haga clic en "Escanear". Si se encuentra adware, aparecerá en una lista después del escaneo. Haga clic en el nombre del adware y elija "Eliminar programas seleccionados". Reinicie la computadora y su adware debería desaparecer.
Haga clic en "Escanear". Si se encuentra adware, aparecerá en una lista después del escaneo. Haga clic en el nombre del adware y elija "Eliminar programas seleccionados". Reinicie la computadora y su adware debería desaparecer.
Consejos
- Nunca descargue de un sitio web en el que no confíe.
- Actualice su software antivirus / antimalware con regularidad.
- Proteja su computadora de todo tipo de malware mediante el uso de protección antivirus.
- Guarde Malwarebytes Anti-Malware en una memoria USB de emergencia.
Advertencias
- Si los métodos anteriores no funcionan, es mejor que un experto revise su computadora.
- El adware a menudo se "detecta" cuando los usuarios de computadoras reciben mensajes emergentes en sus pantallas que dicen cosas como "¡Advertencia!" ¡Su computadora está infectada! "Ningún programa anti-malware decente coloca un mensaje en su navegador web; las advertencias reales aparecerán en una pantalla separada que lleva el nombre de su programa anti-malware en la parte superior o en un mensaje emergente en la barra de tareas en Windows.