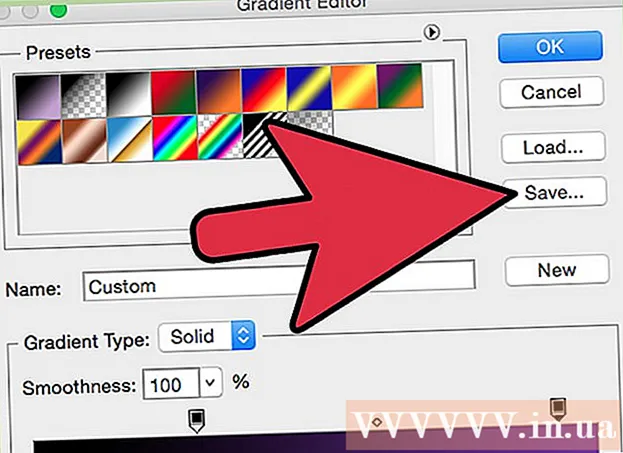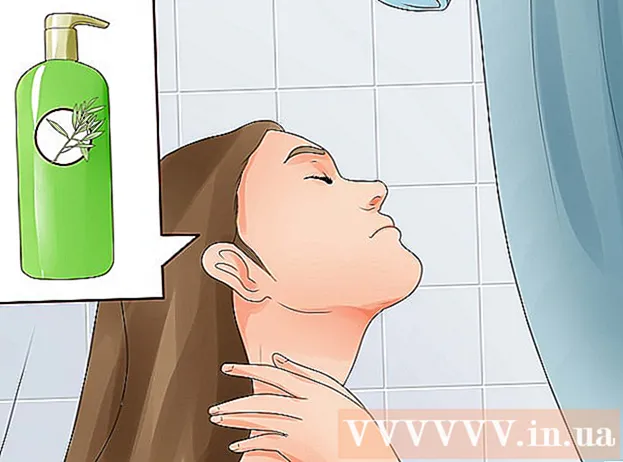Autor:
Helen Garcia
Fecha De Creación:
15 Abril 2021
Fecha De Actualización:
1 Mes De Julio 2024

Contenido
- Pasos
- Parte 1 de 4: Establecer preferencias de impresión
- Parte 2 de 4: Configure su trabajo de impresión
- Parte 3 de 4: Impresión de un documento
- Parte 4 de 4: Obtener copias de un documento
¿Alguna vez ha tenido que imprimir algo en la oficina en una red local o en una impresora compartida, corriendo de piso a piso para llegar a la impresora mientras imprime? Es posible que no desee que otras personas vean lo que está escribiendo porque es información confidencial o personal. Para proteger sus documentos, muchas oficinas instalan impresoras que admiten la tecnología de archivo de documentos. Los archivos estarán disponibles para imprimir en la bóveda hasta que los imprima directamente desde la impresora. Además, pueden protegerse con contraseña, lo que significa que solo usted puede desbloquearlos para imprimirlos.
Pasos
Parte 1 de 4: Establecer preferencias de impresión
 1 Abra el documento que desea imprimir. Ejecute el documento en su computadora desde el escritorio. Puede ser tanto un documento en formato Word como una tabla, un archivo PDF o una foto. En resumen, todas las extensiones disponibles para imprimir.
1 Abra el documento que desea imprimir. Ejecute el documento en su computadora desde el escritorio. Puede ser tanto un documento en formato Word como una tabla, un archivo PDF o una foto. En resumen, todas las extensiones disponibles para imprimir.  2 Abra el menú Opciones de impresión. Seleccione la pestaña "Imprimir" del menú Archivo y se le presentará una ventana de impresión.
2 Abra el menú Opciones de impresión. Seleccione la pestaña "Imprimir" del menú Archivo y se le presentará una ventana de impresión.  3 Seleccione su impresora. Seleccione la impresora que desea utilizar de la lista desplegable en el menú de selección de impresoras.
3 Seleccione su impresora. Seleccione la impresora que desea utilizar de la lista desplegable en el menú de selección de impresoras.  4 Abra las propiedades de la impresora. El botón está al lado del nombre de la impresora. Haga clic en él para abrir la pestaña de propiedades. Entonces aparecerá una ventana con las propiedades del documento.
4 Abra las propiedades de la impresora. El botón está al lado del nombre de la impresora. Haga clic en él para abrir la pestaña de propiedades. Entonces aparecerá una ventana con las propiedades del documento.
Parte 2 de 4: Configure su trabajo de impresión
 1 Vaya al panel de almacenamiento de archivos. En la ventana Propiedades de archivo, seleccione el Panel de bóvedas de archivos haciendo clic en él. Aquí es donde establecerá los parámetros para sus documentos.
1 Vaya al panel de almacenamiento de archivos. En la ventana Propiedades de archivo, seleccione el Panel de bóvedas de archivos haciendo clic en él. Aquí es donde establecerá los parámetros para sus documentos. - Vale la pena señalar que un menú adicional de configuraciones o propiedades solo está disponible en impresoras que admiten el almacenamiento de archivos.
 2 Seleccione "Modo de almacenamiento de archivos". Luego haga clic en el botón "Documentos guardados".Esto cambiará la impresora del modo de impresión automática al modo de archivo de documentos.
2 Seleccione "Modo de almacenamiento de archivos". Luego haga clic en el botón "Documentos guardados".Esto cambiará la impresora del modo de impresión automática al modo de archivo de documentos.  3 Establezca su PIN. Marque la casilla junto a "Código PIN para imprimir" para que deba ingresar el código PIN en la impresora para acceder al archivo e imprimirlo. En la celda inferior, ingrese su código PIN de cuatro dígitos. Esto es lo que utilizará durante la impresión.
3 Establezca su PIN. Marque la casilla junto a "Código PIN para imprimir" para que deba ingresar el código PIN en la impresora para acceder al archivo e imprimirlo. En la celda inferior, ingrese su código PIN de cuatro dígitos. Esto es lo que utilizará durante la impresión. - Puede cambiarlo cada vez que envíe su documento a imprimir.
 4 Configure notificaciones para documentos. Marque la casilla junto a "Mostrar ID de documento durante la impresión" para ver qué documento ha enviado a imprimir.
4 Configure notificaciones para documentos. Marque la casilla junto a "Mostrar ID de documento durante la impresión" para ver qué documento ha enviado a imprimir.  5 Por favor, introduzca su nombre de usuario. En esta sección, debe ingresar su nombre de usuario o identificación única. La impresora utilizará el nombre de usuario para identificar y recopilar todos los documentos que envíe.
5 Por favor, introduzca su nombre de usuario. En esta sección, debe ingresar su nombre de usuario o identificación única. La impresora utilizará el nombre de usuario para identificar y recopilar todos los documentos que envíe. - Algunas impresoras ofrecen la opción de imprimir por lotes como un solo usuario.
 6 Ingrese el título del documento. Decide cómo se nombrará el archivo. Puede configurar y cambiar manualmente el nombre del documento haciendo clic en el botón "Configuración personalizada" y especificando el nombre del archivo, o marque la casilla junto a "Configuración automática" y luego el nombre del documento se asignará automáticamente por defecto.
6 Ingrese el título del documento. Decide cómo se nombrará el archivo. Puede configurar y cambiar manualmente el nombre del documento haciendo clic en el botón "Configuración personalizada" y especificando el nombre del archivo, o marque la casilla junto a "Configuración automática" y luego el nombre del documento se asignará automáticamente por defecto.  7 Guarde el archivo que desea imprimir. Haga clic en Aceptar en la parte inferior de la ventana para guardar todos los cambios y cerrar la ventana.
7 Guarde el archivo que desea imprimir. Haga clic en Aceptar en la parte inferior de la ventana para guardar todos los cambios y cerrar la ventana.
Parte 3 de 4: Impresión de un documento
 1 Imprime el archivo. La ventana de impresión aparecerá después de establecer la configuración de impresión y enviar el archivo a imprimir. Haga clic en el botón Aceptar en la parte inferior de la pantalla para enviar el archivo a la memoria de la impresora.
1 Imprime el archivo. La ventana de impresión aparecerá después de establecer la configuración de impresión y enviar el archivo a imprimir. Haga clic en el botón Aceptar en la parte inferior de la pantalla para enviar el archivo a la memoria de la impresora.  2 Revise las opciones de impresión. Después de enviar el documento a la impresora, aparece una notificación de confirmación. La ventana de reconocimiento de documentos mostrará el nombre de la impresora, la dirección IP, su nombre de usuario y el nombre del documento. Haga clic en Aceptar para cerrar el cuadro de diálogo.
2 Revise las opciones de impresión. Después de enviar el documento a la impresora, aparece una notificación de confirmación. La ventana de reconocimiento de documentos mostrará el nombre de la impresora, la dirección IP, su nombre de usuario y el nombre del documento. Haga clic en Aceptar para cerrar el cuadro de diálogo.  3 ¿Qué pasa después? Su documento se enviará a la impresora y se almacenará en su memoria. Pero no se imprimirá nada hasta que acceda al panel de control de la impresora y desbloquee la impresión. Dependiendo de la configuración de la impresora, su documento puede borrarse con el tiempo o almacenarse hasta que lo elimine ingresando el código PIN.
3 ¿Qué pasa después? Su documento se enviará a la impresora y se almacenará en su memoria. Pero no se imprimirá nada hasta que acceda al panel de control de la impresora y desbloquee la impresión. Dependiendo de la configuración de la impresora, su documento puede borrarse con el tiempo o almacenarse hasta que lo elimine ingresando el código PIN.
Parte 4 de 4: Obtener copias de un documento
 1 Ve a la impresora. Cuando necesite imprimir sus documentos, vaya a la impresora compartida. No es necesario correr precipitadamente por los suelos. Sus documentos se almacenan de forma segura en la memoria de la impresora y se bloquean con su PIN.
1 Ve a la impresora. Cuando necesite imprimir sus documentos, vaya a la impresora compartida. No es necesario correr precipitadamente por los suelos. Sus documentos se almacenan de forma segura en la memoria de la impresora y se bloquean con su PIN.  2 Abra su documento. En el panel de control de la impresora, busque el menú Recibir copias. Se mostrará una lista de documentos almacenados. Desplácese con las flechas hasta encontrar su nombre de usuario. El número junto al nombre indicará la cantidad de documentos que imprimirá.
2 Abra su documento. En el panel de control de la impresora, busque el menú Recibir copias. Se mostrará una lista de documentos almacenados. Desplácese con las flechas hasta encontrar su nombre de usuario. El número junto al nombre indicará la cantidad de documentos que imprimirá.  3 Revise los trabajos de impresión. Después de encontrar su nombre de usuario, selecciónelo. Todos los trabajos de impresión realizados en su nombre se mostrarán junto con los nombres de los archivos. Utilice los botones de flecha para desplazarse por la lista.
3 Revise los trabajos de impresión. Después de encontrar su nombre de usuario, selecciónelo. Todos los trabajos de impresión realizados en su nombre se mostrarán junto con los nombres de los archivos. Utilice los botones de flecha para desplazarse por la lista.  4 Seleccione el trabajo a imprimir. Una vez que vea la acción que desea en la lista, selecciónela. Se le pedirá que seleccione "Imprimir" o "Eliminar" el documento. Seleccione "Imprimir".
4 Seleccione el trabajo a imprimir. Una vez que vea la acción que desea en la lista, selecciónela. Se le pedirá que seleccione "Imprimir" o "Eliminar" el documento. Seleccione "Imprimir".  5 Ingrese su PIN. Se le pedirá que ingrese su PIN. Este es el código electrónico de cuatro dígitos que configuró anteriormente. Ingrese el código usando los botones de flecha.
5 Ingrese su PIN. Se le pedirá que ingrese su PIN. Este es el código electrónico de cuatro dígitos que configuró anteriormente. Ingrese el código usando los botones de flecha.  6 Especifique el número de copias. Después de haber ingresado el código PIN, se le pedirá que ingrese el número de copias del documento que desea imprimir.
6 Especifique el número de copias. Después de haber ingresado el código PIN, se le pedirá que ingrese el número de copias del documento que desea imprimir.  7 Imprime tus documentos. Presione el botón verde de la impresora (el color puede diferir) para iniciar el proceso de impresión. Se iniciará inmediatamente si la impresora está operativa, tiene un cartucho de tinta y papel en la bandeja.
7 Imprime tus documentos. Presione el botón verde de la impresora (el color puede diferir) para iniciar el proceso de impresión. Se iniciará inmediatamente si la impresora está operativa, tiene un cartucho de tinta y papel en la bandeja.  8 Recoja las copias impresas, pero no salga de la impresora. Antes de irse, asegúrese de que todos los documentos que envíe a imprimir estén listos y doblados en el orden correcto.
8 Recoja las copias impresas, pero no salga de la impresora. Antes de irse, asegúrese de que todos los documentos que envíe a imprimir estén listos y doblados en el orden correcto.