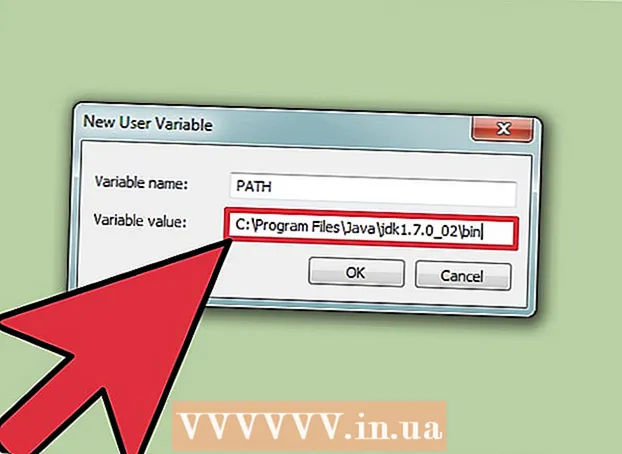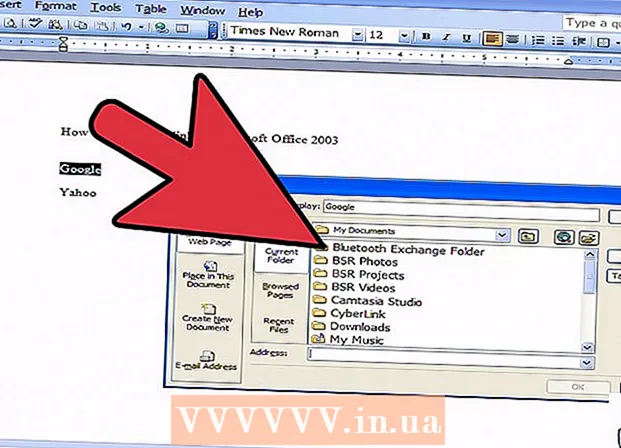Autor:
Florence Bailey
Fecha De Creación:
28 Marcha 2021
Fecha De Actualización:
1 Mes De Julio 2024

Contenido
- Pasos
- Método 1 de 4: iTunes
- Método 2 de 4: Windows Media Player
- Método 3 de 4: RealPlayer
- Método 4 de 4: Winamp
- Consejos
La grabación de archivos MP3 en CD le permite escuchar sus pistas favoritas a través del reproductor de CD, lo cual es especialmente útil si no tiene un medio digital o un reproductor MP3. Los archivos MP3 se pueden grabar en un disco en los reproductores de música más populares, incluidos iTunes, Windows Media Player, RealPlayer y Winamp.
Pasos
Método 1 de 4: iTunes
 1 Inicie iTunes y haga clic en "Archivo".
1 Inicie iTunes y haga clic en "Archivo". 2 Haga clic en "Nuevo" y seleccione "Lista de reproducción".
2 Haga clic en "Nuevo" y seleccione "Lista de reproducción". 3 Asigne un nuevo nombre a la lista de reproducción y luego arrastre las canciones de su biblioteca de iTunes a la ventana de la lista de reproducción a la derecha. Para grabar canciones en un CD, primero debe crear una lista de reproducción.
3 Asigne un nuevo nombre a la lista de reproducción y luego arrastre las canciones de su biblioteca de iTunes a la ventana de la lista de reproducción a la derecha. Para grabar canciones en un CD, primero debe crear una lista de reproducción.  4 Inserte un disco CD-R en blanco en la unidad de su computadora.
4 Inserte un disco CD-R en blanco en la unidad de su computadora. 5 Seleccione su lista de reproducción y haga clic en Archivo.
5 Seleccione su lista de reproducción y haga clic en Archivo. 6 Seleccione "Grabar lista de reproducción en disco" y seleccione "CD de audio" o "CD MP3" como formato de disco, según sus preferencias.
6 Seleccione "Grabar lista de reproducción en disco" y seleccione "CD de audio" o "CD MP3" como formato de disco, según sus preferencias. 7 Haga clic en "Grabar". Este proceso tomará unos minutos, luego de lo cual iTunes le notificará que la grabación se completó. Si la lista de reproducción es demasiado grande para grabarla en un disco, iTunes le pedirá que inserte otro disco para completar el proceso de grabación.
7 Haga clic en "Grabar". Este proceso tomará unos minutos, luego de lo cual iTunes le notificará que la grabación se completó. Si la lista de reproducción es demasiado grande para grabarla en un disco, iTunes le pedirá que inserte otro disco para completar el proceso de grabación.
Método 2 de 4: Windows Media Player
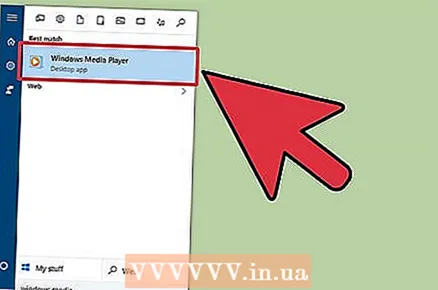 1 Inicie Windows Media Player y vaya a la pestaña Grabación.
1 Inicie Windows Media Player y vaya a la pestaña Grabación. 2 Arrastre canciones y listas de reproducción a la lista de grabación de la derecha. Las canciones deben agregarse a la lista de grabación en el orden en que desea grabarlas en el CD.
2 Arrastre canciones y listas de reproducción a la lista de grabación de la derecha. Las canciones deben agregarse a la lista de grabación en el orden en que desea grabarlas en el CD.  3 Inserte un disco CD-R en blanco en la unidad de su computadora.
3 Inserte un disco CD-R en blanco en la unidad de su computadora. 4 Haga clic en el menú desplegable en la esquina superior derecha de la ventana.
4 Haga clic en el menú desplegable en la esquina superior derecha de la ventana.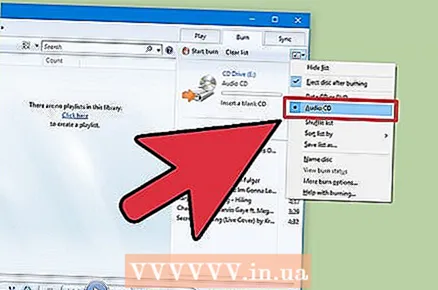 5 Seleccione "CD de audio" y haga clic en "Iniciar grabación". Este proceso tomará unos minutos, luego de lo cual el reproductor expulsará el CD de la computadora.
5 Seleccione "CD de audio" y haga clic en "Iniciar grabación". Este proceso tomará unos minutos, luego de lo cual el reproductor expulsará el CD de la computadora.
Método 3 de 4: RealPlayer
 1 Inicie RealPlayer y vaya a la pestaña Grabar.
1 Inicie RealPlayer y vaya a la pestaña Grabar. 2 Seleccione "Audio CD Burner", luego inserte un CD-R en blanco en la unidad de su computadora.
2 Seleccione "Audio CD Burner", luego inserte un CD-R en blanco en la unidad de su computadora.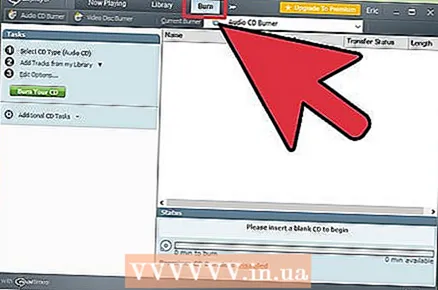 3 Haga clic en "Grabar" en la parte superior de RealPlayer.
3 Haga clic en "Grabar" en la parte superior de RealPlayer. 4 Haga clic en "Seleccionar tipo de CD" en "Tareas" en la barra lateral derecha.
4 Haga clic en "Seleccionar tipo de CD" en "Tareas" en la barra lateral derecha. 5 Seleccione "CD de audio" o "CD MP3", luego haga clic en "Aceptar".
5 Seleccione "CD de audio" o "CD MP3", luego haga clic en "Aceptar".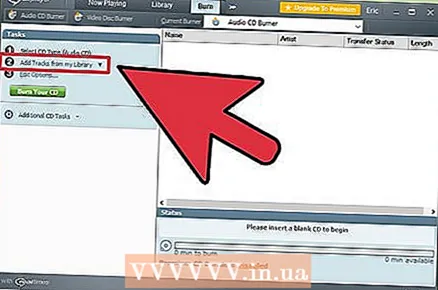 6 Haga clic en "Agregar pistas de mi biblioteca" y luego seleccione "Toda la música".
6 Haga clic en "Agregar pistas de mi biblioteca" y luego seleccione "Toda la música".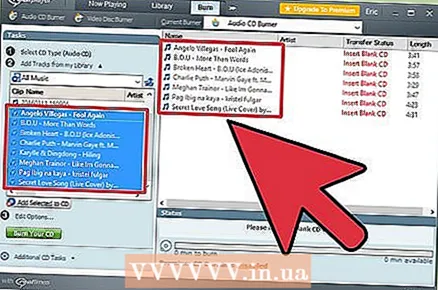 7 Arrastre las pistas de la izquierda a la lista de grabaciones de la derecha. RealPlayer le notificará cuánto espacio en disco queda a medida que mueve pistas a la lista de grabación.
7 Arrastre las pistas de la izquierda a la lista de grabaciones de la derecha. RealPlayer le notificará cuánto espacio en disco queda a medida que mueve pistas a la lista de grabación. 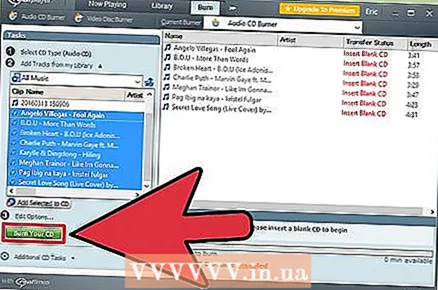 8 Haga clic en "Grabar su CD". El proceso tomará varios minutos, luego de lo cual el programa le informará que el disco se grabó con éxito.
8 Haga clic en "Grabar su CD". El proceso tomará varios minutos, luego de lo cual el programa le informará que el disco se grabó con éxito.
Método 4 de 4: Winamp
 1 Inicie Winamp e inserte un CD-R en blanco en la unidad de su computadora.
1 Inicie Winamp e inserte un CD-R en blanco en la unidad de su computadora.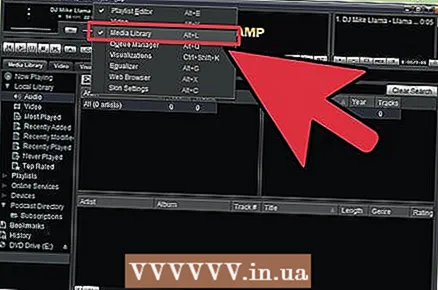 2 Abra el menú Ver y seleccione Biblioteca.
2 Abra el menú Ver y seleccione Biblioteca. 3 Seleccione un disco vacío de la lista en la sección Biblioteca, luego haga clic en Agregar en la parte inferior de la ventana de Winamp.
3 Seleccione un disco vacío de la lista en la sección Biblioteca, luego haga clic en Agregar en la parte inferior de la ventana de Winamp.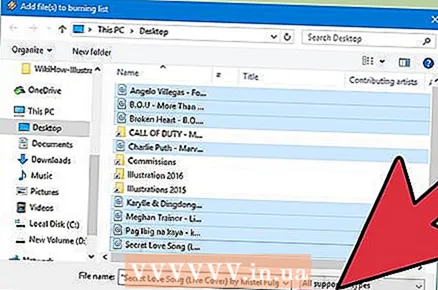 4 Seleccione la lista de reproducción que desea grabar o haga clic en "Archivos" o "Carpetas" para buscar música.
4 Seleccione la lista de reproducción que desea grabar o haga clic en "Archivos" o "Carpetas" para buscar música. 5 Seleccione las pistas que desea grabar en un CD y haga clic en Aceptar.
5 Seleccione las pistas que desea grabar en un CD y haga clic en Aceptar. 6 Haga clic en "Grabar" en la parte inferior de Winamp y marque la casilla junto a "Comprobar archivos y carpetas grabados".
6 Haga clic en "Grabar" en la parte inferior de Winamp y marque la casilla junto a "Comprobar archivos y carpetas grabados". 7 Haga clic en "Grabar" en el cuadro de diálogo "Grabar". Este proceso tardará unos minutos, después de lo cual Winamp le notificará que el CD se grabó correctamente.
7 Haga clic en "Grabar" en el cuadro de diálogo "Grabar". Este proceso tardará unos minutos, después de lo cual Winamp le notificará que el CD se grabó correctamente.
Consejos
- Si desea grabar cientos de canciones en un disco en lugar de las 20 estándar, seleccione "CD MP3" al elegir un formato. Los archivos MP3 se comprimen de manera más eficiente que otros tipos de archivos, lo que permite grabar cientos de pistas en un solo disco.