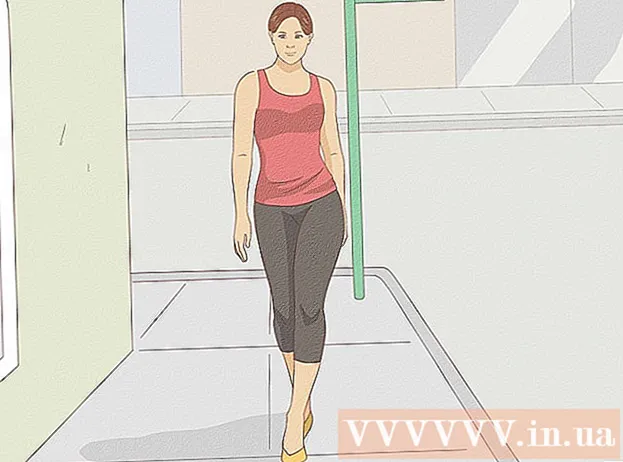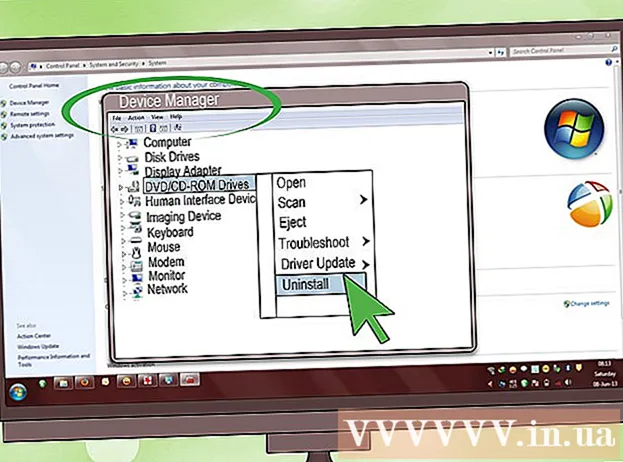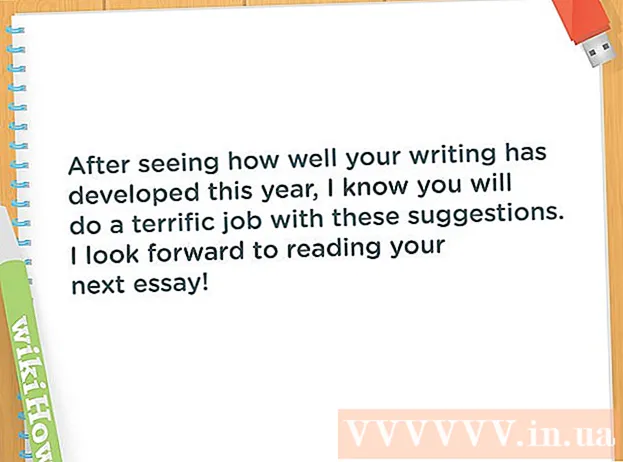Autor:
Mark Sanchez
Fecha De Creación:
4 Enero 2021
Fecha De Actualización:
29 Junio 2024

Contenido
- Pasos
- Método 1 de 3: Pasos básicos
- Método 2 de 3: uso de Recuva (en Windows)
- Método 3 de 3: Uso de la recuperación de datos de Mac (en Mac OS X)
- Consejos
- Advertencias
Este artículo le mostrará cómo recuperar un archivo eliminado en su computadora. Si bien no podrá recuperar ningún archivo eliminado, puede utilizar un software de recuperación de archivos como Recuva (gratuito) para Windows o Mac Data Recover (prueba gratuita) para Mac OS X para aumentar sus posibilidades de recuperar el archivo.
Pasos
Método 1 de 3: Pasos básicos
 1 No cree ni descargue archivos. Un archivo eliminado se puede recuperar si el espacio del disco duro donde se almacenó el archivo no se ha sobrescrito. La descarga o creación de archivos aumenta la probabilidad de que se sobrescriba el espacio, por lo tanto, descargue archivos solo como último recurso (por ejemplo, si necesita descargar un programa para recuperar archivos).
1 No cree ni descargue archivos. Un archivo eliminado se puede recuperar si el espacio del disco duro donde se almacenó el archivo no se ha sobrescrito. La descarga o creación de archivos aumenta la probabilidad de que se sobrescriba el espacio, por lo tanto, descargue archivos solo como último recurso (por ejemplo, si necesita descargar un programa para recuperar archivos).  2 Revise su carrito de compras. Haga doble clic en el icono de la Papelera y busque el archivo en él. Es posible que haya enviado un archivo a la Papelera, pero no lo ha eliminado por completo.
2 Revise su carrito de compras. Haga doble clic en el icono de la Papelera y busque el archivo en él. Es posible que haya enviado un archivo a la Papelera, pero no lo ha eliminado por completo. - Si encuentra el archivo, arrástrelo y suéltelo en su escritorio para restaurarlo.
 3 Busque una copia de seguridad del archivo en los programas correspondientes. Los programas como Microsoft Word crean copias de seguridad de sus archivos en caso de que su computadora se apague o se cierre un programa mientras trabaja en un archivo. Si ejecuta un programa de este tipo, aparece un mensaje en la pantalla que indica que el archivo se puede restaurar.
3 Busque una copia de seguridad del archivo en los programas correspondientes. Los programas como Microsoft Word crean copias de seguridad de sus archivos en caso de que su computadora se apague o se cierre un programa mientras trabaja en un archivo. Si ejecuta un programa de este tipo, aparece un mensaje en la pantalla que indica que el archivo se puede restaurar. - Tenga en cuenta que no todos los programas en su computadora hacen copias de seguridad de los archivos y no puede restaurar una versión completa de un archivo en el que estaba trabajando.
 4 Restaura tus datos de respaldo. Si usó Historial de archivos (Windows) o Time Machine (Mac OS X) para hacer una copia de seguridad de los datos en su computadora, restaure la copia de seguridad para recuperar los archivos eliminados (si están en la copia de seguridad).
4 Restaura tus datos de respaldo. Si usó Historial de archivos (Windows) o Time Machine (Mac OS X) para hacer una copia de seguridad de los datos en su computadora, restaure la copia de seguridad para recuperar los archivos eliminados (si están en la copia de seguridad). - Ventanas - Historial de archivos: agregue una unidad de recuperación, abra el menú Inicio y luego haga clic en Configuración> Actualización y seguridad> Copia de seguridad> Opciones avanzadas> Restaurar archivos desde la copia de seguridad actual.
- Mac OS X - Máquina del tiempo
 5 Prepárese para descargar el software de recuperación de archivos. Si los métodos anteriores no funcionaron, descargue un software de recuperación de archivos. Antes de continuar con la recuperación de archivos eliminados, cierre todos los archivos y programas abiertos (excepto el navegador web); cuando el programa esté instalado, reinicie su computadora.
5 Prepárese para descargar el software de recuperación de archivos. Si los métodos anteriores no funcionaron, descargue un software de recuperación de archivos. Antes de continuar con la recuperación de archivos eliminados, cierre todos los archivos y programas abiertos (excepto el navegador web); cuando el programa esté instalado, reinicie su computadora.
Método 2 de 3: uso de Recuva (en Windows)
 1 Abra el sitio web de Recuva. Vaya a https://www.piriform.com/recuva/download/ en su navegador.
1 Abra el sitio web de Recuva. Vaya a https://www.piriform.com/recuva/download/ en su navegador.  2 Clic en el enlace CCleaner.com. Está en la sección "Recuva Free" en el lado izquierdo de la página.
2 Clic en el enlace CCleaner.com. Está en la sección "Recuva Free" en el lado izquierdo de la página.  3 Espere a que se descargue el archivo de instalación de Recuva. La descarga comenzará automáticamente y solo tomará unos segundos.
3 Espere a que se descargue el archivo de instalación de Recuva. La descarga comenzará automáticamente y solo tomará unos segundos. - Si el proceso de descarga no se inicia automáticamente, haga clic en "Iniciar descarga" en la parte superior de la página.
 4 Instala Recuva. Haga doble clic en el archivo descargado y luego siga estos pasos:
4 Instala Recuva. Haga doble clic en el archivo descargado y luego siga estos pasos: - haga clic en "Sí" cuando se le solicite;
- marque la casilla junto a "No, gracias, no necesito CCleaner" (no necesito CCleaner) en la esquina inferior derecha;
- haga clic en "Instalar";
- marque la casilla junto a "Reiniciar ahora";
- haga clic en Finalizar.
 5 Espere a que la computadora se reinicie. Ahora inicie Recuva.
5 Espere a que la computadora se reinicie. Ahora inicie Recuva. - Es posible que deba iniciar sesión en su cuenta (iniciar sesión).
 6 Inicie Recuva. Haga clic en el icono con forma de casco en el fondo del disco duro.
6 Inicie Recuva. Haga clic en el icono con forma de casco en el fondo del disco duro.  7 Haga clic en síCuando se le solicite.
7 Haga clic en síCuando se le solicite. 8 Haga clic en Próximo (Más lejos). Está en la esquina inferior derecha de la ventana.
8 Haga clic en Próximo (Más lejos). Está en la esquina inferior derecha de la ventana.  9 Seleccione el tipo de archivo que desea recuperar. Marque la casilla junto a uno de los tipos de archivo, como Imágenes. Si necesita recuperar varios tipos de archivos, deje la casilla de verificación junto a "Todos los archivos".
9 Seleccione el tipo de archivo que desea recuperar. Marque la casilla junto a uno de los tipos de archivo, como Imágenes. Si necesita recuperar varios tipos de archivos, deje la casilla de verificación junto a "Todos los archivos".  10 Haga clic en Próximo (Más lejos).
10 Haga clic en Próximo (Más lejos). 11 Especifique la ubicación del archivo. Marque la casilla junto a una de las ubicaciones de los archivos o deje activada la casilla de verificación "No estoy seguro" para que el programa busque el archivo eliminado en todo el disco duro.
11 Especifique la ubicación del archivo. Marque la casilla junto a una de las ubicaciones de los archivos o deje activada la casilla de verificación "No estoy seguro" para que el programa busque el archivo eliminado en todo el disco duro.  12 Haga clic en Próximo (Más lejos).
12 Haga clic en Próximo (Más lejos). 13 Marque la casilla junto a "Habilitar análisis profundo". Está cerca de la parte inferior de la ventana. Recuva realizará un análisis avanzado de su computadora, lo que aumentará la probabilidad de que se recupere el archivo.
13 Marque la casilla junto a "Habilitar análisis profundo". Está cerca de la parte inferior de la ventana. Recuva realizará un análisis avanzado de su computadora, lo que aumentará la probabilidad de que se recupere el archivo.  14 Haga clic en Comienzo (Empezar). Este botón está en la parte inferior de la ventana. Comienza el proceso de escaneo.
14 Haga clic en Comienzo (Empezar). Este botón está en la parte inferior de la ventana. Comienza el proceso de escaneo.  15 Espere a que se complete el escaneo. Un análisis profundo puede tardar varias horas, especialmente si seleccionó las opciones Todos los archivos y No sé.
15 Espere a que se complete el escaneo. Un análisis profundo puede tardar varias horas, especialmente si seleccionó las opciones Todos los archivos y No sé.  16 Busque y seleccione archivos eliminados. Cuando finalice el escaneo, busque los archivos que desea recuperar y resáltelos.
16 Busque y seleccione archivos eliminados. Cuando finalice el escaneo, busque los archivos que desea recuperar y resáltelos.  17 Haga clic en Recuperar (Restaurar). Está en la esquina inferior derecha de la ventana.Se restaurarán los archivos seleccionados.
17 Haga clic en Recuperar (Restaurar). Está en la esquina inferior derecha de la ventana.Se restaurarán los archivos seleccionados.
Método 3 de 3: Uso de la recuperación de datos de Mac (en Mac OS X)
- 1 Tenga en cuenta que no puede recuperar archivos eliminados con la versión de prueba de Mac Data Recovery. Con la versión de prueba de este programa, puede asegurarse de que los archivos eliminados aún estén disponibles, pero para restaurarlos, debe comprar la versión completa del programa (por $ 99 o 6000 rublos).
- Desafortunadamente, no existe un software de recuperación de archivos confiable y gratuito para Mac OS X.
- 2 Toma un disco externo. Necesitará un disco duro externo o una unidad USB para copiar los archivos recuperados, porque Mac Data Recovery no le permitirá guardarlos en el disco duro de su computadora.
- Si su computadora no tiene puertos USB 3.0, también necesitará un adaptador USB 3.0 a USB-C.
- 3 Abra el sitio web de recuperación de datos de Mac. Vaya a http://www.recovering-deleted-files.net/recovery-software/mac-data-recovery/.
- 4 Desplácese hacia abajo y toque Descargar (Descargar). Es un botón azul al final de la página. La versión gratuita de Mac Data Recovery se descargará en su computadora.
- 5 Instalar en pc Programa de recuperación de datos de Mac. Para hacer esto, haga doble clic en el archivo DMG descargado, permita la instalación del programa de un desarrollador desconocido (si es necesario) y luego siga las instrucciones en la pantalla.
- Cuando el programa esté instalado, reinicie su computadora (si se le solicita).
- 6 Inicie Mac Data Recovery. Haga clic en el icono de Spotlight
 , ingresar recuperación de datos y seleccione "Recuperación de datos de Mac" en la parte superior de los resultados de búsqueda.
, ingresar recuperación de datos y seleccione "Recuperación de datos de Mac" en la parte superior de los resultados de búsqueda. - 7 Haga clic en Iniciar un nuevo escaneo (Iniciar un nuevo escaneo). Está cerca de la parte superior de la ventana.
- 8 Seleccione el disco duro para escanear. Haga clic en la unidad que se va a escanear en el lado izquierdo de la ventana.
- 9 Haga clic en Recuperación eliminada (Recuperar archivos borrados). Está en el medio de la página.
- 10 Marque la casilla junto a "Análisis profundo". Encontrarás esta opción en la parte inferior derecha de la ventana. Se realizará un análisis profundo, lo que aumentará las posibilidades de recuperación de archivos. Pero la exploración profunda puede tardar varias horas.
- Deje marcada la casilla de verificación "Análisis rápido" si tiene prisa o acaba de eliminar un archivo.
- 11 Haga clic en Iniciar escaneo (Iniciar escaneo). Está en la esquina inferior derecha de la ventana.
- 12 Espere a que se complete el escaneo. Un análisis profundo puede tardar varias horas y un análisis rápido puede tardar varios minutos.
- 13 Encuentra archivos eliminados. Puede trabajar con la lista de archivos eliminados como cualquier otra lista de archivos en una ventana del Finder. Si los archivos eliminados están en el mismo lugar en el que estaban antes de eliminarlos, puede restaurarlos.
- Utilice la barra de búsqueda en la esquina superior derecha de la ventana para buscar archivos por nombre.
- Si no puede encontrar los archivos eliminados, lo más probable es que no se puedan recuperar.
- 14Seleccione los archivos a recuperar.
- 15 Haga clic en Recuperar (Restaurar). Está en la esquina inferior derecha de la ventana.
- 16 Siga las instrucciones en pantalla para comprar el programa. Si los archivos eliminados son lo suficientemente importantes, compre el programa para recuperarlos.
Consejos
- En el futuro, haga una copia de seguridad de sus datos con regularidad y guárdelos en medios externos o almacenamiento en la nube.
Advertencias
- La mayoría del software de recuperación de archivos para Mac OS X cuesta de 80 a 100 dólares (4800-6000 rublos). Adquiera un programa de este tipo si no va a realizar una copia de seguridad con la utilidad Time Machine.