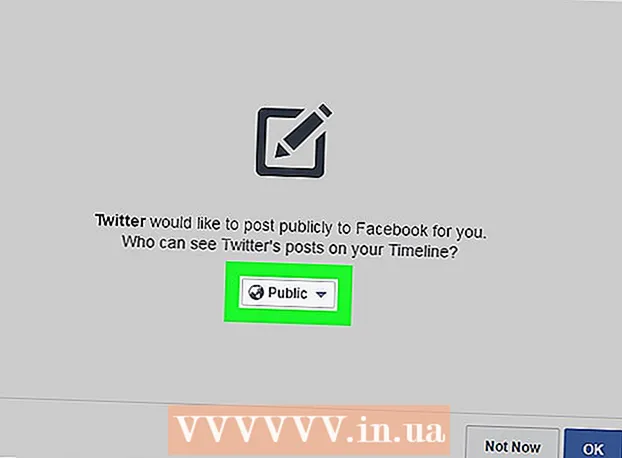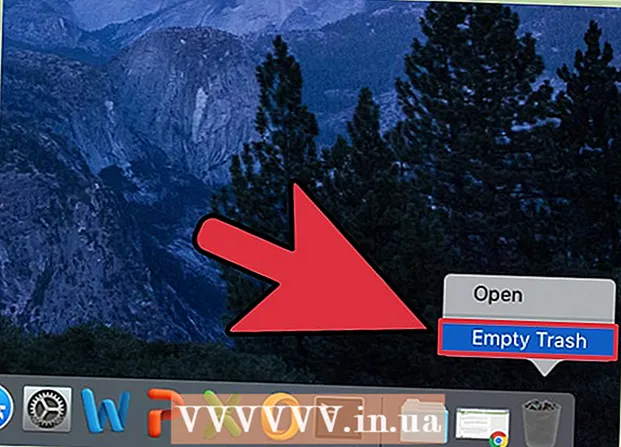Autor:
Sara Rhodes
Fecha De Creación:
9 Febrero 2021
Fecha De Actualización:
2 Mes De Julio 2024
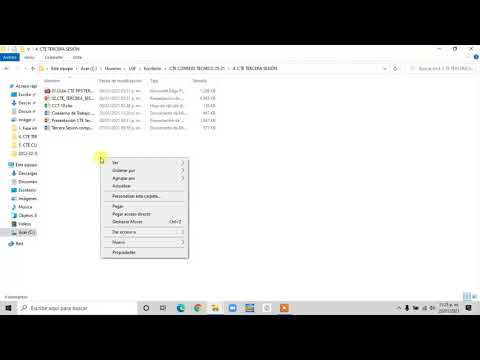
Contenido
- Pasos
- Método 1 de 3: PhotoRec (en Windows, Mac y Linux)
- Método 2 de 3: Recuva (en Windows)
- Método 3 de 3: recuperar versiones antiguas de archivos
Si sobrescribe accidentalmente un archivo o carpeta antiguos, los documentos eliminados se pueden recuperar. Para cada sistema operativo hay un programa gratuito para buscar y recuperar archivos borrados en su disco duro. Si su computadora tiene una copia de seguridad configurada, los archivos también se pueden encontrar en la copia de seguridad.
Pasos
Método 1 de 3: PhotoRec (en Windows, Mac y Linux)
 1 Deje de grabar en el disco duro. Si nota que ha eliminado accidentalmente un archivo o sobrescrito otro archivo, no guarde nada más en este disco duro. No ejecute programas. Si se escriben nuevos datos en el disco, pueden interferir con la recuperación del archivo eliminado. Si no registra nada nuevo, aumentarán sus posibilidades de una recuperación exitosa.
1 Deje de grabar en el disco duro. Si nota que ha eliminado accidentalmente un archivo o sobrescrito otro archivo, no guarde nada más en este disco duro. No ejecute programas. Si se escriben nuevos datos en el disco, pueden interferir con la recuperación del archivo eliminado. Si no registra nada nuevo, aumentarán sus posibilidades de una recuperación exitosa.  2 Descargue el software PhotoRec gratuito en otra computadora o disco duro. Es un programa gratuito muy eficaz. No es muy bonito, pero puede hacer lo mismo que un software de recuperación más caro. Se puede descargar completamente gratis desde el sitio. www.cgsecurity.org como parte de la utilidad TestDisk.
2 Descargue el software PhotoRec gratuito en otra computadora o disco duro. Es un programa gratuito muy eficaz. No es muy bonito, pero puede hacer lo mismo que un software de recuperación más caro. Se puede descargar completamente gratis desde el sitio. www.cgsecurity.org como parte de la utilidad TestDisk. - PhotoRec está disponible para Windows, OS X y Linux.
- Descarga el programa en otro disco duro para no sobrescribir el archivo que deseas recuperar. Puede descargar PhotoRec en un disco duro diferente, pero es mejor usar una computadora separada.
 3 Inserta una unidad USB en blanco en tu computadora. Es mejor utilizar un dispositivo de almacenamiento que tenga suficiente espacio tanto para el programa como para los archivos que desea recuperar. Esto se debe a que restaurar un archivo en el mismo disco en el que se dañó puede sobrescribir el archivo, por lo que no se restaurará correctamente.
3 Inserta una unidad USB en blanco en tu computadora. Es mejor utilizar un dispositivo de almacenamiento que tenga suficiente espacio tanto para el programa como para los archivos que desea recuperar. Esto se debe a que restaurar un archivo en el mismo disco en el que se dañó puede sobrescribir el archivo, por lo que no se restaurará correctamente. - PhotoRec tiene un tamaño de solo 5 megabytes y cabe en cualquier dispositivo USB.
 4 Descomprima el archivo del programa descargado. TestDisk estará en formato ZIP (Windows) o BZ2 (Mac). Descomprima la carpeta TestDisk.
4 Descomprima el archivo del programa descargado. TestDisk estará en formato ZIP (Windows) o BZ2 (Mac). Descomprima la carpeta TestDisk.  5 Copie la carpeta TestDisk en su unidad flash. Esto iniciará PhotoRec desde la memoria USB.
5 Copie la carpeta TestDisk en su unidad flash. Esto iniciará PhotoRec desde la memoria USB.  6 Inserte la unidad flash en la computadora que contiene el archivo (o archivos) dañado. Abra la carpeta TestDisk en la unidad flash.
6 Inserte la unidad flash en la computadora que contiene el archivo (o archivos) dañado. Abra la carpeta TestDisk en la unidad flash.  7 Inicie el programa PhotoRec. La línea de comando aparecerá en la pantalla.
7 Inicie el programa PhotoRec. La línea de comando aparecerá en la pantalla. - Moverse hacia arriba, abajo, izquierda y derecha con las flechas ↑↓←→ y usa botones ↵ Entrar y ⏎ Regresar tomar una decisión.
 8 Seleccione la unidad donde desea recuperar el archivo. Las unidades estarán simplemente numeradas, por lo que deberá prestar atención a su tamaño para determinar qué unidad desea.
8 Seleccione la unidad donde desea recuperar el archivo. Las unidades estarán simplemente numeradas, por lo que deberá prestar atención a su tamaño para determinar qué unidad desea. - Si su disco duro tiene muchas particiones (por ejemplo, C: y D :), no estarán visibles hasta que seleccione la unidad.
 9 Seleccione el tipo de archivo que desea buscar. De forma predeterminada, PhotoRec intentará recuperar todos los archivos compatibles. Puede acelerar el proceso especificando qué archivos le interesan.
9 Seleccione el tipo de archivo que desea buscar. De forma predeterminada, PhotoRec intentará recuperar todos los archivos compatibles. Puede acelerar el proceso especificando qué archivos le interesan. - Puede cambiar el tipo de archivo en el menú Opción de archivo .
- Estar en el menú Opción de archivo , anule la selección de todos los archivos de la lista presionando S... Luego, revise la lista y seleccione los archivos que necesita.
 10 Seleccione la partición de disco deseada. Tendrás que reconocer las secciones por tamaño. Algunos de ellos pueden estar firmados.
10 Seleccione la partición de disco deseada. Tendrás que reconocer las secciones por tamaño. Algunos de ellos pueden estar firmados.  11 Seleccione el tipo de sistema de archivos. Si está en Linux, seleccione ext2 / ext3... Si está utilizando Windows u OS X, seleccione Otro.
11 Seleccione el tipo de sistema de archivos. Si está en Linux, seleccione ext2 / ext3... Si está utilizando Windows u OS X, seleccione Otro.  12 Decide dónde encontrar el archivo. Su elección puede estar determinada por cómo se eliminó el archivo:
12 Decide dónde encontrar el archivo. Su elección puede estar determinada por cómo se eliminó el archivo: - Libre - seleccione esta opción si eliminó manualmente el archivo o sobrescribió otro archivo.
- Entero - seleccione esta opción si el archivo se perdió como resultado de un error en el disco duro.
 13 Seleccione una ubicación para escribir los archivos recuperados. Los archivos no deben estar en la misma unidad donde se eliminaron.
13 Seleccione una ubicación para escribir los archivos recuperados. Los archivos no deben estar en la misma unidad donde se eliminaron. - Para volver a los discos, use el menú .. en la parte superior de la lista de directorios. Esto le permitirá seleccionar una ubicación en otra unidad o partición de su disco duro o memoria USB.
- Cuando encuentre la ubicación que desea, haga clic en C.
 14 Espere a que se restauren los archivos. PhotoRec intentará recuperar todos los archivos perdidos en la ubicación que especifique. El tiempo de ejecución se mostrará junto con la cantidad de archivos recuperados.
14 Espere a que se restauren los archivos. PhotoRec intentará recuperar todos los archivos perdidos en la ubicación que especifique. El tiempo de ejecución se mostrará junto con la cantidad de archivos recuperados. - La recuperación de archivos puede llevar mucho tiempo, especialmente si la partición es muy grande o si está buscando una gran cantidad de archivos de diferentes tipos.
 15 Verifique los archivos recuperados. Cuando se complete el escaneo, vea si los archivos se han recuperado. Lo más probable es que se pierdan los nombres de los archivos, por lo que tendrá que comprobar cada archivo para asegurarse de que se haya recuperado.
15 Verifique los archivos recuperados. Cuando se complete el escaneo, vea si los archivos se han recuperado. Lo más probable es que se pierdan los nombres de los archivos, por lo que tendrá que comprobar cada archivo para asegurarse de que se haya recuperado.
Método 2 de 3: Recuva (en Windows)
 1 Deje de grabar en el disco duro. Si nota que ha eliminado accidentalmente un archivo o sobrescrito otro archivo, no guarde nada más en este disco duro. No ejecute programas. Si se escriben nuevos datos en el disco, pueden interferir con la recuperación del archivo eliminado. Si no registra nada nuevo, aumentarán sus posibilidades de una recuperación exitosa.
1 Deje de grabar en el disco duro. Si nota que ha eliminado accidentalmente un archivo o sobrescrito otro archivo, no guarde nada más en este disco duro. No ejecute programas. Si se escriben nuevos datos en el disco, pueden interferir con la recuperación del archivo eliminado. Si no registra nada nuevo, aumentarán sus posibilidades de una recuperación exitosa.  2 Descarga Recuva en otro disco duro. Descargue el instalador en otro disco duro de su computadora o en otra computadora. Recuva es un programa gratuito que se puede descargar desde www.piriform.com.
2 Descarga Recuva en otro disco duro. Descargue el instalador en otro disco duro de su computadora o en otra computadora. Recuva es un programa gratuito que se puede descargar desde www.piriform.com.  3 Inserte una memoria USB en blanco. El software Recuva se instalará en esta unidad. Esto le permitirá ejecutar el programa sin correr el riesgo de sobrescribir los archivos que necesita recuperar.
3 Inserte una memoria USB en blanco. El software Recuva se instalará en esta unidad. Esto le permitirá ejecutar el programa sin correr el riesgo de sobrescribir los archivos que necesita recuperar.  4 Ejecute el instalador de Recuva. Presione siguiente para continuar.
4 Ejecute el instalador de Recuva. Presione siguiente para continuar.  5 Haga clic en el botón.Avanzado para cambiar la ubicación de la instalación... Elija cualquier opción para continuar.
5 Haga clic en el botón.Avanzado para cambiar la ubicación de la instalación... Elija cualquier opción para continuar.  6 Seleccione su unidad USB como ubicación de instalación. Deberá crear una carpeta llamada "Recuva".
6 Seleccione su unidad USB como ubicación de instalación. Deberá crear una carpeta llamada "Recuva".  7 Anule la selección de todas las opciones de instalación adicionales y presione el botón.Instalar en pc.
7 Anule la selección de todas las opciones de instalación adicionales y presione el botón.Instalar en pc. 8 Abra la carpeta "Recuva" que acaba de crear.
8 Abra la carpeta "Recuva" que acaba de crear. 9 Haga clic derecho en un espacio vacío y seleccione "Nuevo" → "Documento de texto".
9 Haga clic derecho en un espacio vacío y seleccione "Nuevo" → "Documento de texto". 10 Cambie el nombre del archivo a.portable.dat. Confirme el cambio al formato de archivo.
10 Cambie el nombre del archivo a.portable.dat. Confirme el cambio al formato de archivo.  11 Inserte la unidad USB en la computadora donde necesita recuperar los archivos. Abra la carpeta del programa Recuva en la unidad flash.
11 Inserte la unidad USB en la computadora donde necesita recuperar los archivos. Abra la carpeta del programa Recuva en la unidad flash.  12 Ejecute el archivo "recuva.exe ". La interfaz del programa aparecerá en la pantalla.
12 Ejecute el archivo "recuva.exe ". La interfaz del programa aparecerá en la pantalla.  13 Seleccione los tipos de archivos que desea buscar. Puede buscar todos o solo algunos documentos específicos.
13 Seleccione los tipos de archivos que desea buscar. Puede buscar todos o solo algunos documentos específicos.  14 Seleccione una ubicación para buscar archivos. Puede buscar en toda su computadora o en ubicaciones específicas.
14 Seleccione una ubicación para buscar archivos. Puede buscar en toda su computadora o en ubicaciones específicas.  15 Empiece a escanear. El programa comenzará a escanear el área seleccionada del disco y buscará los archivos que necesita.
15 Empiece a escanear. El programa comenzará a escanear el área seleccionada del disco y buscará los archivos que necesita.  16 Resalta cada archivo que quieras recuperar. Una vez finalizada la exploración, verá una lista de archivos. Resalte cada archivo deseado y haga clic en el botón Recuperar ...
16 Resalta cada archivo que quieras recuperar. Una vez finalizada la exploración, verá una lista de archivos. Resalte cada archivo deseado y haga clic en el botón Recuperar ...  17 Seleccione la ubicación donde desea escribir los archivos recuperados. Vale la pena grabarlos en un lugar diferente donde se dañaron, de lo contrario los archivos se restaurarán con errores.
17 Seleccione la ubicación donde desea escribir los archivos recuperados. Vale la pena grabarlos en un lugar diferente donde se dañaron, de lo contrario los archivos se restaurarán con errores.
Método 3 de 3: recuperar versiones antiguas de archivos
 1 Aproveche las opciones de recuperación de archivos en Windows. Windows 7 y Windows 8 tienen la capacidad de realizar una copia de seguridad del historial de cambios de archivos. Para poder almacenar copias de seguridad, debe habilitar las funciones correspondientes en el sistema operativo.
1 Aproveche las opciones de recuperación de archivos en Windows. Windows 7 y Windows 8 tienen la capacidad de realizar una copia de seguridad del historial de cambios de archivos. Para poder almacenar copias de seguridad, debe habilitar las funciones correspondientes en el sistema operativo. - Si no sabe cómo realizar una copia de seguridad en Windows 8, este artículo le resultará útil.
 2 Si tiene OS X instalado en su computadora, use Time Machine para restaurar una versión anterior del archivo. Necesitarás configurar el programa para que almacene copias de seguridad en un disco duro externo, sin embargo, gracias a esto, siempre tendrás acceso a todas las versiones de archivos que aparecerán con el tiempo.
2 Si tiene OS X instalado en su computadora, use Time Machine para restaurar una versión anterior del archivo. Necesitarás configurar el programa para que almacene copias de seguridad en un disco duro externo, sin embargo, gracias a esto, siempre tendrás acceso a todas las versiones de archivos que aparecerán con el tiempo. - Este artículo le mostrará cómo utilizar Time Machine.