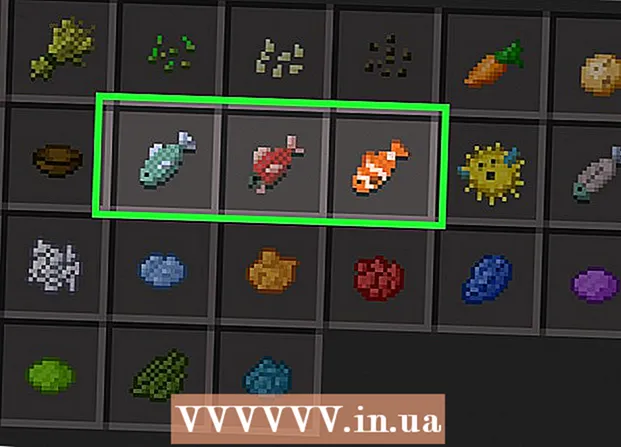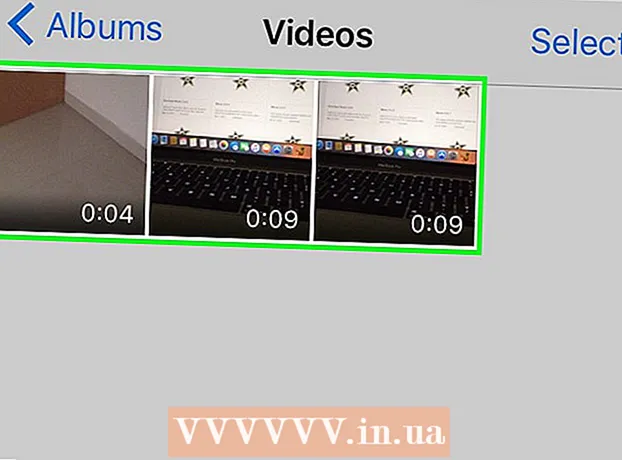Contenido
- Pasos
- Método 1 de 4: Firefox 23 y posterior
- Método 2 de 4: Firefox 22 y versiones anteriores
- Método 3 de 4: solucionar problemas de complementos
- Método 4 de 4: solucionar otros problemas
- Consejos
Muchos sitios tienen menús y sonidos animados. Para ello, utiliza JavaScript, un lenguaje de programación diseñado para mejorar el contenido web. Si la imagen o el sonido se distorsionan cuando visita un sitio de este tipo y Firefox se ralentiza, lo más probable es que JavaScript esté desactivado en su navegador. Puede habilitarlo a través de una de las configuraciones del navegador Firefox.
Pasos
Método 1 de 4: Firefox 23 y posterior
Para averiguar la versión de su navegador, presione Alt + H; en el menú Ayuda que se abre, haga clic en Acerca de Firefox.
 1 Inicie Firefox. El icono de Firefox es un zorro acurrucado alrededor del mundo. Luego presione Ctrl + T (Windows) o Comando + T (Mac OS) para abrir una nueva ventana del navegador.
1 Inicie Firefox. El icono de Firefox es un zorro acurrucado alrededor del mundo. Luego presione Ctrl + T (Windows) o Comando + T (Mac OS) para abrir una nueva ventana del navegador.  2 En la barra de direcciones, ingrese acerca de:config y presione Entrar o Retorno. Se abrirá una lista de configuraciones del navegador.
2 En la barra de direcciones, ingrese acerca de:config y presione Entrar o Retorno. Se abrirá una lista de configuraciones del navegador. - Para ir rápidamente a esta lista, cree un marcador en ella. Para hacer esto, presione Ctrl + D (Windows) o Comando + D (Mac OS).
 3 En la ventana que se abre, haga clic en "Prometo que tendré cuidado". Recuerde que las configuraciones que se abren son solo para usuarios avanzados. No cambie la configuración si no sabe a qué conducirá esto (esto puede hacer que el navegador no funcione correctamente).
3 En la ventana que se abre, haga clic en "Prometo que tendré cuidado". Recuerde que las configuraciones que se abren son solo para usuarios avanzados. No cambie la configuración si no sabe a qué conducirá esto (esto puede hacer que el navegador no funcione correctamente).  4 En la barra de búsqueda, ingrese javascript.activado... Los ajustes se muestran en orden alfabético. Cada configuración tiene varias columnas: Nombre, Estado, Tipo y Valor. Al ingresar el nombre de una configuración en la barra de búsqueda, solo esa configuración se mostrará en la pantalla, mientras que otras se ocultarán.
4 En la barra de búsqueda, ingrese javascript.activado... Los ajustes se muestran en orden alfabético. Cada configuración tiene varias columnas: Nombre, Estado, Tipo y Valor. Al ingresar el nombre de una configuración en la barra de búsqueda, solo esa configuración se mostrará en la pantalla, mientras que otras se ocultarán. - También puede encontrar la configuración que desea presionando Nombre - J. Se resaltará la primera configuración con un nombre que comience con j.Ingrese JavaScript para resaltar la configuración deseada.
 5 Si el escenario javascript.activado la columna Valor se establece en Falso, haga doble clic en Falso y reemplácelo con Verdadero. (JavaScript debe estar habilitado de forma predeterminada).
5 Si el escenario javascript.activado la columna Valor se establece en Falso, haga doble clic en Falso y reemplácelo con Verdadero. (JavaScript debe estar habilitado de forma predeterminada).  6 Actualiza la página en tu navegador. Para hacer esto, haga clic en el icono en forma de dos flechas semicirculares. Este icono se encuentra a la derecha de la barra de direcciones.
6 Actualiza la página en tu navegador. Para hacer esto, haga clic en el icono en forma de dos flechas semicirculares. Este icono se encuentra a la derecha de la barra de direcciones. - O presione F5 (Windows y Mac OS).
Método 2 de 4: Firefox 22 y versiones anteriores
 1 Abre Firefox. En la barra de menú, haga clic en Herramientas. Si la barra de menú no está visible, presione Alt.
1 Abre Firefox. En la barra de menú, haga clic en Herramientas. Si la barra de menú no está visible, presione Alt.  2 Luego, haga clic en Preferencias (Windows) u Opciones (Mac OS).
2 Luego, haga clic en Preferencias (Windows) u Opciones (Mac OS). 3 Haga clic en la pestaña Contenido. Aquí puede cambiar la configuración de fuentes, idiomas y contenido multimedia.
3 Haga clic en la pestaña Contenido. Aquí puede cambiar la configuración de fuentes, idiomas y contenido multimedia.  4 Haga clic en Activar JavaScript (Windows) o Activar Java (Mac OS).
4 Haga clic en Activar JavaScript (Windows) o Activar Java (Mac OS).
Método 3 de 4: solucionar problemas de complementos
Si Firefox se ralentiza después de habilitar JavaScript, resuelva el problema utilizando uno de los siguientes métodos.
 1 Haga clic en "Menú" (en la esquina superior derecha) - "Complementos". Los complementos (extensiones y complementos) aumentan la funcionalidad de Firefox y ayudan al usuario a personalizar el navegador por sí mismo.
1 Haga clic en "Menú" (en la esquina superior derecha) - "Complementos". Los complementos (extensiones y complementos) aumentan la funcionalidad de Firefox y ayudan al usuario a personalizar el navegador por sí mismo.  2 Haga clic en Extensiones. Se abrirá una lista de todas las extensiones instaladas. Una extensión deshabilitada se muestra en texto gris y está etiquetada como “(deshabilitada)”.
2 Haga clic en Extensiones. Se abrirá una lista de todas las extensiones instaladas. Una extensión deshabilitada se muestra en texto gris y está etiquetada como “(deshabilitada)”.  3 Haga clic en la extensión activa y haga clic en Desactivar. O haga clic con el botón derecho en la extensión y haga clic en Desactivar.
3 Haga clic en la extensión activa y haga clic en Desactivar. O haga clic con el botón derecho en la extensión y haga clic en Desactivar.  4 En la parte superior de la ventana del navegador, haga clic en Reiniciar ahora. Si el problema persiste, la extensión deshabilitada no es la causa. Habilite esta extensión resaltándola y haciendo clic en Habilitar.
4 En la parte superior de la ventana del navegador, haga clic en Reiniciar ahora. Si el problema persiste, la extensión deshabilitada no es la causa. Habilite esta extensión resaltándola y haciendo clic en Habilitar.  5 Haz clic en Complementos. Se abrirá una lista de complementos activos. Los complementos se ejecutan en segundo plano y amplían la funcionalidad de Firefox, por ejemplo, permiten realizar llamadas de Skype directamente en el navegador.
5 Haz clic en Complementos. Se abrirá una lista de complementos activos. Los complementos se ejecutan en segundo plano y amplían la funcionalidad de Firefox, por ejemplo, permiten realizar llamadas de Skype directamente en el navegador. - Los complementos obsoletos son la fuente de muchos problemas. Puede actualizar todos los complementos a la vez haciendo clic en el enlace "Compruebe si las versiones de los complementos instalados están actualizadas" (en la parte superior de la página).
 6 Resalte el complemento haciendo clic en él.
6 Resalte el complemento haciendo clic en él. 7 Haga clic en Habilitar siempre y seleccione Habilitar a pedido o No habilitar nunca. Deshabilite los complementos de uno en uno para ver si un complemento en particular está causando que Firefox se ralentice.
7 Haga clic en Habilitar siempre y seleccione Habilitar a pedido o No habilitar nunca. Deshabilite los complementos de uno en uno para ver si un complemento en particular está causando que Firefox se ralentice. - Después de habilitar o deshabilitar el complemento, no es necesario reiniciar Firefox.
 8 Desplácese hacia abajo en la lista para ver los complementos deshabilitados. En Firefox, los complementos se ordenan alfabéticamente y los complementos deshabilitados aparecen al final de la lista.
8 Desplácese hacia abajo en la lista para ver los complementos deshabilitados. En Firefox, los complementos se ordenan alfabéticamente y los complementos deshabilitados aparecen al final de la lista.  9 Haga clic en No habilitar nunca y seleccione Habilitar a pedido o Habilitar siempre (según sus preferencias).
9 Haga clic en No habilitar nunca y seleccione Habilitar a pedido o Habilitar siempre (según sus preferencias).
Método 4 de 4: solucionar otros problemas
Presione Alt + T para abrir una nueva pestaña; luego cierre cualquier otra pestaña abierta. Al borrar el navegador Firefox, se eliminarán todos los complementos y se restablecerá la configuración a su configuración predeterminada. Cierre todas las pestañas menos una (en blanco) para evitar perder datos importantes.
 1 Haga clic en "Menú" - "Ayuda" - "Información de solución de problemas". Si no ve la barra de menú, presione Alt.
1 Haga clic en "Menú" - "Ayuda" - "Información de solución de problemas". Si no ve la barra de menú, presione Alt.  2 Haga clic en Actualizar Firefox (en la esquina superior derecha de la página.
2 Haga clic en Actualizar Firefox (en la esquina superior derecha de la página. 3 Haga clic en Actualizar Firefox nuevamente. Le recordamos que, al borrar su navegador, se eliminarán todos los complementos, pero puede volver a instalarlos.
3 Haga clic en Actualizar Firefox nuevamente. Le recordamos que, al borrar su navegador, se eliminarán todos los complementos, pero puede volver a instalarlos.
Consejos
- Cambie solo un parámetro a la vez. Si el programa no funciona correctamente, puede determinar rápidamente la causa del problema.