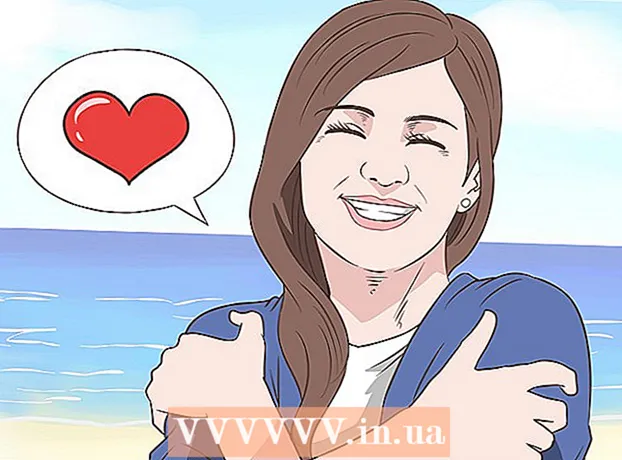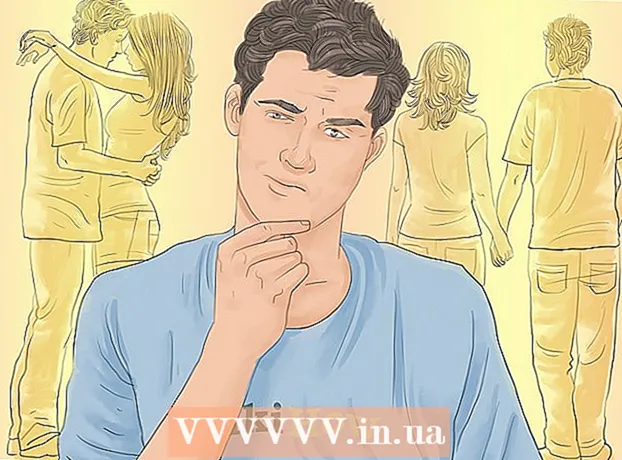Autor:
Eric Farmer
Fecha De Creación:
12 Marcha 2021
Fecha De Actualización:
1 Mes De Julio 2024

Contenido
- Pasos
- Método 1 de 5: Windows
- Método 2 de 5: Mac OS (freno de mano)
- Método 3 de 5: Mac OS (iMovie)
- Método 4 de 5: Android
- Método 5 de 5: iPhone y iPad
Este artículo le mostrará cómo reducir un archivo de video, incluida su resolución y tamaño de archivo.
Pasos
Método 1 de 5: Windows
 1 Abra el sitio web en su navegador handbrake.fr/. Tiene un programa gratuito llamado Handbrake, con el que puede transcodificar (comprimir) un archivo de video para reducir la resolución y el tamaño del archivo.
1 Abra el sitio web en su navegador handbrake.fr/. Tiene un programa gratuito llamado Handbrake, con el que puede transcodificar (comprimir) un archivo de video para reducir la resolución y el tamaño del archivo.  2 Haz clic en Descargar Handbrake.
2 Haz clic en Descargar Handbrake. 3 Después de descargar el archivo de instalación, ábralo. El archivo descargado aparecerá en la parte inferior de la ventana del navegador o en la carpeta Descargas.
3 Después de descargar el archivo de instalación, ábralo. El archivo descargado aparecerá en la parte inferior de la ventana del navegador o en la carpeta Descargas.  4 En la ventana que se abre, haga clic en Sí.
4 En la ventana que se abre, haga clic en Sí. 5 Haga clic en Siguiente para instalar el programa.
5 Haga clic en Siguiente para instalar el programa. 6 En la última ventana, haga clic en Finalizar.
6 En la última ventana, haga clic en Finalizar. 7 Haga doble clic en el icono Handbrake (en el escritorio).
7 Haga doble clic en el icono Handbrake (en el escritorio). 8 Haga clic en Fuente. Está en la esquina superior izquierda de la ventana Handbrake.
8 Haga clic en Fuente. Está en la esquina superior izquierda de la ventana Handbrake.  9 Haga clic en Archivo.
9 Haga clic en Archivo. 10 Busque y resalte el archivo de video deseado.
10 Busque y resalte el archivo de video deseado. 11 Haga clic en Abrir.
11 Haga clic en Abrir. 12 En la sección Destino, haga clic en Examinar.
12 En la sección Destino, haga clic en Examinar. 13 Especifique la carpeta donde se enviará el archivo final.
13 Especifique la carpeta donde se enviará el archivo final. 14 En la pestaña Imagen, busque la sección "Resolución".
14 En la pestaña Imagen, busque la sección "Resolución". 15 Para Tamaño horizontal, ingrese un valor de resolución más bajo. Esto reducirá la resolución del video y también reducirá significativamente el tamaño del archivo de video. Por ejemplo, si reduce el valor de tamaño horizontal de 1920 a 1280, la resolución de video disminuirá de 1080p a 720p, lo que dará como resultado una reducción notable en el tamaño del archivo. Los cambios de resolución son más notables en pantallas más grandes.
15 Para Tamaño horizontal, ingrese un valor de resolución más bajo. Esto reducirá la resolución del video y también reducirá significativamente el tamaño del archivo de video. Por ejemplo, si reduce el valor de tamaño horizontal de 1920 a 1280, la resolución de video disminuirá de 1080p a 720p, lo que dará como resultado una reducción notable en el tamaño del archivo. Los cambios de resolución son más notables en pantallas más grandes. - Para mantener la relación de aspecto de la imagen, ingrese uno de los siguientes valores: 1024, 1152, 1366, 1600, 1920. Estos valores son típicos para video de pantalla ancha. Si su video tiene una relación de aspecto diferente (por ejemplo, videos grabados con ciertos modelos de teléfonos inteligentes), use valores diferentes.
 16 Vaya a la pestaña Video.
16 Vaya a la pestaña Video. 17 Mueva el control deslizante Preservar calidad hacia la izquierda. Cuanto mayor sea el valor, menor será la calidad del video y menor será el tamaño del archivo.
17 Mueva el control deslizante Preservar calidad hacia la izquierda. Cuanto mayor sea el valor, menor será la calidad del video y menor será el tamaño del archivo. - Un valor de "20" corresponde a la calidad del video en el DVD. Lo más probable es que el valor de calidad se pueda reducir a 30 y el video se pueda ver normalmente en una pantalla pequeña. Si va a ver videos en una pantalla grande, no aumente el valor de calidad por encima de 22-25.
 18 Mueva el control deslizante Biblioteca x264 hacia la derecha. Cuanto más fuerte sea la compresión, más pequeño será el archivo final. Si es posible, seleccione la compresión más alta posible.
18 Mueva el control deslizante Biblioteca x264 hacia la derecha. Cuanto más fuerte sea la compresión, más pequeño será el archivo final. Si es posible, seleccione la compresión más alta posible.  19 Haga clic en Vista previa. Este botón está en la parte inferior de la ventana.
19 Haga clic en Vista previa. Este botón está en la parte inferior de la ventana.  20 Marque la opción Usar reproductor del sistema.
20 Marque la opción Usar reproductor del sistema. 21 Haga clic en Reproducir.
21 Haga clic en Reproducir. 22 Obtenga una vista previa del video (después de que se haya comprimido) para determinar su calidad.
22 Obtenga una vista previa del video (después de que se haya comprimido) para determinar su calidad. 23 Realice cambios en la configuración. Si no le gusta la calidad del video que vio, regrese y realice los cambios necesarios en la configuración.
23 Realice cambios en la configuración. Si no le gusta la calidad del video que vio, regrese y realice los cambios necesarios en la configuración.  24 Haga clic en Ejecutar. El proceso de compresión de video comienza con los parámetros especificados. El tiempo de proceso depende de la duración del video, los parámetros de calidad especificados y el rendimiento de la computadora.
24 Haga clic en Ejecutar. El proceso de compresión de video comienza con los parámetros especificados. El tiempo de proceso depende de la duración del video, los parámetros de calidad especificados y el rendimiento de la computadora.  25 Abra un archivo de video comprimido. Se encuentra en la carpeta especificada anteriormente. Revise el video para ver la calidad de la imagen y asegúrese de que el proceso de compresión se desarrolló sin problemas. Después de la compresión, el tamaño del archivo de video se reducirá significativamente.
25 Abra un archivo de video comprimido. Se encuentra en la carpeta especificada anteriormente. Revise el video para ver la calidad de la imagen y asegúrese de que el proceso de compresión se desarrolló sin problemas. Después de la compresión, el tamaño del archivo de video se reducirá significativamente.
Método 2 de 5: Mac OS (freno de mano)
 1 Abra el sitio web en su navegador handbrake.fr/. Tiene un programa gratuito llamado Handbrake que puede usar para cambiar el tamaño de su archivo de video.
1 Abra el sitio web en su navegador handbrake.fr/. Tiene un programa gratuito llamado Handbrake que puede usar para cambiar el tamaño de su archivo de video.  2 Haz clic en Descargar Handbrake. Esto descarga el archivo de instalación de Handbrake para Mac OS.
2 Haz clic en Descargar Handbrake. Esto descarga el archivo de instalación de Handbrake para Mac OS.  3 Después de descargar el archivo de instalación, ábralo. El archivo descargado aparecerá en la esquina inferior derecha de su escritorio o en la carpeta Descargas.
3 Después de descargar el archivo de instalación, ábralo. El archivo descargado aparecerá en la esquina inferior derecha de su escritorio o en la carpeta Descargas.  4 Arrastre el icono de Handbrake a su escritorio o carpeta de aplicaciones.
4 Arrastre el icono de Handbrake a su escritorio o carpeta de aplicaciones. 5 Haga doble clic en el icono de freno de mano.
5 Haga doble clic en el icono de freno de mano. 6 Haga clic en Abrir.
6 Haga clic en Abrir. 7 Busque el archivo de video que desee. El explorador de archivos se abrirá inmediatamente después de iniciar Handbrake.
7 Busque el archivo de video que desee. El explorador de archivos se abrirá inmediatamente después de iniciar Handbrake.  8 Resalte el archivo y haga clic en Abrir.
8 Resalte el archivo y haga clic en Abrir. 9 En la línea Destino, ingrese el nuevo nombre para el archivo de destino. Si no cambia el nombre, se sobrescribirá el archivo original.
9 En la línea Destino, ingrese el nuevo nombre para el archivo de destino. Si no cambia el nombre, se sobrescribirá el archivo original.  10 Haga clic en Opciones de imagen. Este botón está en la parte superior de la ventana.
10 Haga clic en Opciones de imagen. Este botón está en la parte superior de la ventana.  11 Para Tamaño horizontal, ingrese un valor de resolución más bajo. Esto reducirá la imagen en la pantalla y también reducirá significativamente el tamaño del archivo de video. La reducción en la resolución no se notará al reproducir el video en un dispositivo móvil, por lo que esta es una buena manera de reducir el tamaño del archivo.
11 Para Tamaño horizontal, ingrese un valor de resolución más bajo. Esto reducirá la imagen en la pantalla y también reducirá significativamente el tamaño del archivo de video. La reducción en la resolución no se notará al reproducir el video en un dispositivo móvil, por lo que esta es una buena manera de reducir el tamaño del archivo. - Si el tamaño horizontal es 1920, intente cambiarlo a 1280. Esto reducirá la resolución de video de 1080p a 720p. Para video de pantalla ancha, puede ingresar uno de los siguientes valores: 1024, 1152, 1366, 1600, 1920.
- Marque la opción "Mantener relación de aspecto". En este caso, el tamaño vertical de la imagen se redimensionará automáticamente de acuerdo con el nuevo valor del tamaño horizontal, por lo que las proporciones permanecerán sin cambios.
 12 Haga clic en X. Esto cerrará la ventana con los parámetros de la imagen y guardará los cambios realizados.
12 Haga clic en X. Esto cerrará la ventana con los parámetros de la imagen y guardará los cambios realizados. - No es necesario que cambie la resolución del video para reducir el tamaño del archivo, pero facilitará las cosas.
 13 Mueva el control deslizante Preservar calidad hacia la izquierda. Cuanto mayor sea el valor, menor será la calidad del video y menor será el tamaño del archivo. Es posible que deba cambiar la configuración varias veces para lograr un buen equilibrio entre la calidad y el tamaño del archivo.
13 Mueva el control deslizante Preservar calidad hacia la izquierda. Cuanto mayor sea el valor, menor será la calidad del video y menor será el tamaño del archivo. Es posible que deba cambiar la configuración varias veces para lograr un buen equilibrio entre la calidad y el tamaño del archivo. - Un valor de "20" corresponde a la calidad del video en el DVD. Lo más probable es que el valor de calidad se pueda reducir a 30 y el video se pueda ver normalmente en una pantalla pequeña.
- Si va a ver videos en una pantalla grande, no aumente el valor de calidad por encima de 22-25.
 14 Mueva el control deslizante Configuración de compresión a la posición Máxima. Si es posible, seleccione la compresión más alta posible. Cuanto más fuerte sea la compresión, más pequeño será el archivo final.
14 Mueva el control deslizante Configuración de compresión a la posición Máxima. Si es posible, seleccione la compresión más alta posible. Cuanto más fuerte sea la compresión, más pequeño será el archivo final.  15 Haga clic en Vista previa.
15 Haga clic en Vista previa. 16 Haga clic en Vista en vivo.
16 Haga clic en Vista en vivo. 17 Obtenga una vista previa del video después de que se haya comprimido.
17 Obtenga una vista previa del video después de que se haya comprimido. 18 Realice cambios en la configuración. Si no le gusta la calidad del video que vio, regrese y realice los cambios necesarios en la configuración.
18 Realice cambios en la configuración. Si no le gusta la calidad del video que vio, regrese y realice los cambios necesarios en la configuración.  19 Haga clic en Ejecutar. El proceso de compresión de video comienza con los parámetros especificados. El tiempo de proceso depende de la duración del video y de los parámetros de calidad especificados.
19 Haga clic en Ejecutar. El proceso de compresión de video comienza con los parámetros especificados. El tiempo de proceso depende de la duración del video y de los parámetros de calidad especificados.
Método 3 de 5: Mac OS (iMovie)
 1 Abra iMovie. Este editor de video es parte del paquete multimedia integrado en Mac OS. iMovie se puede encontrar en la carpeta Aplicaciones.
1 Abra iMovie. Este editor de video es parte del paquete multimedia integrado en Mac OS. iMovie se puede encontrar en la carpeta Aplicaciones.  2 Haga clic en Proyectos.
2 Haga clic en Proyectos. 3 Haga clic en el botón "+".
3 Haga clic en el botón "+". 4 Haz clic en Película.
4 Haz clic en Película. 5 Haga clic en Sin tema.
5 Haga clic en Sin tema. 6 Ingrese un nombre para el nuevo archivo.
6 Ingrese un nombre para el nuevo archivo. 7 Abra la carpeta con el archivo de video deseado.
7 Abra la carpeta con el archivo de video deseado. 8 Arrastre el archivo de video a la parte superior izquierda de la ventana de iMovie.
8 Arrastre el archivo de video a la parte superior izquierda de la ventana de iMovie. 9 Arrastra el video a la línea de tiempo.
9 Arrastra el video a la línea de tiempo. 10 Haga clic en "Archivo".
10 Haga clic en "Archivo". 11 Haga clic en "Compartir" - "Archivo".
11 Haga clic en "Compartir" - "Archivo". 12 Haga clic en Resolución y elija una resolución más baja. Esto reducirá el tamaño de la imagen en la pantalla y el tamaño del archivo de video en sí. La reducción de resolución no es tan notable en pantallas pequeñas.
12 Haga clic en Resolución y elija una resolución más baja. Esto reducirá el tamaño de la imagen en la pantalla y el tamaño del archivo de video en sí. La reducción de resolución no es tan notable en pantallas pequeñas.  13 Haga clic en Calidad y elija una calidad inferior. Esto reducirá la calidad de la imagen en la pantalla y reducirá el tamaño del archivo.
13 Haga clic en Calidad y elija una calidad inferior. Esto reducirá la calidad de la imagen en la pantalla y reducirá el tamaño del archivo.  14 Haga clic en "Comprimir" - "Archivo pequeño".
14 Haga clic en "Comprimir" - "Archivo pequeño". 15 Haga clic en Siguiente.
15 Haga clic en Siguiente. 16 Ingrese un nombre para el archivo.
16 Ingrese un nombre para el archivo. 17 Clic en Guardar".
17 Clic en Guardar". 18 Espere a que se complete el proceso de compresión de video. Esto llevará algún tiempo, dependiendo de la duración del video.
18 Espere a que se complete el proceso de compresión de video. Esto llevará algún tiempo, dependiendo de la duración del video.
Método 4 de 5: Android
 1 Abre Play Store. El icono de esta aplicación se encuentra en la pantalla de inicio o en la lista de aplicaciones instaladas y parece una bolsa con el logo de Google Play.
1 Abre Play Store. El icono de esta aplicación se encuentra en la pantalla de inicio o en la lista de aplicaciones instaladas y parece una bolsa con el logo de Google Play.  2 Haga clic en la barra de búsqueda.
2 Haga clic en la barra de búsqueda. 3 Ingresar Comprimir video.
3 Ingresar Comprimir video. 4 En la lista de resultados de la búsqueda, haga clic en la aplicación Video Compress.
4 En la lista de resultados de la búsqueda, haga clic en la aplicación Video Compress. 5 Haga clic en Instalar.
5 Haga clic en Instalar. 6 Haga clic en Abrir. Este botón aparecerá después de que la aplicación se haya descargado e instalado.
6 Haga clic en Abrir. Este botón aparecerá después de que la aplicación se haya descargado e instalado.  7 Haz clic en Permitir. Esto le dará acceso a los archivos de video.
7 Haz clic en Permitir. Esto le dará acceso a los archivos de video.  8 Abra la carpeta de archivos de video. Normalmente, esta es la carpeta Cámara.
8 Abra la carpeta de archivos de video. Normalmente, esta es la carpeta Cámara.  9 Haga clic en el archivo de video deseado.
9 Haga clic en el archivo de video deseado. 10 Haga clic en Comprimir video.
10 Haga clic en Comprimir video. 11 Haga clic en el tamaño de archivo de destino deseado. La resolución y el tamaño del archivo se mostrarán debajo de cada opción.
11 Haga clic en el tamaño de archivo de destino deseado. La resolución y el tamaño del archivo se mostrarán debajo de cada opción.  12 Espere a que se complete el proceso de compresión de video.
12 Espere a que se complete el proceso de compresión de video. 13 Encuentra un archivo de video comprimido. Se almacena en la carpeta Super Video Compressor en la memoria del dispositivo. El archivo comprimido llevará el nombre del archivo original, pero las palabras "compresión de vídeo" se añadirán al nombre.
13 Encuentra un archivo de video comprimido. Se almacena en la carpeta Super Video Compressor en la memoria del dispositivo. El archivo comprimido llevará el nombre del archivo original, pero las palabras "compresión de vídeo" se añadirán al nombre.
Método 5 de 5: iPhone y iPad
 1 Abre la App Store.
1 Abre la App Store. 2 Vaya a la pestaña Buscar.
2 Vaya a la pestaña Buscar. 3 En la barra de búsqueda, ingrese Compresor de video.
3 En la barra de búsqueda, ingrese Compresor de video. 4 Haga clic en Descargar (junto a la aplicación especificada).
4 Haga clic en Descargar (junto a la aplicación especificada). 5 Haga clic en Instalar.
5 Haga clic en Instalar. 6 Haga clic en Abrir. O haga clic en el icono de la aplicación instalada en la pantalla de inicio.
6 Haga clic en Abrir. O haga clic en el icono de la aplicación instalada en la pantalla de inicio.  7 Haga clic en Aceptar para permitir el acceso a los archivos de video.
7 Haga clic en Aceptar para permitir el acceso a los archivos de video. 8 Haga clic en el archivo de video deseado.
8 Haga clic en el archivo de video deseado. 9 Haga clic en Seleccionar.
9 Haga clic en Seleccionar. 10 Mueva el control deslizante junto a Tamaño de archivo de destino. De forma predeterminada, la aplicación reduce el tamaño del archivo en un 50%. Al mover el control deslizante, verá el tamaño del archivo de video final.
10 Mueva el control deslizante junto a Tamaño de archivo de destino. De forma predeterminada, la aplicación reduce el tamaño del archivo en un 50%. Al mover el control deslizante, verá el tamaño del archivo de video final.  11 Clic en Guardar.
11 Clic en Guardar. 12 Espere a que se complete el proceso de compresión de archivos. Puede seguir su progreso en la parte superior de la pantalla.
12 Espere a que se complete el proceso de compresión de archivos. Puede seguir su progreso en la parte superior de la pantalla.  13 Encuentra un archivo de video comprimido. Se encuentra en la carpeta "Cámara".
13 Encuentra un archivo de video comprimido. Se encuentra en la carpeta "Cámara".