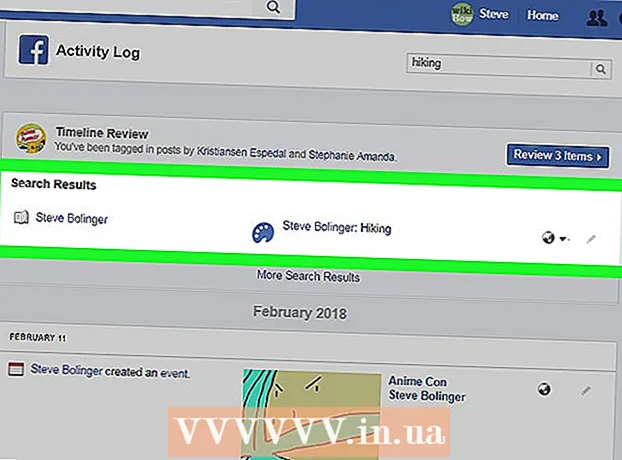Autor:
Eric Farmer
Fecha De Creación:
3 Marcha 2021
Fecha De Actualización:
1 Mes De Julio 2024

Contenido
- Pasos
- Parte 1 de 2: Uso de técnicas comunes
- Parte 2 de 2: Uso de la configuración del servidor DNS
- En Windows
- En Mac OS X
- Consejos
- Advertencias
Este artículo le mostrará cómo aumentar su velocidad de descarga. Para hacer esto, puede usar métodos generales, como reducir la cantidad de dispositivos conectados a la red o cerrar aplicaciones en ejecución, y configurar un servidor DNS para descargar contenido a través de una conexión menos ocupada.
Pasos
Parte 1 de 2: Uso de técnicas comunes
 1 Comprueba tu velocidad de descarga. Para hacer esto, ingrese en el buscador velocidad de Internet, vaya a uno de los sitios encontrados y luego haga clic en Medir o en un botón similar. La velocidad de descarga del dispositivo se mostrará en la pantalla.
1 Comprueba tu velocidad de descarga. Para hacer esto, ingrese en el buscador velocidad de Internet, vaya a uno de los sitios encontrados y luego haga clic en Medir o en un botón similar. La velocidad de descarga del dispositivo se mostrará en la pantalla. - Si su velocidad de descarga es rápida y los archivos se descargan lentamente, lo más probable es que el problema no esté relacionado con su conexión a Internet.
- Si la velocidad de descarga es mucho más lenta que la que proporciona su proveedor de Internet y su enrutador, desconecte los dispositivos innecesarios de la red.
 2 Desconecte los dispositivos innecesarios de Internet. Cuantos más dispositivos estén conectados a la red, más lento funcionará Internet. Por lo tanto, desconecte sus consolas de juegos, teléfonos, televisores, tabletas y otras computadoras de la red para acelerar sus descargas.
2 Desconecte los dispositivos innecesarios de Internet. Cuantos más dispositivos estén conectados a la red, más lento funcionará Internet. Por lo tanto, desconecte sus consolas de juegos, teléfonos, televisores, tabletas y otras computadoras de la red para acelerar sus descargas.  3 Cierre las aplicaciones innecesarias. Esto aumentará el ancho de banda de su conexión a Internet, lo que conducirá a descargas de archivos más rápidas.
3 Cierre las aplicaciones innecesarias. Esto aumentará el ancho de banda de su conexión a Internet, lo que conducirá a descargas de archivos más rápidas. - Por ejemplo, cierre BitTorrent que se está ejecutando en segundo plano para descargar rápidamente las actualizaciones de Windows.
 4 Desactive los servicios de transmisión. Los servicios de transmisión como Netflix, Hulu y YouTube en el dispositivo ralentizarán seriamente la velocidad de descarga. Incluso si solo se está ejecutando un servicio de transmisión, desactívelo para acelerar la descarga de archivos.
4 Desactive los servicios de transmisión. Los servicios de transmisión como Netflix, Hulu y YouTube en el dispositivo ralentizarán seriamente la velocidad de descarga. Incluso si solo se está ejecutando un servicio de transmisión, desactívelo para acelerar la descarga de archivos. - Cierre también las ventanas o pestañas del navegador web que no sean necesarias.
 5 Conecte su computadora a su enrutador usando Cable de ethernet. Luego, verifique si la velocidad de descarga ha aumentado.
5 Conecte su computadora a su enrutador usando Cable de ethernet. Luego, verifique si la velocidad de descarga ha aumentado. - Si su velocidad de descarga ha aumentado, tiene una mala conexión inalámbrica entre su dispositivo y su enrutador. En este caso, acerque el dispositivo y el enrutador o compre un enrutador más potente.
- Si su velocidad de descarga no ha aumentado, el problema está en su enrutador o en su computadora.
- También borre la caché del enrutador. Para hacer esto, apague el enrutador y el módem, espere un minuto y luego enciéndalos.
- 6 No comparta archivos a través de clientes torrent mientras descarga algo. Las redes peer-to-peer se basan en el hecho de que necesita distribuir contenido, pero si lo hace al mismo tiempo que descarga archivos, todo el proceso puede extenderse indefinidamente. Por lo tanto, descargue los archivos primero y podrá distribuirlos cuando no esté usando su computadora (por ejemplo, por la noche).
 7 Active el cifrado de protocolo si usa clientes torrent. Esto ocultará lo que descarga de su ISP (como regla, los ISP reducen el ancho de banda de la conexión a Internet si el usuario descarga muchos archivos a través de clientes torrent). Para esto:
7 Active el cifrado de protocolo si usa clientes torrent. Esto ocultará lo que descarga de su ISP (como regla, los ISP reducen el ancho de banda de la conexión a Internet si el usuario descarga muchos archivos a través de clientes torrent). Para esto: - En la ventana del cliente torrent (uTorrent), haga clic en Configuración.
- Haga clic en Configuración del programa.
- Haga clic en BitTorrent.
- Abra el menú Bandeja de salida.
- Seleccione "Forzar".
- Haga clic en Aplicar> Aceptar.
 8 Compra un enrutador nuevo. Si el enrutador tiene más de dos años, su rendimiento se deteriorará y no podrá hacer frente a la descarga de archivos tan bien como nuevos.
8 Compra un enrutador nuevo. Si el enrutador tiene más de dos años, su rendimiento se deteriorará y no podrá hacer frente a la descarga de archivos tan bien como nuevos. - Cuando compre un enrutador nuevo, asegúrese de que sea capaz de alcanzar la misma (o más rápida) velocidad de operación que su ISP garantiza.
 9 Cambie a un plan de conexión a Internet diferente. Algunas tarifas proporcionan una velocidad de conexión a Internet que es insuficiente para descargar grandes cantidades de datos (por ejemplo, para juegos en línea). Por lo tanto, cambie a una tarifa con Internet de alta velocidad, pero tenga en cuenta que esta tarifa es mucho más cara.
9 Cambie a un plan de conexión a Internet diferente. Algunas tarifas proporcionan una velocidad de conexión a Internet que es insuficiente para descargar grandes cantidades de datos (por ejemplo, para juegos en línea). Por lo tanto, cambie a una tarifa con Internet de alta velocidad, pero tenga en cuenta que esta tarifa es mucho más cara.  10 Comuníquese con su proveedor de servicios de Internet. Si los métodos descritos aquí no tienen éxito, es decir, la velocidad de descarga no ha aumentado, comuníquese con su ISP e informe cualquier problema que haya encontrado.
10 Comuníquese con su proveedor de servicios de Internet. Si los métodos descritos aquí no tienen éxito, es decir, la velocidad de descarga no ha aumentado, comuníquese con su ISP e informe cualquier problema que haya encontrado. - Es posible que deba cambiar su ISP.
Parte 2 de 2: Uso de la configuración del servidor DNS
En Windows
 1 Abre el menú de inicio.
1 Abre el menú de inicio.  . Para hacer esto, haga clic en el logotipo de Windows en la esquina inferior izquierda de la pantalla o haga clic en ⊞ Gana.
. Para hacer esto, haga clic en el logotipo de Windows en la esquina inferior izquierda de la pantalla o haga clic en ⊞ Gana.  2 Haga clic en "Opciones"
2 Haga clic en "Opciones"  . Está en la parte inferior izquierda del menú Inicio.
. Está en la parte inferior izquierda del menú Inicio.  3 Haga clic en "Red e Internet".
3 Haga clic en "Red e Internet".  . Está cerca de la parte superior de la página de configuración.
. Está cerca de la parte superior de la página de configuración.  4 Haga clic en Cambiar la configuración del adaptador. Esta opción se encuentra en la sección Cambiar configuración de red de la pestaña Estado.
4 Haga clic en Cambiar la configuración del adaptador. Esta opción se encuentra en la sección Cambiar configuración de red de la pestaña Estado.  5 Haga clic en el nombre de una conexión a Internet activa. Aparece en la página Conexiones de red y está resaltado.
5 Haga clic en el nombre de una conexión a Internet activa. Aparece en la página Conexiones de red y está resaltado.  6 Haga clic en Configurar parámetros de conexión. Este botón está en la línea superior de opciones. Se abrirá la configuración de conexión.
6 Haga clic en Configurar parámetros de conexión. Este botón está en la línea superior de opciones. Se abrirá la configuración de conexión.  7 Haga clic en Protocolo de Internet versión 4 (TCP / IPv4). Esta opción está en la ventana Propiedades de conexión.
7 Haga clic en Protocolo de Internet versión 4 (TCP / IPv4). Esta opción está en la ventana Propiedades de conexión. - Primero, haga clic en la pestaña Redes en la parte superior de la ventana Propiedades de conexión.
 8 Haga clic en Propiedades. Está cerca de la parte inferior de la ventana.
8 Haga clic en Propiedades. Está cerca de la parte inferior de la ventana.  9 Marque la casilla junto a Usar las siguientes direcciones de servidor DNS. Está en la parte inferior de la ventana Propiedades.
9 Marque la casilla junto a Usar las siguientes direcciones de servidor DNS. Está en la parte inferior de la ventana Propiedades.  10 Ingrese la dirección de su servidor DNS preferido. Haga esto en la línea "Servidor DNS preferido". Los siguientes se consideran servidores DNS confiables:
10 Ingrese la dirección de su servidor DNS preferido. Haga esto en la línea "Servidor DNS preferido". Los siguientes se consideran servidores DNS confiables: - OpenDNS: ingresar 208.67.222.222.
- Google: ingresar 8.8.8.8.
 11 Ingrese la dirección del servidor DNS alternativo. Haga esto en la línea "Servidor DNS alternativo":
11 Ingrese la dirección del servidor DNS alternativo. Haga esto en la línea "Servidor DNS alternativo": - OpenDNS: ingresar 208.67.220.220.
- Google: ingresar 8.8.4.4.
 12 Haga clic en OK. Los cambios realizados se guardarán.
12 Haga clic en OK. Los cambios realizados se guardarán.  13 Haga clic en Cerrar. Este botón está en la parte inferior de la ventana.
13 Haga clic en Cerrar. Este botón está en la parte inferior de la ventana.  14 Reinicie su computadora. Ahora verifique su velocidad de descarga; debería aumentar si el problema estaba en su red.
14 Reinicie su computadora. Ahora verifique su velocidad de descarga; debería aumentar si el problema estaba en su red.
En Mac OS X
 1 Abre el menú de Apple
1 Abre el menú de Apple  . Haga clic en el logotipo de Apple en la esquina superior izquierda de la pantalla.
. Haga clic en el logotipo de Apple en la esquina superior izquierda de la pantalla.  2 Haga clic en Ajustes del sistema. Está cerca de la parte superior del menú desplegable de Apple.
2 Haga clic en Ajustes del sistema. Está cerca de la parte superior del menú desplegable de Apple.  3 Haga clic en Red. Es el icono con forma de globo en la ventana de Preferencias del sistema.
3 Haga clic en Red. Es el icono con forma de globo en la ventana de Preferencias del sistema.  4 Haga clic en una red inalámbrica activa. Su nombre se mostrará en el panel izquierdo de la ventana.
4 Haga clic en una red inalámbrica activa. Su nombre se mostrará en el panel izquierdo de la ventana.  5 Haga clic en Adicionalmente. Encontrarás esta opción en el medio de la ventana.
5 Haga clic en Adicionalmente. Encontrarás esta opción en el medio de la ventana.  6 Haga clic en la pestaña DNS. Está en la parte superior de la ventana.
6 Haga clic en la pestaña DNS. Está en la parte superior de la ventana.  7 Haga clic en +. Este icono se encuentra debajo del campo Servidor DNS.
7 Haga clic en +. Este icono se encuentra debajo del campo Servidor DNS.  8 Ingrese la dirección del servidor DNS. OpenDNS y Google tienen servidores DNS fiables y rápidos:
8 Ingrese la dirección del servidor DNS. OpenDNS y Google tienen servidores DNS fiables y rápidos: - Google: ingresar 8.8.8.8 o 8.8.4.4.
- OpenDNS: ingresar 208.67.222.222 o 208.67.220.220
- Si desea ingresar la dirección de los servidores preferidos y alternativos, ingrese una dirección (por ejemplo, 8.8.8.8), inserte una coma, presione la barra espaciadora y luego ingrese la segunda dirección (por ejemplo, 8.8.4.4).
 9 Ir a la pestaña Equipo. Está en el lado derecho de la pestaña en la parte superior de la ventana.
9 Ir a la pestaña Equipo. Está en el lado derecho de la pestaña en la parte superior de la ventana.  10 Marque la casilla junto a "Personalizar" y luego haga clic en A mano. Está cerca de la parte superior de la página de Hardware.
10 Marque la casilla junto a "Personalizar" y luego haga clic en A mano. Está cerca de la parte superior de la página de Hardware.  11 Haga clic en el campo MTU y luego haga clic en Arbitrariamente. El campo MTU se encuentra debajo de la opción Configurar.
11 Haga clic en el campo MTU y luego haga clic en Arbitrariamente. El campo MTU se encuentra debajo de la opción Configurar.  12 Ingresar 1453 en el cuadro de texto. Se encuentra debajo del campo MTU.
12 Ingresar 1453 en el cuadro de texto. Se encuentra debajo del campo MTU.  13 Haga clic en OK. Este botón está en la parte inferior de la página.
13 Haga clic en OK. Este botón está en la parte inferior de la página.  14 Haga clic en Solicitar. Este botón está en la parte inferior de la página. La configuración se guardará y se aplicará a la red inalámbrica actual.
14 Haga clic en Solicitar. Este botón está en la parte inferior de la página. La configuración se guardará y se aplicará a la red inalámbrica actual.  15 Reinicie su computadora. Ahora verifique su velocidad de descarga; debería aumentar si el problema estaba en su red.
15 Reinicie su computadora. Ahora verifique su velocidad de descarga; debería aumentar si el problema estaba en su red.
Consejos
- La mayoría de los administradores de descargas son fortuitos.Si decide utilizar uno de ellos, descargue el archivo de instalación de un sitio conocido.
Advertencias
- Tenga cuidado al instalar software moderno en su computadora anterior (por ejemplo, cambiar Windows 7 a Windows 10). En este caso, la carga en los componentes de la computadora aumenta, por lo tanto, es imposible garantizar un rendimiento óptimo de la computadora (tanto mientras se trabaja en Internet como fuera de línea).