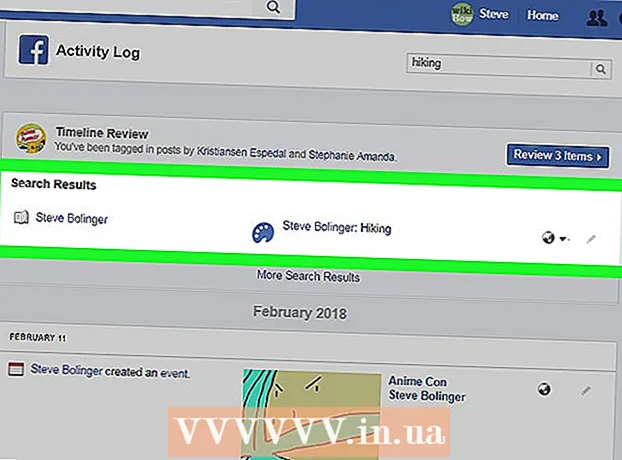Autor:
Eric Farmer
Fecha De Creación:
12 Marcha 2021
Fecha De Actualización:
1 Mes De Julio 2024

Contenido
IMovie permite a los usuarios utilizar la función de zoom en cualquier foto, imagen fija de un video capturado o videoclip que se haya importado a un proyecto de iMovie. El proceso de hacer zoom y desplazarse hacia adelante y hacia atrás a través de una foto, fotograma de un video capturado o video se denomina "Efecto Ken Burns" y es la forma en que se etiquetan los botones de efectos en iMovie. Ken Burns es un reconocido realizador de documentales que desarrolló esta forma especial de hacer zoom y panorámica.
Pasos
- 1 Inicie el programa IMOVIE y seleccione el proyecto IMOVIE para el que desea agregar un efecto de Zoom (escala).

 2 Haga clic en el videoclip para el que está usando el efecto de zoom dentro de la ventana del Explorador de eventos en la parte superior media de la pantalla del proyecto de iMovie. Esto permitirá que el clip seleccionado aparezca en la ventana a la derecha del navegador de eventos de videoclips. Asegúrese de seleccionar el videoclip apropiado para aplicarle el efecto de zoom.
2 Haga clic en el videoclip para el que está usando el efecto de zoom dentro de la ventana del Explorador de eventos en la parte superior media de la pantalla del proyecto de iMovie. Esto permitirá que el clip seleccionado aparezca en la ventana a la derecha del navegador de eventos de videoclips. Asegúrese de seleccionar el videoclip apropiado para aplicarle el efecto de zoom.  3 Haga clic en el botón "Recortar", ubicado en el medio del panel, separando el espacio de trabajo superior del proyecto de la parte inferior. Este botón está indicado por un cuadrado con 2 líneas que crean esquinas que se superponen entre sí. Este botón cargará los efectos de edición de video "Ajustar", "Recortar" y "Ken Burns" en el clip de video seleccionado dentro de la ventana de edición.
3 Haga clic en el botón "Recortar", ubicado en el medio del panel, separando el espacio de trabajo superior del proyecto de la parte inferior. Este botón está indicado por un cuadrado con 2 líneas que crean esquinas que se superponen entre sí. Este botón cargará los efectos de edición de video "Ajustar", "Recortar" y "Ken Burns" en el clip de video seleccionado dentro de la ventana de edición.  4 Selecciona el botón "Ken Burns" ubicado en la parte superior central de la pantalla de edición de video. Después de eso, aparecerán rectángulos verdes y rojos.
4 Selecciona el botón "Ken Burns" ubicado en la parte superior central de la pantalla de edición de video. Después de eso, aparecerán rectángulos verdes y rojos. - 5 Coloque los rectángulos donde desee que comience y termine el efecto de escala.
- Coloque el rectángulo verde en el área de la imagen donde desea tener el efecto de zoom cuando comience el clip. Coloque el rectángulo rojo sobre el área deseada donde termina el efecto Zoom. Por ejemplo, un rectángulo verde se puede enfocar en un área más pequeña para crear un efecto de zoom, y un rectángulo rojo se puede colocar en un aspecto más grande de un clip para alejarlo. Puede mover estos rectángulos arrastrando cada uno a una ubicación específica donde desea hacer el efecto de zoom.

- Además, cambie el tamaño de los rectángulos arrastrando las esquinas de cada rectángulo hacia adelante y hacia atrás en consecuencia, cambiando el tamaño del área de la imagen.

- Al seleccionar el botón de flecha doble en la parte inferior de la pantalla de edición de video, se intercambiarán las posiciones de los rectángulos verde y rojo.

- Coloque el rectángulo verde en el área de la imagen donde desea tener el efecto de zoom cuando comience el clip. Coloque el rectángulo rojo sobre el área deseada donde termina el efecto Zoom. Por ejemplo, un rectángulo verde se puede enfocar en un área más pequeña para crear un efecto de zoom, y un rectángulo rojo se puede colocar en un aspecto más grande de un clip para alejarlo. Puede mover estos rectángulos arrastrando cada uno a una ubicación específica donde desea hacer el efecto de zoom.
 6 Obtenga una vista previa del efecto Ken Burns que acaba de crear haciendo clic en el botón "Reproducir" en la ventana de vista previa / edición del video. Este botón está indicado por un símbolo de reproducción (triángulo apuntando hacia un lado). Ajuste los rectángulos para obtener el efecto que desea.
6 Obtenga una vista previa del efecto Ken Burns que acaba de crear haciendo clic en el botón "Reproducir" en la ventana de vista previa / edición del video. Este botón está indicado por un símbolo de reproducción (triángulo apuntando hacia un lado). Ajuste los rectángulos para obtener el efecto que desea.  7Haga clic en el botón "Listo" una vez que haya cambiado el efecto a la posición deseada para superponer los efectos que acaba de crear.
7Haga clic en el botón "Listo" una vez que haya cambiado el efecto a la posición deseada para superponer los efectos que acaba de crear.
Consejos
- En versiones anteriores de IMOVIE, el efecto Ken Burns solo se aplica a imágenes fijas en videos y fotos.