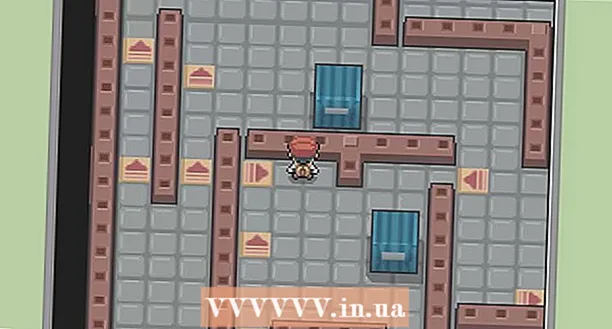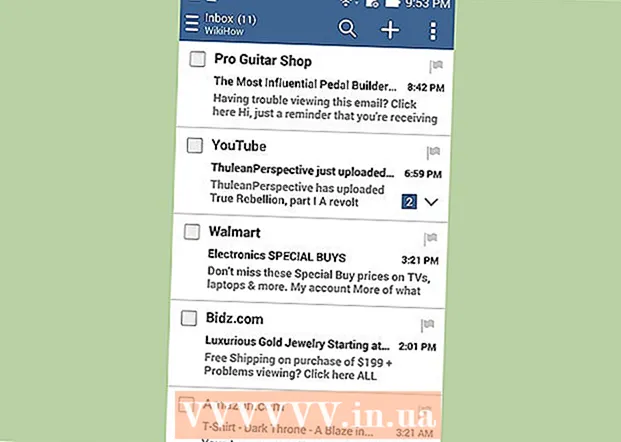Autor:
Mark Sanchez
Fecha De Creación:
2 Enero 2021
Fecha De Actualización:
29 Junio 2024

Contenido
- Pasos
- Método 1 de 5: instalación
- Método 2 de 5: Introducción
- Método 3 de 5: uso de herramientas y funciones
- Método 4 de 5: Organizar sus notas
- Método 5 de 5: Uso de otras notas
- Consejos
Evernote es un programa útil para acceder a información desde diferentes dispositivos. Esta es una forma conveniente de organizar rápidamente su tiempo y tener siempre acceso a la información que necesita. Lea este artículo para aprender cómo instalar y comenzar a usar Evernote.
Pasos
Método 1 de 5: instalación
 1 Descarga el programa. Visite el sitio web de Evernote en http://www.evernote.com y haga clic en el botón verde que dice "Obtener Evernote, es gratis".
1 Descarga el programa. Visite el sitio web de Evernote en http://www.evernote.com y haga clic en el botón verde que dice "Obtener Evernote, es gratis". - El programa se instalará automáticamente en la mayoría de los dispositivos móviles. El archivo de instalación se descargará en su computadora.
- Si necesita descargar una versión diferente, haga clic en el botón "Obtener Evernote para dispositivos móviles, tabletas y otros dispositivos" y verá una lista de todas las versiones disponibles de Evernote. Seleccione el que desee.
- El programa se instalará automáticamente en la mayoría de los dispositivos móviles. El archivo de instalación se descargará en su computadora.
 2 Instalar el programa. Abra el archivo descargado haciendo doble clic en él.
2 Instalar el programa. Abra el archivo descargado haciendo doble clic en él. - Acepte el contrato de licencia. Léelo primero si quieres.
- Haga clic en el botón "Instalar".
 3 Instale en todos sus dispositivos. La función principal de Evernote es la capacidad de acceder a la información almacenada en cualquiera de sus dispositivos. Para usarlo, debe instalar el programa en todos los dispositivos que desee.
3 Instale en todos sus dispositivos. La función principal de Evernote es la capacidad de acceder a la información almacenada en cualquiera de sus dispositivos. Para usarlo, debe instalar el programa en todos los dispositivos que desee.  4 Registrarse. En tu dispositivo o computadora principal, abre Evernote. Verás un área a la derecha con la etiqueta Nuevo en Evernote donde puedes crear una cuenta. Complete los campos y haga clic en el botón de registro.
4 Registrarse. En tu dispositivo o computadora principal, abre Evernote. Verás un área a la derecha con la etiqueta Nuevo en Evernote donde puedes crear una cuenta. Complete los campos y haga clic en el botón de registro. - Si ya tiene una cuenta, haga clic en "Ya tengo una cuenta" en la esquina inferior derecha e ingrese su información de inicio de sesión.
Método 2 de 5: Introducción
 1 Crea una nueva nota. Evernote almacena toda la información en "notas". Puede crear una nueva nota haciendo clic en "Nueva nota" en la esquina superior derecha de la ventana. Una vez que haya creado una nueva nota, la verá en el centro de la ventana sin nombre, encima de la nota de bienvenida de Evernote. El contenido de la nota aparece en la columna de la derecha. La nota consta de varias partes distintas:
1 Crea una nueva nota. Evernote almacena toda la información en "notas". Puede crear una nueva nota haciendo clic en "Nueva nota" en la esquina superior derecha de la ventana. Una vez que haya creado una nueva nota, la verá en el centro de la ventana sin nombre, encima de la nota de bienvenida de Evernote. El contenido de la nota aparece en la columna de la derecha. La nota consta de varias partes distintas: - En la parte superior hay un campo para ingresar el nombre de la nota. Cerca hay un menú desplegable en el que puede elegir en qué cuaderno se guardará la nota. (Los cuadernos se describen en el siguiente paso).
- Debajo del campo de entrada hay un texto en el que se puede hacer clic "Haga clic para establecer la URL de origen ...". Esto le permitirá recordar la fuente de información si la encuentra en Internet.
- Junto al texto para ingresar la URL hay un campo para ingresar etiquetas (palabras de búsqueda).
- A continuación, encontrará herramientas para manejar el formato de las notas, como fuentes, tamaños, etc.
- En la parte inferior de la ventana está su parte principal: el campo de entrada de texto para la nota. Actualmente está vacío.
 2 Complete su nota. Ingrese información en diferentes campos para crear notas más efectivas. Evernote guarda y actualiza sus notas automáticamente a medida que las completa.
2 Complete su nota. Ingrese información en diferentes campos para crear notas más efectivas. Evernote guarda y actualiza sus notas automáticamente a medida que las completa. - Comience con un título para la nota. Esto te ayudará a encontrarlo en el futuro, por lo que es un buen hábito antes de tener cien billetes.
- Si no ingresa un título, Evernote cuenta las primeras palabras del texto de la nota como un título.
- Vaya al campo para ingresar etiquetas y especifíquelas. Esta es una opción útil para buscar registros. Por lo general, las etiquetas están relacionadas con el significado de la entrada.
- A diferencia de Twitter, no es necesario que inicie las etiquetas con #. Si quieres, por favor.
- Intente que sus etiquetas sean breves e informativas. Si ha realizado una investigación en geología, puede etiquetar todas las entradas relevantes con la etiqueta "geología".
- Puede agregar tantas etiquetas como desee a una publicación.
- Haga clic en el campo principal e ingrese su texto. Este es el contenido de tu grabación, por ahora puedes grabar lo que quieras.
- Comience con un título para la nota. Esto te ayudará a encontrarlo en el futuro, por lo que es un buen hábito antes de tener cien billetes.
Método 3 de 5: uso de herramientas y funciones
 1 Abra un documento de texto o PDF. Arrastre un documento de texto a su nota y se copiará en él.
1 Abra un documento de texto o PDF. Arrastre un documento de texto a su nota y se copiará en él. - Si agrega un archivo PDF, aparecerá en su mini-ventana con opciones de visualización simples.
- ¡Puede agregar archivos de MS Word sin costo adicional!
 2 Agrega el texto copiado. Seleccione el texto y arrástrelo a la nota. ¡Sólo!
2 Agrega el texto copiado. Seleccione el texto y arrástrelo a la nota. ¡Sólo! - Las direcciones web agregadas de esta manera se convierten automáticamente en enlaces.
 3 Agregar una foto. Arrastra la imagen a la nota. Aparecerá como una imagen inscrita en la ventana de notas.
3 Agregar una foto. Arrastra la imagen a la nota. Aparecerá como una imagen inscrita en la ventana de notas. - Puede arrastrar imágenes para cambiar su orden.
- Se animarán imágenes animadas como *. GIF.
 4 Agrega un archivo de música. La mayoría de los archivos de música (como WMA y MP3) aparecerán dentro de la nota.
4 Agrega un archivo de música. La mayoría de los archivos de música (como WMA y MP3) aparecerán dentro de la nota. - Puedes reproducir un archivo de música directamente desde Evernote haciendo clic en el botón Reproducir a la izquierda del rectángulo del archivo de audio.
 5 Agregue otros archivos. Además de los tipos de archivos especificados, Evernote mostrará botones rectangulares para todos los tipos de archivos agregados a una nota, como páginas web o videoclips guardados.
5 Agregue otros archivos. Además de los tipos de archivos especificados, Evernote mostrará botones rectangulares para todos los tipos de archivos agregados a una nota, como páginas web o videoclips guardados. - Si hace clic en este botón, el archivo se abrirá si el programa requerido está instalado en el dispositivo. Evernote no puede abrir archivos por sí solo.
 6 Eliminar un elemento. Es útil saber cómo deshacerse de archivos innecesarios en una nota. Hay dos métodos sencillos:
6 Eliminar un elemento. Es útil saber cómo deshacerse de archivos innecesarios en una nota. Hay dos métodos sencillos: - Haga clic derecho en el archivo (imagen o botón) y haga clic en "Cortar" en el menú desplegable.
- Los elementos cortados se pueden pegar hacia atrás o en otro lugar. Haz esto presionando Control-V.
- Coloque el cursor directamente frente a lo que desea eliminar y haga clic en el botón "Eliminar".
- Haga clic derecho en el archivo (imagen o botón) y haga clic en "Cortar" en el menú desplegable.
Método 4 de 5: Organizar sus notas
 1 Abra la lista de notas. Entre su nueva nota y su nota de bienvenida de Evernote, debería ver 2 notas en la columna central del programa. En la parte superior de esta columna hay un menú desplegable y un campo de entrada de texto.
1 Abra la lista de notas. Entre su nueva nota y su nota de bienvenida de Evernote, debería ver 2 notas en la columna central del programa. En la parte superior de esta columna hay un menú desplegable y un campo de entrada de texto. - Para ordenar notas por diferentes parámetros, use el menú desplegable. Ordénelos por etiquetas, títulos u otros parámetros.
- Para buscar notas, ingrese parte del texto en el campo. Evernote escaneará rápidamente tus notas y te mostrará la que contiene lo que estás buscando.
- Evernote puede incluso reconocer texto impreso en imágenes, aunque la función aún no es demasiado confiable.
 2 Inserta tu nota en un cuaderno nuevo. Los cuadernos contienen colecciones de notas organizadas según los criterios elegidos. Los cuadernos se enumeran en la columna de la izquierda.
2 Inserta tu nota en un cuaderno nuevo. Los cuadernos contienen colecciones de notas organizadas según los criterios elegidos. Los cuadernos se enumeran en la columna de la izquierda. - Crea un nuevo cuaderno. Ponle un nombre y elige las opciones para acceder desde otros dispositivos. El nuevo cuaderno aparecerá en la lista. No podrá cambiar estos parámetros después. Hay dos formas de crear un cuaderno:
- Haga clic con el botón derecho en la sección "Notebooks" de arriba y seleccione "Crear ..."
- Presione el botón Insertar en su teclado.
- Arrastra la nota a tu cuaderno. Para mostrar, haga clic en "Todos los libros de ejercicios" en la columna de la izquierda.
- Crea un nuevo cuaderno. Ponle un nombre y elige las opciones para acceder desde otros dispositivos. El nuevo cuaderno aparecerá en la lista. No podrá cambiar estos parámetros después. Hay dos formas de crear un cuaderno:
 3 Buscar Por Etiquetas. En la columna de la izquierda, debajo de sus libros de ejercicios, está el menú Etiquetas. Aquí verá todas las etiquetas que ha agregado a sus publicaciones.
3 Buscar Por Etiquetas. En la columna de la izquierda, debajo de sus libros de ejercicios, está el menú Etiquetas. Aquí verá todas las etiquetas que ha agregado a sus publicaciones. - Haga clic en una etiqueta para mostrar todas las entradas con ella.
 4 Eliminar notas. En la parte inferior de la columna de la izquierda está la Papelera de reciclaje. Haga clic en él para ver las notas eliminadas.
4 Eliminar notas. En la parte inferior de la columna de la izquierda está la Papelera de reciclaje. Haga clic en él para ver las notas eliminadas. - Para recuperar una nota eliminada por error, selecciónela en la columna central y haga clic en el botón "Recuperar" en la parte superior de la columna derecha.
- Para eliminar permanentemente una nota, selecciónela en la columna central y haga clic en el botón "Eliminar" en la parte superior de la columna derecha. Evernote le pedirá que confirme que desea eliminar la nota.
Método 5 de 5: Uso de otras notas
 1 Prueba con otras notas. Evernote ofrece cuatro formas diferentes de tomar notas. Los diferentes tipos de notas pueden resultar útiles según la situación y el dispositivo que esté utilizando.
1 Prueba con otras notas. Evernote ofrece cuatro formas diferentes de tomar notas. Los diferentes tipos de notas pueden resultar útiles según la situación y el dispositivo que esté utilizando.  2 Escritura rápida a mano. Haga clic en el triángulo negro junto a "Nueva nota" en la parte superior de la ventana y seleccione "Nueva nota de tinta". Verá una hoja de escritura.
2 Escritura rápida a mano. Haga clic en el triángulo negro junto a "Nueva nota" en la parte superior de la ventana y seleccione "Nueva nota de tinta". Verá una hoja de escritura. - Haga clic y mueva el cursor para escribir en la hoja. Es conveniente hacer esto en dispositivos con lápiz óptico o pantallas táctiles.
 3 Grabe una nota de audio. Haga clic en el triángulo negro junto a "Nueva nota" en la parte superior de la ventana y seleccione "Nueva nota de audio". Verá un botón azul "Grabar" para grabar.
3 Grabe una nota de audio. Haga clic en el triángulo negro junto a "Nueva nota" en la parte superior de la ventana y seleccione "Nueva nota de audio". Verá un botón azul "Grabar" para grabar. - Haga clic en el botón y grabe una nota de audio. Se puede reproducir más tarde.
- Asegúrese de que el indicador de nivel de ruido se esté moviendo antes de comenzar a grabar. Si no es así, es posible que el micrófono de su dispositivo no funcione.
 4 Grabe una nota de video. Haga clic en el triángulo negro junto a "Nueva nota" en la parte superior de la ventana y seleccione "Nueva nota de video". Verá una ventana cuadrada que muestra la imagen de la cámara.
4 Grabe una nota de video. Haga clic en el triángulo negro junto a "Nueva nota" en la parte superior de la ventana y seleccione "Nueva nota de video". Verá una ventana cuadrada que muestra la imagen de la cámara. - Haga clic en "Grabar" para grabar en la cámara web o en la cámara del teléfono.
- Haga clic en "Tomar una instantánea" para guardar la imagen como instantánea.
 5 Sincroniza tus notas. Cuando instalas Evernote en dos o más dispositivos, puedes sincronizar fácilmente tus notas en cualquiera de ellos.
5 Sincroniza tus notas. Cuando instalas Evernote en dos o más dispositivos, puedes sincronizar fácilmente tus notas en cualquiera de ellos. - Haga clic en el botón "Sincronizar" en la parte superior de la ventana.
 6 Inicie sesión en Evernote en otro dispositivo. Tus notas del primer dispositivo están aquí.
6 Inicie sesión en Evernote en otro dispositivo. Tus notas del primer dispositivo están aquí. - Evernote recuerda su información de inicio de sesión en el dispositivo y no cierra la sesión incluso cuando cierra la aplicación. Si desea cerrar sesión en su cuenta (por ejemplo, si comparte una computadora con alguien), vaya al menú "Archivo" y seleccione "Cerrar sesión".
 7 Seguir aprendiendo. Con esta información, puede utilizar las funciones básicas de Evernote; sin embargo, existen muchas más opciones, que puede conocer en el sitio web oficial.
7 Seguir aprendiendo. Con esta información, puede utilizar las funciones básicas de Evernote; sin embargo, existen muchas más opciones, que puede conocer en el sitio web oficial.
Consejos
- Si bien no hay forma de obligar a Evernote a reconocer archivos de MS Word sin pagar una tarifa de actualización, no existe tal restricción para los archivos de OpenOffice.org. Es un programa de oficina poderoso y gratuito que no es de ninguna manera inferior a MS Word. Incluso puede guardar archivos en formato MS Word. Si desea ahorrar dinero, descargue e instale OpenOffice.org gratuito.
- Una cuenta premium de Evernote tiene muchas otras características además del soporte completo para todos los formatos de archivo. Te permite sincronizar todo tu trabajo, colaborar con otros usuarios del servicio y subir hasta 500MB por mes a tu cuenta. La versión gratuita tiene un límite de 40 MB.