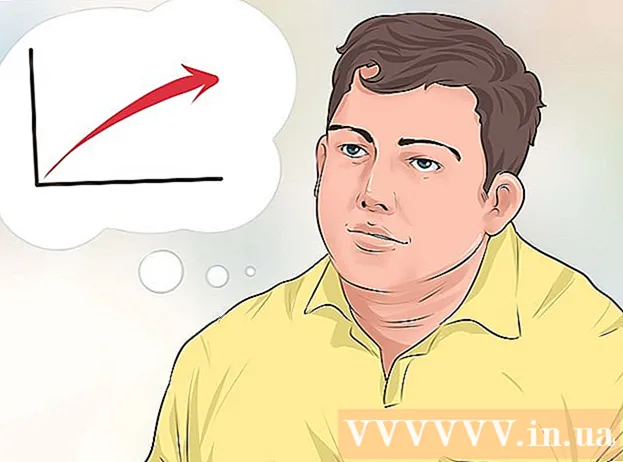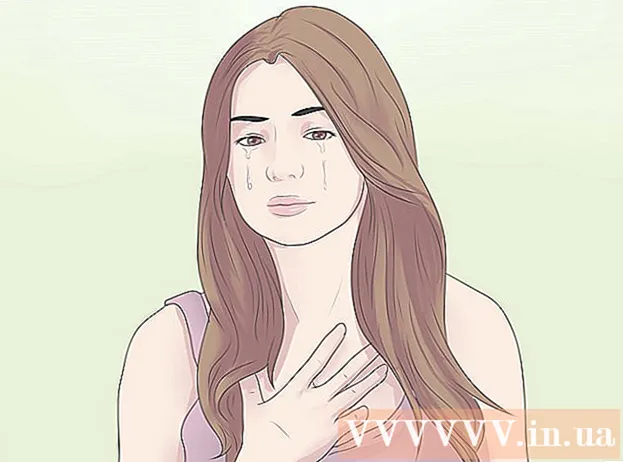Autor:
Janice Evans
Fecha De Creación:
28 Mes De Julio 2021
Fecha De Actualización:
1 Mes De Julio 2024

Contenido
- Pasos
- Parte 1 de 2: Cómo instalar el software requerido
- Parte 2 de 2: Cómo configurar un servidor FTP
- Cómo agregar nombres de usuario a la lista CHROOT
- Cómo acceder al servidor
- Consejos
- Advertencias
Este artículo le mostrará cómo configurar y conectarse a un servidor FTP en su computadora Ubuntu Linux. Los servidores FTP están diseñados para almacenar sus archivos y permitir que otros usuarios los vean. Para configurar un servidor FTP en su computadora, necesita un servidor FTP al que pueda conectarse. También le recomendamos que actualice su software de Ubuntu a la última versión disponible.
Pasos
Parte 1 de 2: Cómo instalar el software requerido
 1 Actualiza Ubuntu. En Ubuntu 17.10 y las versiones más recientes de este sistema, las rutas de los archivos son diferentes de las versiones anteriores, así que asegúrese de actualizar el sistema a la última versión:
1 Actualiza Ubuntu. En Ubuntu 17.10 y las versiones más recientes de este sistema, las rutas de los archivos son diferentes de las versiones anteriores, así que asegúrese de actualizar el sistema a la última versión: - abrir una terminal;
- ingresar sudo apt-get upgrade y presione ↵ Entrar;
- ingrese su contraseña y haga clic en ↵ Entrar;
- ingresar ycuando se le solicite, presione ↵ Entrar;
- espere a que el sistema se actualice y luego reinicie su computadora (si se le solicita).
 2 Abra una terminal. Abra el menú Aplicaciones, desplácese hacia abajo y haga clic en el icono blanco y negro junto a la opción Terminal.
2 Abra una terminal. Abra el menú Aplicaciones, desplácese hacia abajo y haga clic en el icono blanco y negro junto a la opción Terminal. - También puede hacer clic en Alt+control+Tpara abrir una terminal.
 3 Ingrese el comando de instalación VSFTPD (servidor FTP). Ingresar sudo apt-get install vsftpd en la terminal y luego presione ↵ Entrar.
3 Ingrese el comando de instalación VSFTPD (servidor FTP). Ingresar sudo apt-get install vsftpd en la terminal y luego presione ↵ Entrar.  4 Introducir la contraseña. Ingrese la contraseña que usa para iniciar sesión y luego haga clic en ↵ Entrar.
4 Introducir la contraseña. Ingrese la contraseña que usa para iniciar sesión y luego haga clic en ↵ Entrar.  5 Espere a que se instale VSFTPD. Esto tomará de 5 a 20 minutos dependiendo de su configuración actual de FTP y la velocidad de conexión a Internet.
5 Espere a que se instale VSFTPD. Esto tomará de 5 a 20 minutos dependiendo de su configuración actual de FTP y la velocidad de conexión a Internet.  6 Instale FileZilla. Con este programa obtendrá acceso al servidor y le transferirá archivos. Para instalar este programa:
6 Instale FileZilla. Con este programa obtendrá acceso al servidor y le transferirá archivos. Para instalar este programa: - ingresar sudo apt-get install filezilla;
- ingrese la contraseña si se le solicita;
- espere a que se complete la instalación.
Parte 2 de 2: Cómo configurar un servidor FTP
 1 Abra el archivo de configuración VSFTPD. Ingresar sudo nano /etc/vsftpd.conf y presione ↵ Entrar... Debe editar este archivo para habilitar (o deshabilitar) algunas de las funciones de VSFTPD.
1 Abra el archivo de configuración VSFTPD. Ingresar sudo nano /etc/vsftpd.conf y presione ↵ Entrar... Debe editar este archivo para habilitar (o deshabilitar) algunas de las funciones de VSFTPD.  2 Permita que los usuarios locales inicien sesión en el servidor FTP. Utilice las teclas de flecha para desplazarse por el archivo hasta la línea # Descomente esto para permitir que los usuarios locales inicien sesión. (Elimine el carácter de comentario para permitir que los usuarios locales se conecten al servidor) y luego elimine el carácter "#" de la siguiente línea local_enable = YES.
2 Permita que los usuarios locales inicien sesión en el servidor FTP. Utilice las teclas de flecha para desplazarse por el archivo hasta la línea # Descomente esto para permitir que los usuarios locales inicien sesión. (Elimine el carácter de comentario para permitir que los usuarios locales se conecten al servidor) y luego elimine el carácter "#" de la siguiente línea local_enable = YES. - Para eliminar un carácter "#", use las teclas de flecha para mover el cursor directamente detrás de ese carácter y presione ← Retroceso.
- Omita este paso si el carácter especificado no está presente en la línea local_enable = YES.
3 - Permita que el servidor FTP escriba comandos. Desplácese hacia abajo hasta la línea # Descomente esto para habilitar cualquier forma de comando de escritura FTP. (Elimine el carácter de comentario para permitir la escritura de comandos) y luego elimine el carácter "#" de la siguiente línea write_enable = YES.

- Omita este paso si el carácter especificado no está presente en la línea write_enable = YES.
- Desactiva la decoración de personajes. Desplácese hacia abajo hasta la línea # La alteración de ASCII es una característica horrible del protocolo. (Decorar personajes es una mala característica) y luego elimine el carácter "#" de las siguientes dos líneas:

- ascii_upload_enable = SÍ
- ascii_download_enable = SÍ
- Cambia la configuración de tu chroot. Desplácese hacia abajo hasta la línea # chroot)y luego agregue las siguientes líneas:

- user_sub_token = $ USER
- chroot_local_user = SÍ
- chroot_list_enable = SÍ
- Si alguna de estas líneas ya existe, simplemente elimine el carácter "#" de ellas.
- Cambie la configuración de chroot predeterminada. Desplácese hacia abajo hasta la línea (sigue por defecto)y luego agregue las siguientes líneas:

- chroot_list_file = / etc / vsftpd.chroot_list
- raíz_local = / home / $ USER / Public_html
- allow_writeable_chroot = SÍ
- Si alguna de estas líneas ya existe, simplemente elimine el carácter "#" de ellas.
- Habilite la opción ls recurse. Desplácese hacia abajo hasta la línea # Puede activar la opción "-R" ... (Puede activar la opción "-R") y luego quitar el carácter "#" de la siguiente línea ls_recurse_enable = YES.

- Guarde sus cambios y cierre el editor de texto. Para esto:

- hacer clic control+X;
- ingresar y;
- hacer clic ↵ Entrar.
Cómo agregar nombres de usuario a la lista CHROOT
- Abra el archivo de texto "chroot". Ingresar sudo nano /etc/vsftpd.chroot_list y presione ↵ Entrar.

- Vaya al último paso de esta sección si no desea especificar las personas que pueden acceder a su servidor FTP.
- Introducir la contraseña. Ingrese la contraseña que usa para iniciar sesión en Ubuntu y haga clic en ↵ Entrar... Se abrirá el archivo de texto "chroot".

- Omita este paso si no se le solicita una contraseña.
- Agregue nombres de usuario a la lista. Ingrese su nombre de usuario y haga clic en ↵ Entrary luego repita este proceso para todos los nombres de usuario que pueden acceder a sus directorios en su servidor.

- Guarde la lista. Haga clic en control+X, ingresar y y presione ↵ Entrar... Se guardará la lista.

- Reinicie VSFTPD. Ingresar sudo systemctl reiniciar vsftpd y presione ↵ Entrar... VSFTPD se reiniciará y los cambios realizados se guardarán. Ahora podrá acceder a su servidor FTP.

Cómo acceder al servidor
- Descubra la dirección de su servidor. Si paga por un servidor FTP a través de un servicio de alojamiento (como Bluehost), averigüe la dirección IP del servicio o una dirección regular para conectarse a él.

- Si el servidor está en su computadora, use la dirección IP de su computadora; para hacer esto en la terminal ingrese ifconfig y busque la dirección IP en la línea "inet addr".
- Si la utilidad "ifconfig" no está instalada, instálela; para hacer esto en la terminal ingrese sudo apt-get install net-tools.
- Si el servidor está en su computadora, use la dirección IP de su computadora; para hacer esto en la terminal ingrese ifconfig y busque la dirección IP en la línea "inet addr".
- Configure el reenvío de puertos en su enrutador. Una vez que sepa la dirección IP de su servidor, configure el reenvío del puerto 21 del enrutador a esta dirección; asegúrese de que el puerto esté usando TCP (no UDP o UDP / TCP).

- El proceso para configurar el reenvío de puertos varía según el modelo de enrutador, así que lea el manual de su enrutador o busque instrucciones en Internet.
- Abra Filezilla. Ingresar filezilla en terminal y presione ↵ Entrar... Después de un tiempo, se abrirá FileZilla.

- Si desea conectarse a través de la terminal, intente escribir ftp [dirección]... Si el servidor está funcionando y tiene acceso a Internet, se intentará conectarse a su servidor FTP; tenga en cuenta que en este caso no podrá transferir archivos al servidor.
- Haga clic en Archivo. Está en la esquina superior izquierda de la ventana de FileZilla. Se abrirá un menú.

- Haga clic en Administrar sitio. Encontrarás esta opción en el menú. Se abrirá la ventana del administrador del sitio.

- Haga clic en Crear sitio. Es un botón blanco en la parte inferior izquierda de la ventana.Se abrirá la sección del sitio web del administrador del sitio.

- Ingrese la dirección de su servidor. En el cuadro de texto Host :, ingrese la dirección (o dirección IP) del servidor FTP al que desea conectarse.

- Ingrese el número de puerto reenviado. Ingresar 21 en el cuadro de texto "Puerto:".

- Haga clic en Conectar. Es un botón rojo en la parte inferior de la página. FileZilla conectará su computadora al servidor FTP.

- Sube archivos al servidor. Para hacer esto, simplemente arrastre las carpetas de archivos de la ventana izquierda a la ventana derecha.

Consejos
- El puerto reenviado 20 puede resolver algunos problemas de red si administra el servidor usted mismo.
- La conexión al servidor FTP en Ubuntu 17 y las últimas versiones de este sistema es diferente a la conexión en las versiones anteriores, así que asegúrese de actualizar el sistema a Ubuntu 17.10 o las últimas versiones.
Advertencias
- Los servidores FTP no son muy seguros (especialmente si usted mismo administra el servidor), así que no cargue información confidencial o personal en el servidor FTP.
- ↑ https://www.linux.com/learn/linux-101-updating-your-system
- ↑ https://websiteforstudents.com/setup-vsftpd-ubuntu-17-04-17-10/
- ↑ https://help.ubuntu.com/lts/serverguide/ftp-server.html
- ↑ http://www.overclock.net/forum/142-coding-programming/639765-finding-ip-address-ftp-server.html
- ↑ https://my.bluehost.com/hosting/help/264