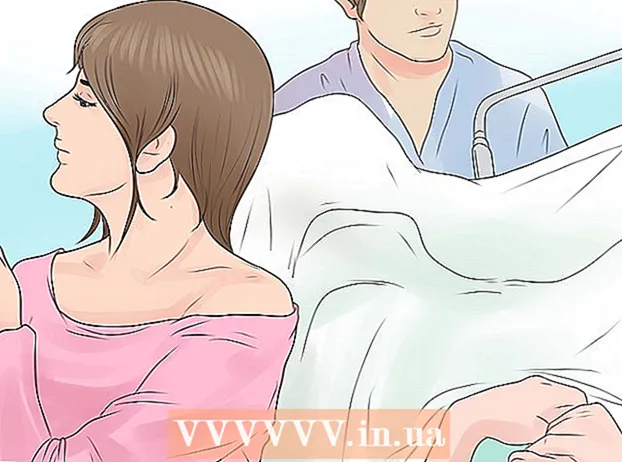Autor:
Virginia Floyd
Fecha De Creación:
5 Agosto 2021
Fecha De Actualización:
1 Mes De Julio 2024
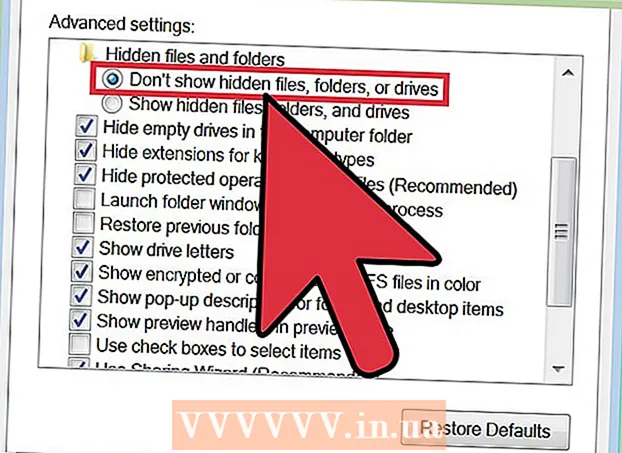
Contenido
- Pasos
- Método 1 de 2: eliminar archivos temporales
- Método 2 de 2: Eliminación de archivos de captación previa
- Consejos
Tendrá que buscar y eliminar archivos innecesarios del disco duro de su computadora si se enfrenta al problema de la falta de espacio libre para almacenarlos. Los archivos temporales que se crean durante un reinicio de emergencia de Windows son un buen candidato para la eliminación, ya que no son necesarios para que el sistema operativo funcione correctamente. Con respecto a los archivos de captación previa, no todo es tan simple. Se crean durante el primer lanzamiento de la aplicación. Por lo tanto, solo deben eliminarse si su computadora está infectada con un virus u otro programa malicioso, y solo cuando comprenda lo que está haciendo.
Pasos
Método 1 de 2: eliminar archivos temporales
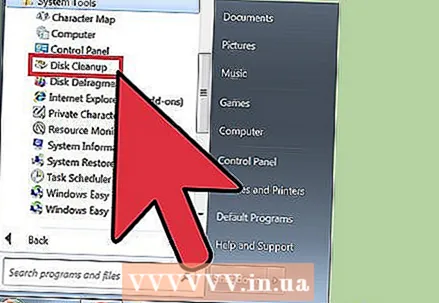 1 Utilice el Liberador de espacio en disco. Esta herramienta es extremadamente útil para eliminar archivos temporales y de captación previa de su computadora. Este método funciona para todas las versiones de Windows a partir de Vista.
1 Utilice el Liberador de espacio en disco. Esta herramienta es extremadamente útil para eliminar archivos temporales y de captación previa de su computadora. Este método funciona para todas las versiones de Windows a partir de Vista. - Abra la aplicación Liberador de espacio en disco. Puede hacer esto de varias formas.
- Vaya a Inicio> Todos los programas> Accesorios> Herramientas del sistema> Liberador de espacio en disco.
- Abra la ventana "Ejecutar" presionando Win + R e ingrese "% windir% system32 cleanmgr.exe" en el campo de entrada, sin las comillas.
- Seleccione la partición del disco duro que desea limpiar. Por lo general, debe seleccionar la partición con el sistema operativo, y si durante la instalación no cambió la ruta usted mismo, esta será la partición "C:". La utilidad comenzará a escanear la partición seleccionada en busca de diferentes archivos temporales. Cuando termine, se le presentará una lista de archivos temporales encontrados.
- También puede ver el elemento "Limpiar archivos del sistema". Para trabajar con él, necesita derechos de administrador, ya que es necesario para un análisis más profundo de los directorios de Windows en busca de archivos innecesarios; por ejemplo, los archivos de Windows Service Pack se pueden encontrar aquí.
- Seleccione "Archivos temporales de Internet" y "Archivos temporales" y luego haga clic en "Aceptar".
- Abra la aplicación Liberador de espacio en disco. Puede hacer esto de varias formas.
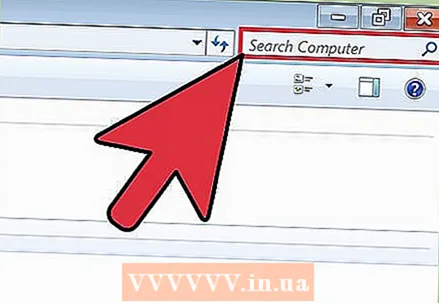 2 Busque archivos ".temp". Los archivos temporales suelen tener la extensión " *. Temp", por lo que puede abrir "Mi PC" o "Equipo" y ejecutar una búsqueda con la máscara " *. Temp". El uso de " *" es obligatorio, ya que este signo indica que la cadena ".temp" debe estar al final del nombre del archivo.
2 Busque archivos ".temp". Los archivos temporales suelen tener la extensión " *. Temp", por lo que puede abrir "Mi PC" o "Equipo" y ejecutar una búsqueda con la máscara " *. Temp". El uso de " *" es obligatorio, ya que este signo indica que la cadena ".temp" debe estar al final del nombre del archivo.  3 Busque en el Panel de control "Liberar espacio en disco". Seleccione "Liberar espacio en disco eliminando archivos innecesarios". Marque la casilla junto a "Archivos temporales" y haga clic en "Aceptar".
3 Busque en el Panel de control "Liberar espacio en disco". Seleccione "Liberar espacio en disco eliminando archivos innecesarios". Marque la casilla junto a "Archivos temporales" y haga clic en "Aceptar".
Método 2 de 2: Eliminación de archivos de captación previa
 1 Abra el Explorador de Windows. Navegue hasta el botón desplegable Organizar y seleccione Carpeta y Opciones de búsqueda. Seleccione la pestaña "Ver". Marque "Mostrar archivos, carpetas y unidades ocultos" y haga clic en "Aplicar". Haga clic en "Aceptar" para cerrar la ventana.
1 Abra el Explorador de Windows. Navegue hasta el botón desplegable Organizar y seleccione Carpeta y Opciones de búsqueda. Seleccione la pestaña "Ver". Marque "Mostrar archivos, carpetas y unidades ocultos" y haga clic en "Aplicar". Haga clic en "Aceptar" para cerrar la ventana. 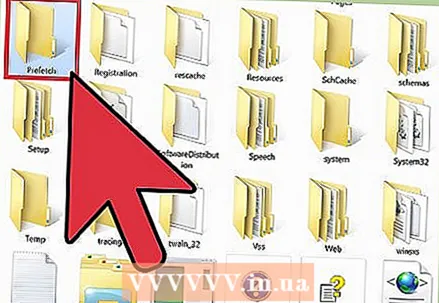 2 Abra la sección con su sistema operativo. Suele ser "C:" a menos que haya cambiado manualmente la letra de la unidad durante la instalación. Vaya a Windows> Prefetch. Elimine todos los archivos como " *. Pf".
2 Abra la sección con su sistema operativo. Suele ser "C:" a menos que haya cambiado manualmente la letra de la unidad durante la instalación. Vaya a Windows> Prefetch. Elimine todos los archivos como " *. Pf". 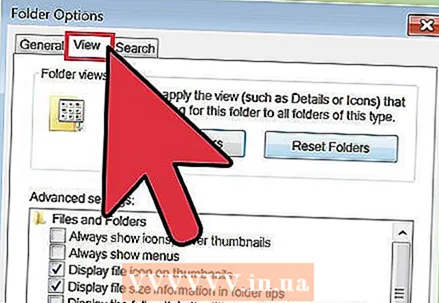 3 Abra el Explorador de Windows nuevamente. Como antes, abra el menú Organizar, luego seleccione Carpeta y Opciones de búsqueda y vaya a la pestaña Ver.
3 Abra el Explorador de Windows nuevamente. Como antes, abra el menú Organizar, luego seleccione Carpeta y Opciones de búsqueda y vaya a la pestaña Ver. 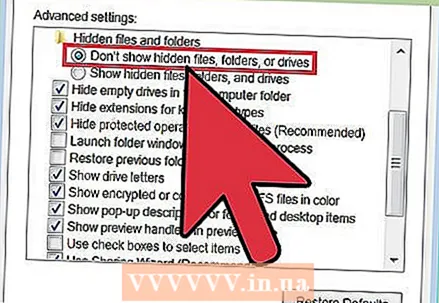 4 Seleccione "No mostrar archivos, carpetas y unidades ocultos". Haga clic en "Aplicar". Luego haga clic en "Aceptar" para cerrar la ventana.
4 Seleccione "No mostrar archivos, carpetas y unidades ocultos". Haga clic en "Aplicar". Luego haga clic en "Aceptar" para cerrar la ventana.
Consejos
- Al final de la manipulación, vacíe la papelera para eliminar los archivos innecesarios de forma permanente.
- Eliminar archivos de captación previa puede causar problemas o ralentizar el rendimiento de su computadora. Como regla general, es mejor recurrir a tales acciones solo cuando realmente comprenda lo que está haciendo.