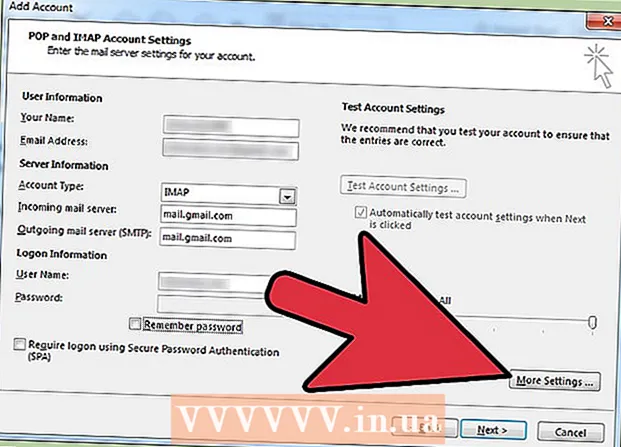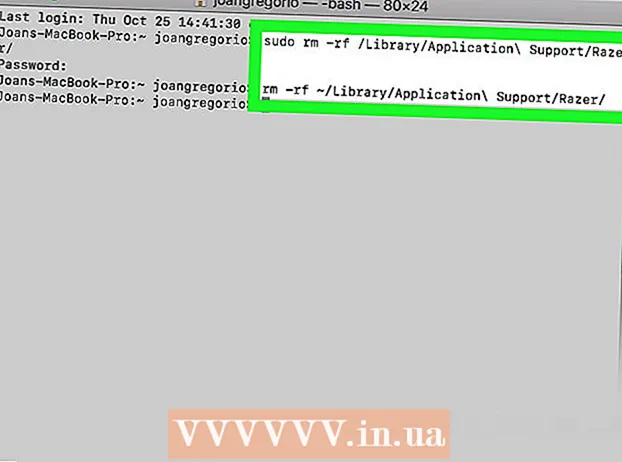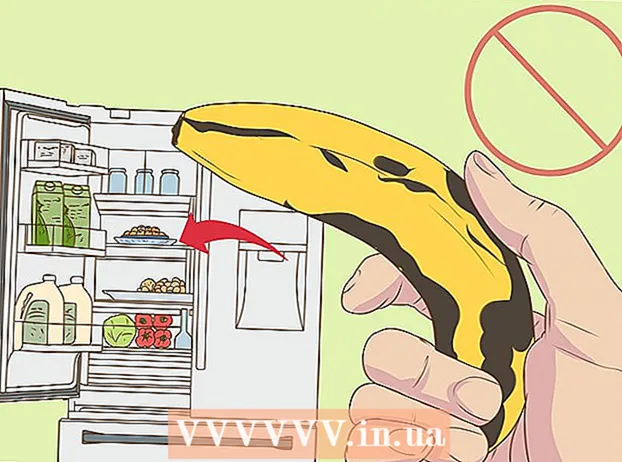Autor:
Eric Farmer
Fecha De Creación:
12 Marcha 2021
Fecha De Actualización:
1 Mes De Julio 2024

Contenido
- Pasos
- Método 1 de 4: en Windows
- Método 2 de 4: en Mac OS X
- Método 3 de 4: en iOs
- Método 4 de 4: en Android
Este artículo le mostrará cómo desinstalar el navegador Google Chrome en su computadora y dispositivo móvil. En algunas versiones de Android, Chrome es el navegador predeterminado y no se puede desinstalar.
Pasos
Método 1 de 4: en Windows
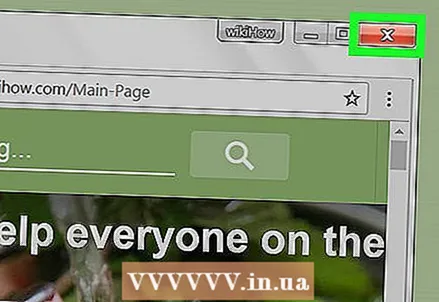 1 Cierre todas las ventanas abiertas de Google Chrome. A veces, Windows no puede desinstalar un programa si se está ejecutando.
1 Cierre todas las ventanas abiertas de Google Chrome. A veces, Windows no puede desinstalar un programa si se está ejecutando.  2 Abre el menú de inicio. Para hacer esto, haga clic en el logotipo de Windows en la esquina inferior izquierda de la pantalla o presione la tecla ⊞ Gana.
2 Abre el menú de inicio. Para hacer esto, haga clic en el logotipo de Windows en la esquina inferior izquierda de la pantalla o presione la tecla ⊞ Gana. - En Windows 8, mueva el mouse a la esquina superior derecha de la pantalla y luego haga clic en el ícono de la lupa.
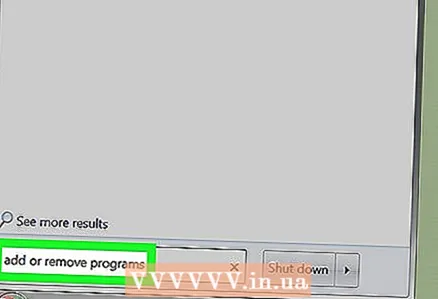 3 En la barra de búsqueda del menú de inicio, escriba añadir o eliminar programas. Se abrirá una lista de utilidades, en la parte superior de la cual encontrará "Agregar o quitar programas".
3 En la barra de búsqueda del menú de inicio, escriba añadir o eliminar programas. Se abrirá una lista de utilidades, en la parte superior de la cual encontrará "Agregar o quitar programas". - En Windows 7, ingrese Programas y características.
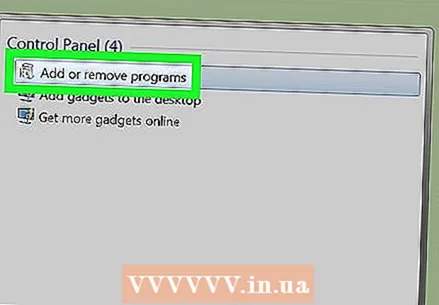 4 Haga clic en Añadir o eliminar programas. Encontrará esta utilidad cerca de la parte superior del menú Inicio. Se abrirá una lista de programas que están instalados en su computadora.
4 Haga clic en Añadir o eliminar programas. Encontrará esta utilidad cerca de la parte superior del menú Inicio. Se abrirá una lista de programas que están instalados en su computadora. - En Windows 7, haga clic en Programas y características.
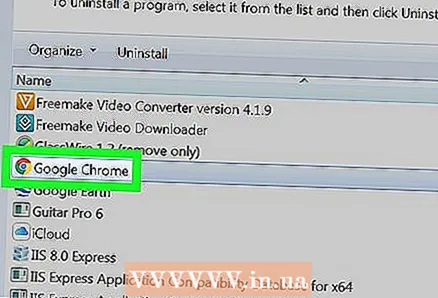 5 Desplácese hacia abajo y resalte Google Chrome. Encontrarás Google Chrome en la lista de programas instalados.
5 Desplácese hacia abajo y resalte Google Chrome. Encontrarás Google Chrome en la lista de programas instalados. - Para encontrar rápidamente el programa que desea, ordene la lista alfabéticamente; para hacer esto, haga clic en "Nombre" en la parte superior de la ventana.
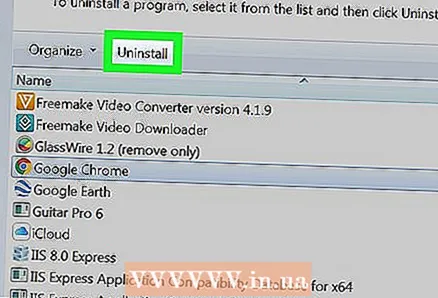 6 Doble toque Borrar. Está debajo del nombre del programa (Windows 10) o en la parte superior de la ventana Programas y características (Windows 7).
6 Doble toque Borrar. Está debajo del nombre del programa (Windows 10) o en la parte superior de la ventana Programas y características (Windows 7). - En algunos casos, en Windows 7, debe hacer clic en Cambiar o Eliminar en la parte superior de la ventana.
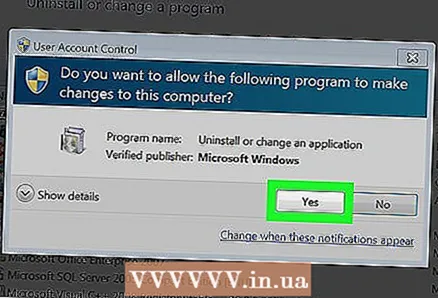 7 Haga clic en síCuando se le solicite. Se iniciará el proceso de desinstalación de Google Chrome.
7 Haga clic en síCuando se le solicite. Se iniciará el proceso de desinstalación de Google Chrome. 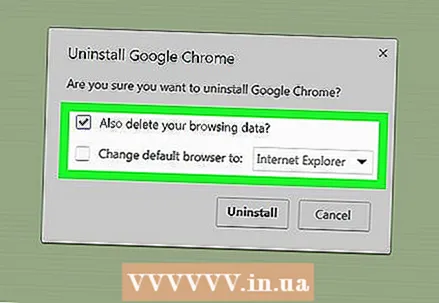 8 Sigue las instrucciones en la pantalla. En la mayoría de los casos, se le dará la opción de guardar su historial de navegación.
8 Sigue las instrucciones en la pantalla. En la mayoría de los casos, se le dará la opción de guardar su historial de navegación. 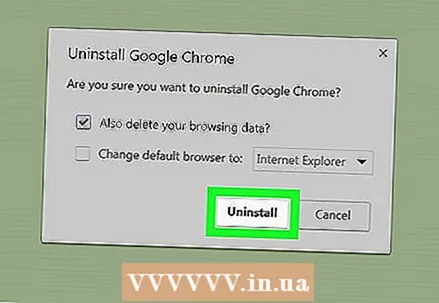 9 Haga clic en Listo. Se eliminará Google Chrome.
9 Haga clic en Listo. Se eliminará Google Chrome.
Método 2 de 4: en Mac OS X
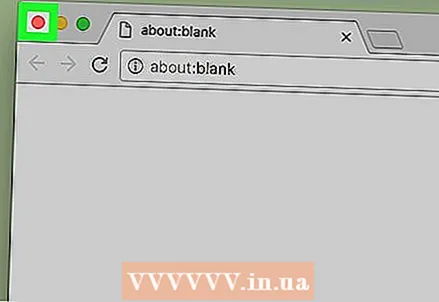 1 Cierre todas las ventanas abiertas de Google Chrome. A veces, en Mac OS X no se puede desinstalar un programa mientras se está ejecutando.
1 Cierre todas las ventanas abiertas de Google Chrome. A veces, en Mac OS X no se puede desinstalar un programa mientras se está ejecutando. 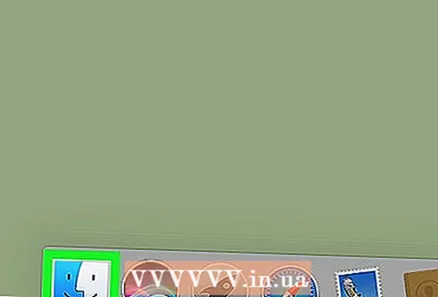 2 Buscador abierto. Para hacer esto, haga clic en el ícono de la cara azul en el dock.
2 Buscador abierto. Para hacer esto, haga clic en el ícono de la cara azul en el dock. 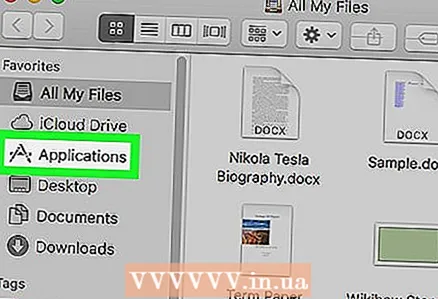 3 Haga clic en Programas. Esta carpeta está en la barra lateral izquierda.
3 Haga clic en Programas. Esta carpeta está en la barra lateral izquierda.  4 Encuentra Google Chrome. El icono de este programa parece un círculo rojo-amarillo-verde con un centro azul; desplácese hacia abajo para encontrar este icono.
4 Encuentra Google Chrome. El icono de este programa parece un círculo rojo-amarillo-verde con un centro azul; desplácese hacia abajo para encontrar este icono. 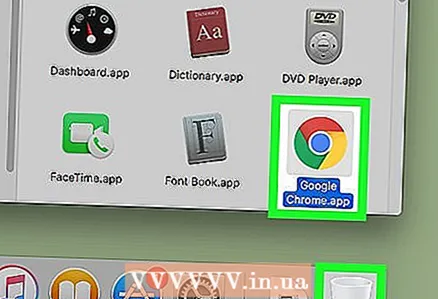 5 Arrastra el ícono de Google Chrome a la Papelera. El icono de la papelera se encuentra en la esquina inferior derecha de la pantalla. Se eliminará Google Chrome.
5 Arrastra el ícono de Google Chrome a la Papelera. El icono de la papelera se encuentra en la esquina inferior derecha de la pantalla. Se eliminará Google Chrome.
Método 3 de 4: en iOs
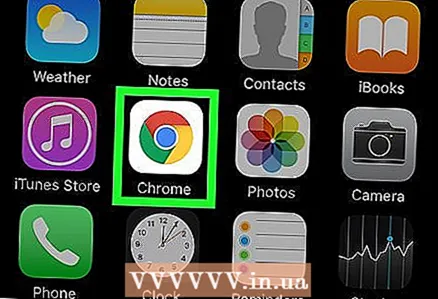 1 Busque la aplicación Google Chrome. El icono de esta aplicación parece un círculo rojo-amarillo-verde con un centro azul.
1 Busque la aplicación Google Chrome. El icono de esta aplicación parece un círculo rojo-amarillo-verde con un centro azul.  2 Mantén presionado el ícono de Google Chrome. En un segundo, comenzará a temblar.
2 Mantén presionado el ícono de Google Chrome. En un segundo, comenzará a temblar. 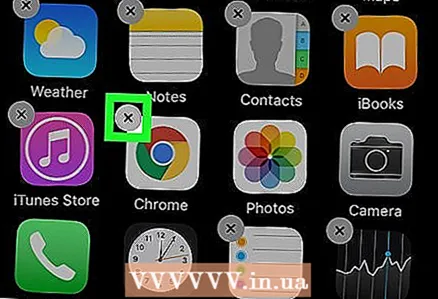 3 Haga clic en X. Este icono está en la esquina superior izquierda de la aplicación Google Chrome.
3 Haga clic en X. Este icono está en la esquina superior izquierda de la aplicación Google Chrome. 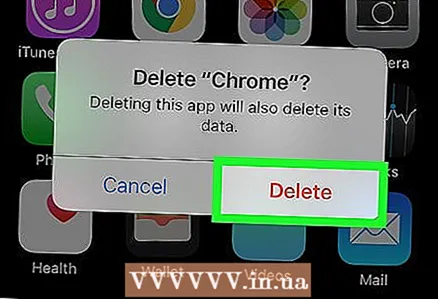 4 Haga clic en BorrarCuando se le solicite. Es un botón rojo en el lado izquierdo de la ventana emergente. Se eliminará Google Chrome.
4 Haga clic en BorrarCuando se le solicite. Es un botón rojo en el lado izquierdo de la ventana emergente. Se eliminará Google Chrome. - El proceso descrito se puede aplicar a iPhone, iPad y iPod touch.
Método 4 de 4: en Android
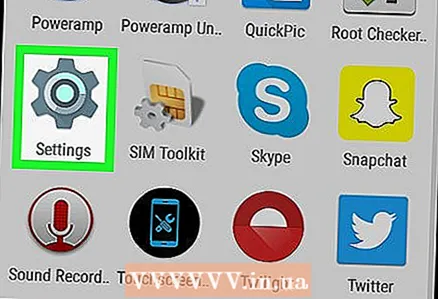 1 Abra la aplicación de configuración
1 Abra la aplicación de configuración  . El icono de esta aplicación parece un engranaje gris y está en la lista de aplicaciones instaladas.
. El icono de esta aplicación parece un engranaje gris y está en la lista de aplicaciones instaladas. 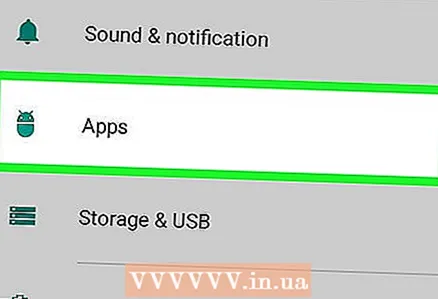 2 Haga clic en Aplicaciones. Está cerca del final de la página.
2 Haga clic en Aplicaciones. Está cerca del final de la página. - En algunas versiones de Android, toque Administrador de aplicaciones.
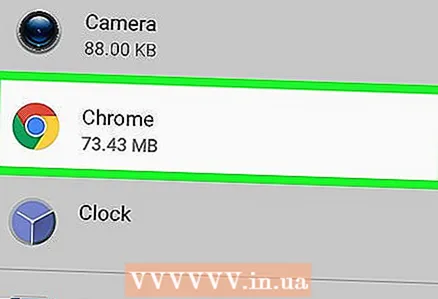 3 Desplácese hacia abajo y toque Google Chrome. El icono de esta aplicación parece un círculo rojo-amarillo-verde con un centro azul.
3 Desplácese hacia abajo y toque Google Chrome. El icono de esta aplicación parece un círculo rojo-amarillo-verde con un centro azul.  4 Haga clic en Borrar. Está debajo de Google Chrome en la parte superior de la pantalla. Se eliminará Google Chrome.
4 Haga clic en Borrar. Está debajo de Google Chrome en la parte superior de la pantalla. Se eliminará Google Chrome.