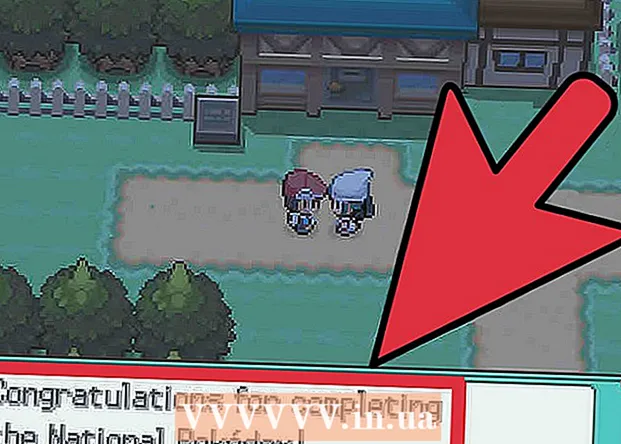Autor:
Janice Evans
Fecha De Creación:
1 Mes De Julio 2021
Fecha De Actualización:
1 Mes De Julio 2024

Contenido
Este artículo le mostrará cómo reducir el tamaño de un archivo de video sin perder calidad.Comprima el archivo de video si lo va a publicar en Internet, ya que esto reducirá la cantidad de datos necesarios para transmitir o enviar el video al espectador. Puede usar Handbrake o QuickTime (en una Mac) para hacer esto.
Pasos
Método 1 de 2: freno de mano
 1 Descargue e instale Handbrake. Vaya a https://handbrake.fr/downloads.php en su navegador web y haga clic en el enlace Descargar debajo del sistema operativo de su computadora, luego instale Handbrake siguiendo estos pasos:
1 Descargue e instale Handbrake. Vaya a https://handbrake.fr/downloads.php en su navegador web y haga clic en el enlace Descargar debajo del sistema operativo de su computadora, luego instale Handbrake siguiendo estos pasos: - Ventanas - haga doble clic en el archivo de instalación descargado y luego siga las instrucciones en pantalla.
- Mac - haga doble clic en el archivo DMG descargado, permita instalar programas de terceros (si es necesario), arrastre el icono de Handbrake al acceso directo de la carpeta “Programas” y siga las instrucciones en pantalla.
 2 Inicie Handbrake. Haga clic en el icono de piña y vaso.
2 Inicie Handbrake. Haga clic en el icono de piña y vaso.  3 Haga clic en Fuente abierta (Fuente abierta). Está en la esquina superior izquierda de la ventana.
3 Haga clic en Fuente abierta (Fuente abierta). Está en la esquina superior izquierda de la ventana. - Si es la primera vez que inicia Handbrake, es posible que no tenga que hacer clic en "Código abierto".
 4 Haga clic en Archivo (Archivo). Esta opción está marcada con un icono de carpeta.
4 Haga clic en Archivo (Archivo). Esta opción está marcada con un icono de carpeta.  5 Selecciona un video. Vaya a la carpeta con el video deseado, haga clic en él y haga clic en "Abrir". El video se abrirá en la ventana Handbrake.
5 Selecciona un video. Vaya a la carpeta con el video deseado, haga clic en él y haga clic en "Abrir". El video se abrirá en la ventana Handbrake.  6 Seleccione la calidad del video. En el panel derecho de la ventana Handbrake, seleccione una de las opciones de calidad disponibles, por ejemplo, "Muy rápido 720p30".
6 Seleccione la calidad del video. En el panel derecho de la ventana Handbrake, seleccione una de las opciones de calidad disponibles, por ejemplo, "Muy rápido 720p30". - Seleccione una opción que coincida con la calidad del video o sea más baja que su calidad actual. Por ejemplo, si la calidad de video actual es 1080p, seleccione “1080p” o menos; si el video es 720p, seleccione “720p” o menos.
- Las opciones Rápido y Muy rápido son las mejores para la compresión.
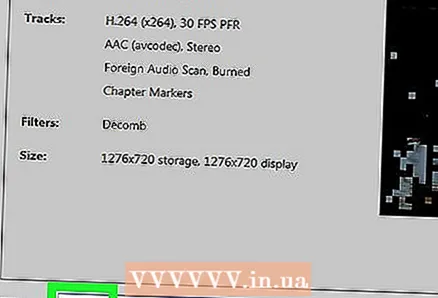 7 Ingrese un nombre para el archivo. Reemplace el nombre de archivo actual que aparece en el medio de la ventana Handbrake con un nuevo nombre (por ejemplo, [nombre del video] comprimido).
7 Ingrese un nombre para el archivo. Reemplace el nombre de archivo actual que aparece en el medio de la ventana Handbrake con un nuevo nombre (por ejemplo, [nombre del video] comprimido). - Para seleccionar una ubicación diferente para guardar el video, haga clic en Examinar, seleccione una carpeta, ingrese un nombre de archivo (si es necesario) y haga clic en Guardar.
 8 Marque la casilla junto a "Optimizado para Web". Está en el medio de la ventana. En este caso, el video se comprimirá utilizando estándares web.
8 Marque la casilla junto a "Optimizado para Web". Está en el medio de la ventana. En este caso, el video se comprimirá utilizando estándares web. 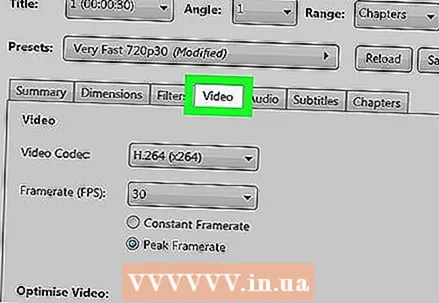 9 Haga clic en la pestaña Video (Video). Está en la parte inferior de la ventana.
9 Haga clic en la pestaña Video (Video). Está en la parte inferior de la ventana.  10 Asegúrese de que todos los valores sean correctos. Hay una serie de configuraciones en la pestaña Video; si son incorrectas, cámbielas. Para hacer esto, haga clic en el valor y seleccione otro del menú:
10 Asegúrese de que todos los valores sean correctos. Hay una serie de configuraciones en la pestaña Video; si son incorrectas, cámbielas. Para hacer esto, haga clic en el valor y seleccione otro del menú: - Códec de vídeo (Códec de vídeo): seleccione "H.264 (x264)".
- Velocidad de fotogramas (FPS) (Velocidad de fotogramas): seleccione "30".
- Velocidad máxima de fotogramas o Cima (Restringir): marque la casilla junto a esta opción.
- Nivel de codificador o Nivel (Nivel): seleccione el valor "4.0".
 11 Haga clic en Iniciar codificación (Iniciar codificación). Este botón, marcado con un icono Reproducir, se encuentra en la parte superior de la ventana. Se iniciará el proceso de compresión de video.
11 Haga clic en Iniciar codificación (Iniciar codificación). Este botón, marcado con un icono Reproducir, se encuentra en la parte superior de la ventana. Se iniciará el proceso de compresión de video. - En tu Mac, haz clic en Iniciar.
 12 Espere a que se complete la compresión. Esto puede llevar mucho tiempo, especialmente si el video tiene más de 200 megabytes. Cuando se complete el proceso, busque el video en la carpeta seleccionada y reprodúzcalo.
12 Espere a que se complete la compresión. Esto puede llevar mucho tiempo, especialmente si el video tiene más de 200 megabytes. Cuando se complete el proceso, busque el video en la carpeta seleccionada y reprodúzcalo.
Método 2 de 2: QuickTime
 1 Abre el video en QuickTime. Para esto:
1 Abre el video en QuickTime. Para esto: - Selecciona un video.
- Haga clic en "Archivo".
- Seleccione "Abrir con".
- Haga clic en "QuickTime Player".
 2 Abre el menú Archivo. Lo encontrará en la esquina superior izquierda.
2 Abre el menú Archivo. Lo encontrará en la esquina superior izquierda.  3 Por favor seleccione Exportar. Está en la parte inferior del menú Archivo. Aparecerá un menú emergente.
3 Por favor seleccione Exportar. Está en la parte inferior del menú Archivo. Aparecerá un menú emergente.  4 Seleccione la calidad del video. Seleccione una calidad igual o inferior a la calidad de video actual. Se abrirá la ventana "Guardar". ASESORAMIENTO DEL ESPECIALISTA
4 Seleccione la calidad del video. Seleccione una calidad igual o inferior a la calidad de video actual. Se abrirá la ventana "Guardar". ASESORAMIENTO DEL ESPECIALISTA 
Gavin anstey
Productor de video, director de operaciones de Cinebody Gavin Anstee es director de operaciones de Cinebody. Cinebody ofrece un software de creación de contenido personalizado que permite a las marcas crear rápidamente contenido de video original y atractivo al trabajar con creadores de todo el mundo. Antes de seguir una carrera en software y producción de videos, Gavin estudió periodismo en la Universidad de Colorado en Boulder. Gavin anstey
Gavin anstey
Productor de video, director de operaciones, CinebodyReduzca la resolución de exportación. Gavin Anstey, productor, recomienda: “Si está comprimiendo un archivo de video de gran tamaño, como una resolución de 4k, reduzca la resolución de exportación. Por ejemplo, exporte video en formato 1080 MOV para reducir el tamaño y la resolución del archivo, es decir, para comprimir el archivo ".
 5 Ingresa un nuevo nombre para el video. Haga esto en el cuadro de texto en la parte superior de la ventana.
5 Ingresa un nuevo nombre para el video. Haga esto en el cuadro de texto en la parte superior de la ventana. 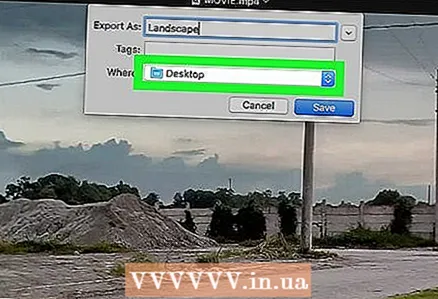 6 Seleccione una carpeta para guardar el archivo. Abra el menú Dónde y luego haga clic en la carpeta deseada (por ejemplo, la carpeta Escritorio).
6 Seleccione una carpeta para guardar el archivo. Abra el menú Dónde y luego haga clic en la carpeta deseada (por ejemplo, la carpeta Escritorio).  7 Haga clic en Salvar. Está en la esquina inferior derecha de la ventana. Se inicia el proceso de compresión de video.
7 Haga clic en Salvar. Está en la esquina inferior derecha de la ventana. Se inicia el proceso de compresión de video.  8 Espere a que se complete la compresión. Cuando esto suceda, se cerrará la ventana Exportar. Ahora busque el video en la carpeta seleccionada y reprodúzcalo.
8 Espere a que se complete la compresión. Cuando esto suceda, se cerrará la ventana Exportar. Ahora busque el video en la carpeta seleccionada y reprodúzcalo.
Consejos
- La compresión severa puede afectar negativamente la calidad de algunos videos. También hay algunos videos que no necesitan ser comprimidos en absoluto.
- Algunos videos, como los grabados con cámaras de teléfonos inteligentes, ya están comprimidos.
- Utilice codificación de video de dos pasos si es posible. Llevará más tiempo que la codificación de un paso, pero terminará con un video de mejor calidad.
Advertencias
- No comprima demasiado el video. En este caso, la imagen puede estar distorsionada hasta quedar irreconocible.