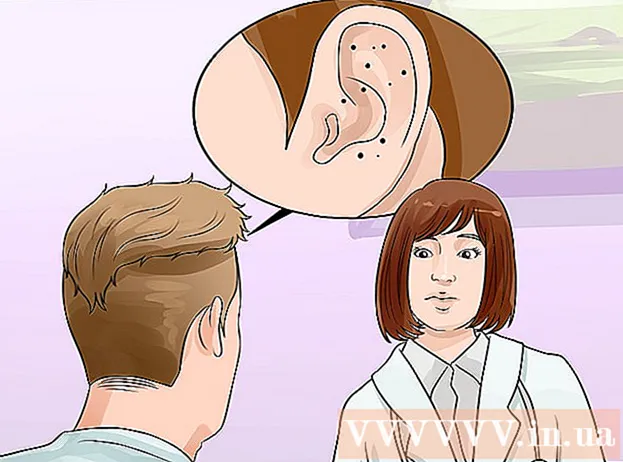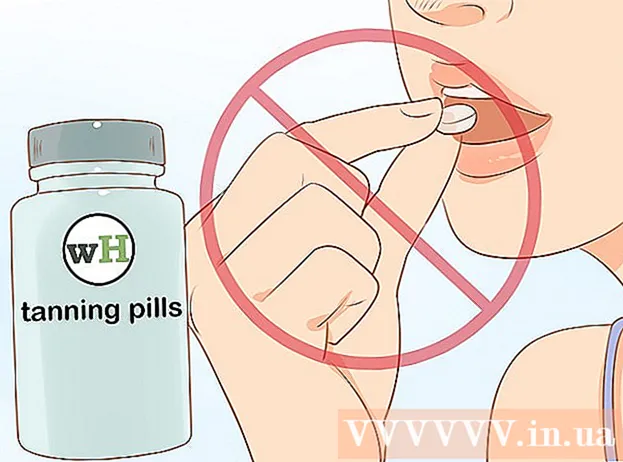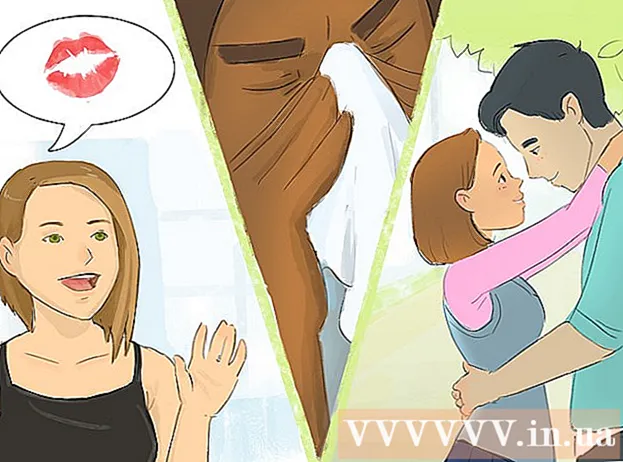Autor:
Florence Bailey
Fecha De Creación:
25 Marcha 2021
Fecha De Actualización:
1 Mes De Julio 2024

Contenido
Este artículo le mostrará cómo vincular datos que se encuentran en diferentes hojas de una hoja de cálculo de Microsoft Excel. Esta relación extraerá automáticamente datos de la hoja de origen y los actualizará en la hoja de destino cada vez que cambie el contenido de las celdas en la hoja de origen.
Pasos
 1 Abra un archivo de Microsoft Excel. Haga clic en el icono "X" verde y blanco.
1 Abra un archivo de Microsoft Excel. Haga clic en el icono "X" verde y blanco.  2 Ve a la hoja de destino. La lista de hojas se muestra en la parte inferior de la tabla. Haga clic en una hoja para vincularla a otra hoja.
2 Ve a la hoja de destino. La lista de hojas se muestra en la parte inferior de la tabla. Haga clic en una hoja para vincularla a otra hoja. 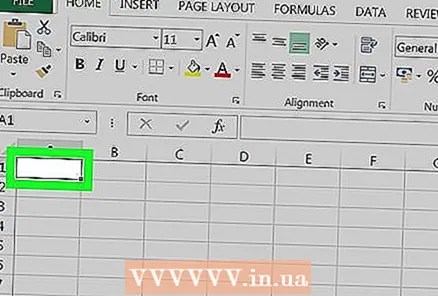 3 Haga clic en una celda vacía en la hoja de destino. Esta será la celda objetivo. Cuando lo vincula a una celda de origen (una celda en otra hoja), los datos de la celda de destino cambiarán automáticamente a medida que cambian los datos de la celda de origen.
3 Haga clic en una celda vacía en la hoja de destino. Esta será la celda objetivo. Cuando lo vincula a una celda de origen (una celda en otra hoja), los datos de la celda de destino cambiarán automáticamente a medida que cambian los datos de la celda de origen.  4 Ingresar = en la celda objetivo. Este símbolo indica el inicio de la introducción de una fórmula.
4 Ingresar = en la celda objetivo. Este símbolo indica el inicio de la introducción de una fórmula. 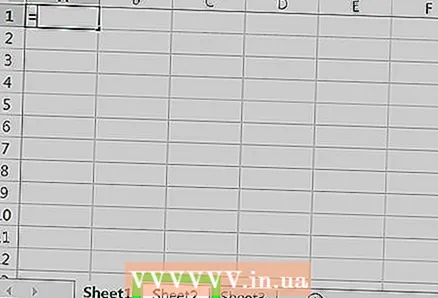 5 Vaya a la hoja original. Para hacer esto, haga clic en la hoja con los datos requeridos en la parte inferior de la tabla.
5 Vaya a la hoja original. Para hacer esto, haga clic en la hoja con los datos requeridos en la parte inferior de la tabla.  6 Haga clic en la barra de fórmulas. Se encuentra en la parte superior de la tabla y muestra el valor de la celda objetivo. Cuando va a la hoja original, la barra de fórmulas muestra el nombre de la hoja actual, un signo igual y un signo de exclamación.
6 Haga clic en la barra de fórmulas. Se encuentra en la parte superior de la tabla y muestra el valor de la celda objetivo. Cuando va a la hoja original, la barra de fórmulas muestra el nombre de la hoja actual, un signo igual y un signo de exclamación. - También puede ingresar esta fórmula manualmente. Debe tener un aspecto como este: = Nombre de la hoja>!, donde en lugar de Sheet_Name> sustituya el nombre de la hoja original.
 7 Haga clic en una celda de la hoja original. Esta será la celda original. Puede estar vacío o contener algunos datos. Cuando vincula las hojas, el valor de la celda de destino se sincronizará automáticamente con el valor de la celda de origen.
7 Haga clic en una celda de la hoja original. Esta será la celda original. Puede estar vacío o contener algunos datos. Cuando vincula las hojas, el valor de la celda de destino se sincronizará automáticamente con el valor de la celda de origen. - Por ejemplo, si está extrayendo datos de la celda D12 en Sheet1, la fórmula se verá así: = Hoja1! D12.
 8 Haga clic en ↵ Entrar en el teclado. La fórmula se activará y se le llevará a la hoja de destino. La celda de destino ahora está vinculada a la celda de origen y automáticamente obtiene datos de ella. Cada vez que cambie el valor de la celda de origen, se actualizará el valor de la celda de destino.
8 Haga clic en ↵ Entrar en el teclado. La fórmula se activará y se le llevará a la hoja de destino. La celda de destino ahora está vinculada a la celda de origen y automáticamente obtiene datos de ella. Cada vez que cambie el valor de la celda de origen, se actualizará el valor de la celda de destino.  9 Haga clic en la celda de destino para seleccionarla.
9 Haga clic en la celda de destino para seleccionarla. 10 Arrastre el icono cuadrado negro ubicado en la esquina inferior derecha de la celda de destino. Esto amplía el rango de celdas vinculadas para que las celdas de destino adicionales estén vinculadas a las celdas correspondientes en la hoja de origen.
10 Arrastre el icono cuadrado negro ubicado en la esquina inferior derecha de la celda de destino. Esto amplía el rango de celdas vinculadas para que las celdas de destino adicionales estén vinculadas a las celdas correspondientes en la hoja de origen. - Puede arrastrar el icono especificado y expandir el rango de celdas vinculadas en cualquier dirección. Por lo tanto, un rango de celdas vinculadas puede incluir todas las celdas de una hoja de trabajo o solo una parte de las celdas.