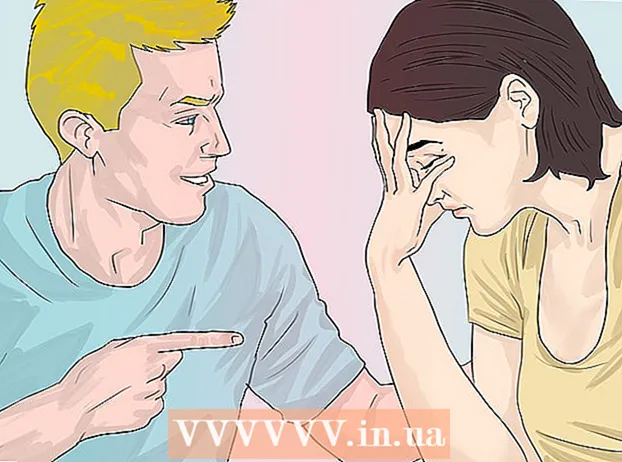Autor:
Louise Ward
Fecha De Creación:
9 Febrero 2021
Fecha De Actualización:
1 Mes De Julio 2024
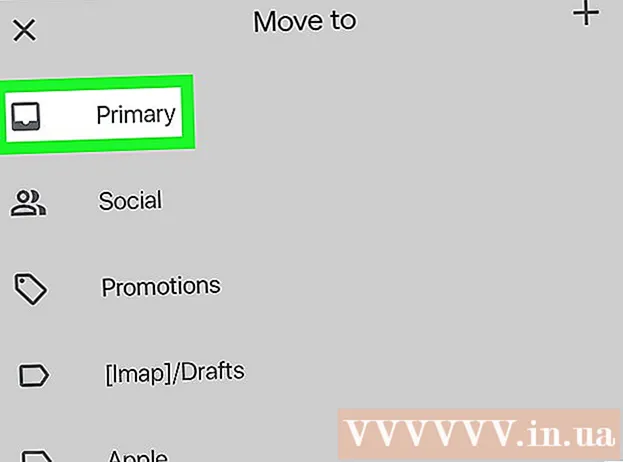
Contenido
Este wikiHow te enseñará cómo encontrar mensajes de correo electrónico de Gmail antiguos o difíciles de encontrar en tu computadora, teléfono o tableta. Puede buscar correos electrónicos por fecha, remitente o cuerpo del mensaje.
Pasos
Método 1 de 5: buscar por fecha en el teléfono
está a la derecha de la barra de búsqueda. Aparecerán las opciones de filtro de búsqueda.
Haga clic en el menú "Fecha en" cerca de la parte inferior de la opción de filtro de búsqueda.

Seleccione un rango de fechas. Podrá elegir los rangos de fechas de inicio y finalización. "Date within" tiene muchas opciones, desde 1 día (1 día) hasta 1 año (1 año).
Haga clic en la línea junto a la línea "Fecha dentro de". A la derecha de este elemento hay un icono de calendario. Aparecerá un calendario para que elijas una fecha.

Elige una fecha. Haga clic en la fecha del calendario que desea seleccionar. Haga clic en el botón de imagen "<"o">"en la parte superior del calendario para ir al mes anterior o al mes siguiente.- Debe asegurarse de que el "Todo el correo"(Todos los mensajes) está en la siguiente línea, junto al encabezado" Buscar "en la parte inferior del filtro de búsqueda seleccionado.
- Puede mejorar su búsqueda aún más ingresando el nombre del destinatario / remitente o la dirección de correo electrónico en las líneas "Para:" o "De:" dentro de las opciones de filtro de búsqueda. Para buscar por oración o palabra en el correo electrónico o la línea de asunto, escriba el texto en la línea "Tiene las palabras".

Hacer clic Buscar. Este botón azul está en la parte inferior de las opciones de filtro de búsqueda. Aparecerán los correos electrónicos dentro del rango de tiempo antes y después de la fecha que seleccionó.- O puede buscar correos electrónicos antes de una fecha específica escribiendo "antes:" y la fecha con el formato AAAA / MM / DD en la barra de búsqueda. Por ejemplo, puede encontrar correos electrónicos antiguos escribiendo antes: 08/04/2018 en la barra de búsqueda.
- También puede encontrar correos electrónicos en el rango de fechas escribiendo "después:" con la fecha de inicio en formato AAAA / MM / DD, seguida de "antes:" y la fecha de finalización también en formato AAAA / MM /. DD en la barra de búsqueda. Por ejemplo, puede encontrar correos electrónicos en mayo de 2019 escribiendo después: 2019/05/01 antes: 2019/05/31 en la barra de búsqueda.
- Puede limitar su búsqueda ingresando el nombre del destinatario / remitente / dirección de correo electrónico después de la fecha, o palabras clave / oraciones dentro del cuerpo del correo electrónico.
Método 3 de 5: búsqueda por remitente o contenido
Acceso https://www.gmail.com. Si no ha iniciado sesión en su cuenta, continúe ahora.
- Si está usando Gmail en su teléfono o tableta, toque el ícono del sobre rojo y blanco con la etiqueta "Gmail" en su pantalla de inicio o cajón de aplicaciones.
- Este método encontrará todos los mensajes en su cuenta de Gmail, incluidos los correos electrónicos que haya archivado.
Haga clic o toque la barra de búsqueda en la parte superior de la pantalla.
Ingrese palabras clave en la barra de búsqueda en la parte superior de Gmail. Aquí hay algunas formas diferentes de buscar por palabras clave, destinatarios específicos y remitentes:
- Buscar por remitente: Ingrese la sintaxis desde:remitente en la barra de búsqueda, donde "remitente" es el nombre o la dirección de correo electrónico de la persona que envió el mensaje.
- Buscar por destinatario: Ingrese la sintaxis grande:recipiente, donde "destinatario" es el nombre o la dirección de correo electrónico de la persona a la que le envió el mensaje.
- Buscar por palabra u oración: Ingrese la sintaxis "Palabra o frase", donde "palabra o frase" es la palabra u oración que está buscando.
- Búsqueda por tema: Ingrese la sintaxis tema:palabra, donde "palabra" es la palabra del tema que recuerdas.
- También puede combinar palabras clave de búsqueda. Por ejemplo, si desea encontrar un correo electrónico de [email protected] con un asunto con la palabra "aprender", ingrese: from: [email protected] asunto: aprender.
- Consulte también el método de búsqueda de fechas para aprender a revisar correos electrónicos anteriores, posteriores o intermedios.
prensa ↵ Entrar o ⏎ Volver. Los resultados de la búsqueda aparecerán ordenados de nuevo a antiguo.
- Si está en una computadora, la cantidad de correos electrónicos que coinciden con la información de búsqueda se mostrará en la esquina superior derecha de los resultados. El número mostrará algo como esto: "1-50 de 133" (el número será diferente según la realidad), puede usar los botones de flecha a la derecha para ver la siguiente página de resultados.
- Si hay cientos de resultados de búsqueda o más, puede reorganizar los resultados de antiguos a nuevos. Haga clic en el número de resultado y luego elija Más antiguo.
Método 4 de 5: ver correos electrónicos eliminados en la computadora
Acceso https://www.gmail.com. Si no ha iniciado sesión en su cuenta, continúe ahora.
- Aplique este método si desea revisar o recuperar correos electrónicos que se hayan eliminado de Gmail anteriormente.
- Los correos electrónicos eliminados permanecen en la carpeta Papelera durante 30 días antes de desaparecer para siempre. Después de 30 días, estos correos electrónicos no se pueden recuperar.
Haga clic en la carpeta Basura se encuentra en el menú vertical en el lado izquierdo de la pantalla. Aparecerá una lista de todos los mensajes que no se han eliminado de forma permanente.
- Si solo ve iconos en lugar del nombre de la opción de menú, haga clic en el icono de la papelera.
- Es posible que deba hacer clic Más (Agregar) en la parte inferior del menú para expandir la lista.
Abra el correo electrónico. Haga clic en el asunto del correo electrónico para abrirlo. Aparecerá el contenido original del correo electrónico.
Haga clic en el icono de carpeta con una flecha apuntando hacia la derecha. Este ícono está en la parte superior de la pantalla, debajo de la barra de búsqueda. Esta es la opción "Mover a". Se desplegará el menú de carpetas de Gmail y la cuenta de Google.
Hacer clic Bandeja de entrada (Bandeja de entrada). Esta opción está en el menú desplegable que aparece al hacer clic en el icono "Mover a". El correo electrónico que elija se moverá de la carpeta Papelera a la carpeta Bandeja de entrada. anuncio
Método 5 de 5: Ver correos electrónicos eliminados en el teléfono o tableta
Abra Gmail en su teléfono o tableta. Esta aplicación con un icono de sobre rojo y blanco generalmente se encuentra en la pantalla de inicio (iPhone / iPad) o en el cajón de aplicaciones (Android).
- Aplique este método si desea revisar o recuperar correos electrónicos que se hayan eliminado de Gmail anteriormente.
- Los correos electrónicos eliminados permanecerán en la carpeta Papelera durante 30 días antes de desaparecer para siempre. Después de 30 días, estos correos electrónicos no se pueden recuperar.
Haga clic en el menú ≡ en la esquina superior izquierda.
Hacer clic Basura. Dependiendo del tamaño de su pantalla, es posible que deba desplazarse hacia abajo para encontrarlo. Aparecerá una lista de correo electrónico que no se ha eliminado de forma permanente.
Haga clic en un correo electrónico para abrirlo. Aparecerá el contenido original del correo electrónico. Si desea recuperar este correo electrónico para que no se elimine para siempre, continúe con los siguientes pasos.
Haga clic en el menú ⋮ en la esquina superior derecha de la pantalla, a la derecha del icono de sobre pequeño.
Hacer clic Mover a está cerca de la parte superior del menú. Aparecerá una lista de carpetas y bandeja de entrada.
Elija un destino. Si desea mover este correo electrónico a su bandeja de entrada habitual, seleccione Principal. Después de hacer clic, el correo electrónico se enviará allí.
- Si el correo electrónico no se encuentra dentro de los 30 días posteriores a su eliminación, es posible que se haya archivado. Utilice uno de los métodos de búsqueda de este artículo para volver a encontrar correos electrónicos.
Consejo
- Si no puede encontrar el correo electrónico en su bandeja de entrada principal, revise sus carpetas Correo no deseado (Correo no deseado), Social (Sociedad), Promociones (Publicidad) o Basura.
- Para asegurarse de que está buscando en todo el correo electrónico, el elemento Todo el correo en la lista de bandejas de entrada debe seleccionarse.
- Los correos electrónicos antiguos le resultará más fácil si los ordena por asunto y fecha de recepción.