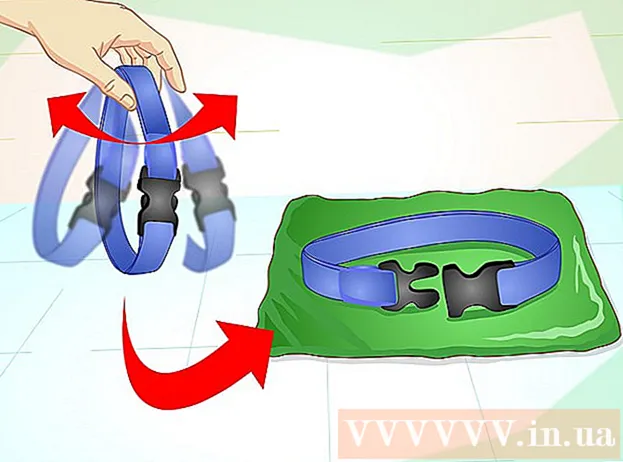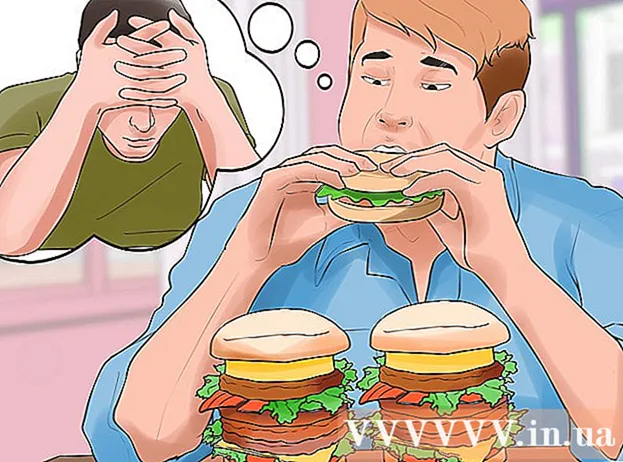Autor:
Ellen Moore
Fecha De Creación:
11 Enero 2021
Fecha De Actualización:
1 Mes De Julio 2024

Contenido
Una lista desplegable en Microsoft Excel puede mejorar la eficiencia de la entrada de datos, pero al mismo tiempo restringir la entrada de datos a un conjunto específico de elementos oa los datos de la lista desplegable.
Pasos
Método 1 de 2: Excel 2013
 1 Abra el archivo de Excel en el que desea crear la lista desplegable.
1 Abra el archivo de Excel en el que desea crear la lista desplegable. 2 Seleccione en blanco o cree una nueva hoja.
2 Seleccione en blanco o cree una nueva hoja. 3 Ingrese la lista de elementos que se mostrarán en la lista desplegable. Cada elemento se ingresa en una celda separada en cada nueva fila. Por ejemplo, si crea una lista desplegable con nombres de deportes, ingrese béisbol en A1, baloncesto en A2, fútbol en A3, etc.
3 Ingrese la lista de elementos que se mostrarán en la lista desplegable. Cada elemento se ingresa en una celda separada en cada nueva fila. Por ejemplo, si crea una lista desplegable con nombres de deportes, ingrese béisbol en A1, baloncesto en A2, fútbol en A3, etc.  4 Seleccione el rango de celdas que contiene todos los elementos que ingresó.
4 Seleccione el rango de celdas que contiene todos los elementos que ingresó. 5 Haga clic en la pestaña "Insertar". Seleccione "Nombre" y luego seleccione "Establecer".
5 Haga clic en la pestaña "Insertar". Seleccione "Nombre" y luego seleccione "Establecer".  6 Introduzca un nombre para los elementos en el campo Nombre y haga clic en Aceptar. Este nombre es solo para referencia y no aparecerá en la tabla.
6 Introduzca un nombre para los elementos en el campo Nombre y haga clic en Aceptar. Este nombre es solo para referencia y no aparecerá en la tabla.  7 Haga clic en la celda donde desea crear la lista desplegable.
7 Haga clic en la celda donde desea crear la lista desplegable. 8 Haga clic en la pestaña Datos y seleccione Validación de datos en el grupo Herramientas de datos. Se abre la ventana "Validar valores de entrada".
8 Haga clic en la pestaña Datos y seleccione Validación de datos en el grupo Herramientas de datos. Se abre la ventana "Validar valores de entrada".  9 Haga clic en la pestaña Opciones. Seleccione "Lista" en el menú desplegable "Tipo de datos".
9 Haga clic en la pestaña Opciones. Seleccione "Lista" en el menú desplegable "Tipo de datos".  10 En la línea "Fuente" ingrese un signo igual y el nombre de su lista desplegable. Por ejemplo, si su menú desplegable se llama Deportes, ingrese = Deportes.
10 En la línea "Fuente" ingrese un signo igual y el nombre de su lista desplegable. Por ejemplo, si su menú desplegable se llama Deportes, ingrese = Deportes.  11 Marque la casilla junto a "Lista de valores aceptables".
11 Marque la casilla junto a "Lista de valores aceptables". 12 Marque la casilla junto a "Ignorar celdas vacías" si desea que los usuarios puedan seleccionar cero elementos de la lista desplegable.
12 Marque la casilla junto a "Ignorar celdas vacías" si desea que los usuarios puedan seleccionar cero elementos de la lista desplegable. 13 Haga clic en la pestaña Mensaje de error.
13 Haga clic en la pestaña Mensaje de error. 14 Marque la casilla junto a "Mostrar mensaje de error". Esta opción evita que los usuarios ingresen datos incorrectos.
14 Marque la casilla junto a "Mostrar mensaje de error". Esta opción evita que los usuarios ingresen datos incorrectos.  15 Haga clic en Aceptar. La lista desplegable aparece en la hoja de cálculo.
15 Haga clic en Aceptar. La lista desplegable aparece en la hoja de cálculo.
Método 2 de 2: Excel 2010, 2007, 2003
 1 Abra el archivo de Excel en el que desea crear la lista desplegable.
1 Abra el archivo de Excel en el que desea crear la lista desplegable. 2 Seleccione en blanco o cree una nueva hoja.
2 Seleccione en blanco o cree una nueva hoja. 3 Ingrese la lista de elementos que se mostrarán en la lista desplegable. Cada elemento se ingresa en una celda separada en cada nueva fila. Por ejemplo, si está creando una lista desplegable con los nombres de las frutas, ingrese "manzana" en la celda A1, "plátano" en la celda A2, "arándanos" en la celda A3, y así sucesivamente.
3 Ingrese la lista de elementos que se mostrarán en la lista desplegable. Cada elemento se ingresa en una celda separada en cada nueva fila. Por ejemplo, si está creando una lista desplegable con los nombres de las frutas, ingrese "manzana" en la celda A1, "plátano" en la celda A2, "arándanos" en la celda A3, y así sucesivamente.  4 Seleccione el rango de celdas que contiene todos los elementos que ingresó.
4 Seleccione el rango de celdas que contiene todos los elementos que ingresó. 5 Haga clic en el cuadro Nombre a la izquierda de la barra de fórmulas.
5 Haga clic en el cuadro Nombre a la izquierda de la barra de fórmulas. 6 En el campo Nombre, ingrese un nombre para la lista desplegable que describe los elementos que ingresó y luego presione Entrar. Este nombre es solo para referencia y no aparecerá en la tabla.
6 En el campo Nombre, ingrese un nombre para la lista desplegable que describe los elementos que ingresó y luego presione Entrar. Este nombre es solo para referencia y no aparecerá en la tabla.  7 Haga clic en la celda donde desea crear la lista desplegable.
7 Haga clic en la celda donde desea crear la lista desplegable. 8 Haga clic en la pestaña Datos y seleccione Validación de datos en el grupo Herramientas de datos. Se abre la ventana "Validar valores de entrada".
8 Haga clic en la pestaña Datos y seleccione Validación de datos en el grupo Herramientas de datos. Se abre la ventana "Validar valores de entrada".  9 Haga clic en la pestaña Opciones.
9 Haga clic en la pestaña Opciones. 10 Seleccione "Lista" en el menú desplegable "Tipo de datos".
10 Seleccione "Lista" en el menú desplegable "Tipo de datos". 11 En la línea "Fuente" ingrese un signo igual y el nombre de su lista desplegable. Por ejemplo, si su menú desplegable se llama "Fruta", ingrese "= Fruta".
11 En la línea "Fuente" ingrese un signo igual y el nombre de su lista desplegable. Por ejemplo, si su menú desplegable se llama "Fruta", ingrese "= Fruta".  12 Marque la casilla junto a "Lista de valores aceptables".
12 Marque la casilla junto a "Lista de valores aceptables". 13 Marque la casilla junto a "Ignorar celdas vacías" si desea que los usuarios puedan seleccionar cero elementos de la lista desplegable.
13 Marque la casilla junto a "Ignorar celdas vacías" si desea que los usuarios puedan seleccionar cero elementos de la lista desplegable. 14 Haga clic en la pestaña Mensaje de error.
14 Haga clic en la pestaña Mensaje de error. 15 Marque la casilla junto a "Mostrar mensaje de error". Esta opción evita que los usuarios ingresen datos incorrectos.
15 Marque la casilla junto a "Mostrar mensaje de error". Esta opción evita que los usuarios ingresen datos incorrectos.  16 Haga clic en Aceptar. La lista desplegable aparece en la hoja de cálculo.
16 Haga clic en Aceptar. La lista desplegable aparece en la hoja de cálculo.
Consejos
- Ingrese los elementos en el orden en que desea que aparezcan en la lista desplegable. Por ejemplo, ingrese los elementos en orden alfabético para que la lista sea más fácil de usar.
- Una vez que termine de crear el menú desplegable, ábralo para asegurarse de que todos los elementos que ingresó estén presentes. En algunos casos, deberá expandir la celda para mostrar todos los elementos correctamente.
Advertencias
- No podrá acceder al menú Validación de datos si su hoja de cálculo está protegida o compartida con otros usuarios. En estos casos, elimine la protección o no permita compartir esta tabla.