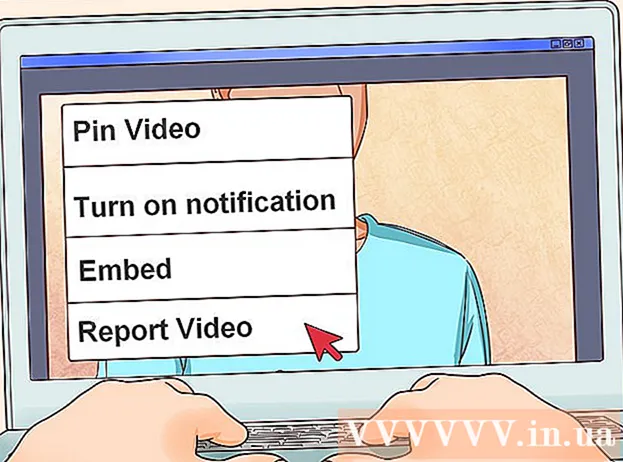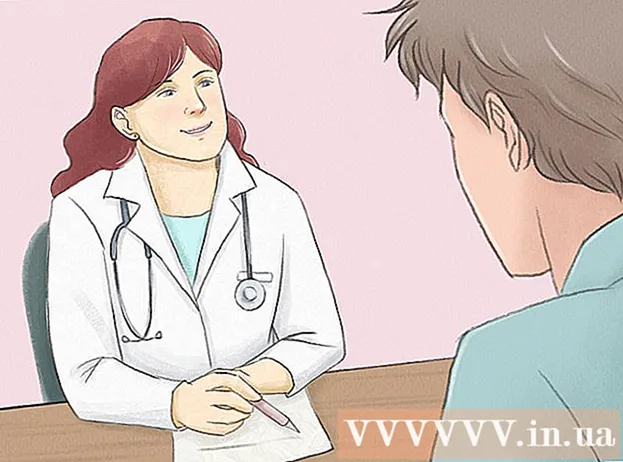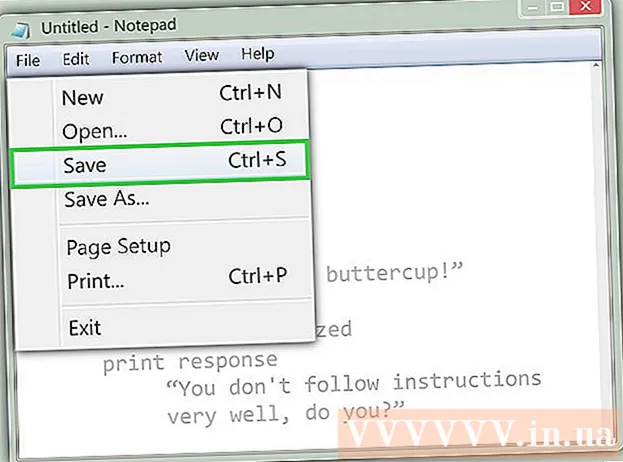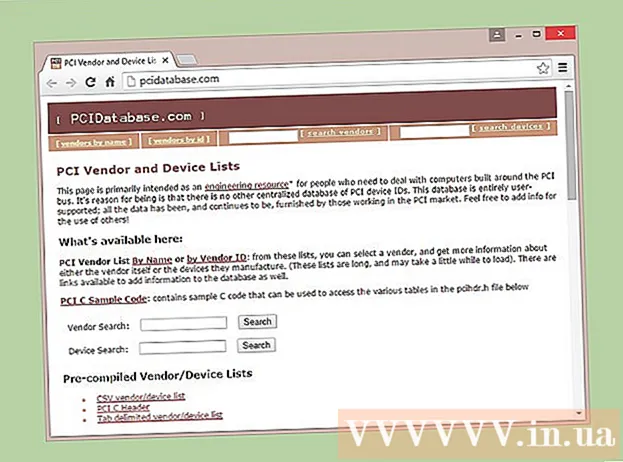Autor:
Carl Weaver
Fecha De Creación:
23 Febrero 2021
Fecha De Actualización:
1 Mes De Julio 2024
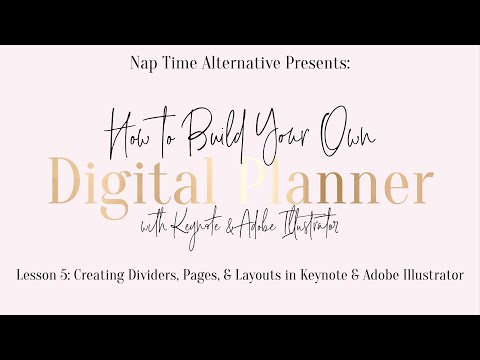
Contenido
Este artículo le mostrará cómo crear un calendario en Microsoft Word en una PC con Windows o Mac. Deberá usar una plantilla de calendario de Microsoft para hacer el trabajo rápidamente o crear un calendario manualmente usando una hoja de cálculo.
Pasos
Método 1 de 2: Plantillas
 1 Inicie Microsoft Word. Busque un icono azul oscuro con una "W" blanca.
1 Inicie Microsoft Word. Busque un icono azul oscuro con una "W" blanca.  2 Haz clic en la barra de búsqueda. Está en la parte superior de la ventana de Word.
2 Haz clic en la barra de búsqueda. Está en la parte superior de la ventana de Word. - En computadoras Mac, primero haga clic en Archivo en la esquina superior izquierda, luego seleccione Crear desde plantilla ... en el menú desplegable.
 3 Imprimir el calendario y presione la tecla ↵ Entrar. Este comando buscará una plantilla de calendario en la tienda de plantillas.
3 Imprimir el calendario y presione la tecla ↵ Entrar. Este comando buscará una plantilla de calendario en la tienda de plantillas. - Este paso no se puede completar si no hay conexión a Internet.
 4 Seleccione una plantilla de calendario. Haga clic en el calendario deseado y se abrirá la página del calendario.
4 Seleccione una plantilla de calendario. Haga clic en el calendario deseado y se abrirá la página del calendario.  5 Haga clic en Crear. El botón está a la derecha del calendario. Después de eso, se cargará la plantilla.
5 Haga clic en Crear. El botón está a la derecha del calendario. Después de eso, se cargará la plantilla. - Si desea habilitar macros, seleccione Habilitar macrospara facilitarle la creación de calendarios adicionales para los meses y fechas posteriores.
 6 Espere a que se cargue el calendario. Cuando se complete la descarga de la plantilla, se abrirá automáticamente en Microsoft Word.
6 Espere a que se cargue el calendario. Cuando se complete la descarga de la plantilla, se abrirá automáticamente en Microsoft Word.
Método 2 de 2: manualmente
 1 Inicie Microsoft Word. Busque un icono azul oscuro con una "W" blanca. Se abre la página de inicio de Word.
1 Inicie Microsoft Word. Busque un icono azul oscuro con una "W" blanca. Se abre la página de inicio de Word.  2 Haga clic en nuevo documento. Este elemento se encuentra en la parte superior izquierda de la página de inicio.
2 Haga clic en nuevo documento. Este elemento se encuentra en la parte superior izquierda de la página de inicio. - Omita este paso para Mac.
 3 Ingrese el mes. Escriba el nombre del mes para el que desea crear un calendario y luego presione ↵ Entrar... Esto hará que el nombre del mes aparezca encima del calendario.
3 Ingrese el mes. Escriba el nombre del mes para el que desea crear un calendario y luego presione ↵ Entrar... Esto hará que el nombre del mes aparezca encima del calendario.  4 Abre la pestaña Insertar. La pestaña está en la cinta azul en la parte superior de la ventana de Word. La barra de herramientas de la pestaña aparece debajo de la cinta. Insertar.
4 Abre la pestaña Insertar. La pestaña está en la cinta azul en la parte superior de la ventana de Word. La barra de herramientas de la pestaña aparece debajo de la cinta. Insertar.  5 Haga clic en mesa. La sección "Tablas" también está en este panel.
5 Haga clic en mesa. La sección "Tablas" también está en este panel.  6 Crea una tabla. Arrastre el cursor del mouse siete celdas hacia la derecha y siete (o seis, según el mes) celdas hacia abajo, luego presione el botón izquierdo. Aparecerá una tabla de celdas de 7x6 (o 7x7) en la página, que se convertirá en su calendario.
6 Crea una tabla. Arrastre el cursor del mouse siete celdas hacia la derecha y siete (o seis, según el mes) celdas hacia abajo, luego presione el botón izquierdo. Aparecerá una tabla de celdas de 7x6 (o 7x7) en la página, que se convertirá en su calendario.  7 Especifique los días de la semana. En la fila superior de celdas, ingrese el nombre del día de la semana para cada columna.
7 Especifique los días de la semana. En la fila superior de celdas, ingrese el nombre del día de la semana para cada columna. - Por ejemplo, escriba "Lunes" en la celda superior izquierda, "Martes" a la derecha, y así sucesivamente.
 8 Incrementa el tamaño de las celdas. Comenzando en la tercera línea horizontal desde la parte superior del calendario, pellizque y arrastre la línea hacia abajo para agrandar la segunda fila de celdas. Repita este paso para todas las líneas del calendario hasta que tengan el tamaño correcto.
8 Incrementa el tamaño de las celdas. Comenzando en la tercera línea horizontal desde la parte superior del calendario, pellizque y arrastre la línea hacia abajo para agrandar la segunda fila de celdas. Repita este paso para todas las líneas del calendario hasta que tengan el tamaño correcto.  9 Suma números. Seleccione la celda que corresponde al primer día del mes, ingrese 1, presione la tecla Tab ↹ e ingrese los números restantes.
9 Suma números. Seleccione la celda que corresponde al primer día del mes, ingrese 1, presione la tecla Tab ↹ e ingrese los números restantes.  10 Complete la información requerida. Cuando se enumeran todos los números, agregue sus eventos, días festivos, citas y otra información al calendario. Seleccione la celda con la fecha correspondiente y presione la tecla ↵ Entrarpara comenzar en una nueva línea, luego ingrese el título y los detalles del evento.
10 Complete la información requerida. Cuando se enumeran todos los números, agregue sus eventos, días festivos, citas y otra información al calendario. Seleccione la celda con la fecha correspondiente y presione la tecla ↵ Entrarpara comenzar en una nueva línea, luego ingrese el título y los detalles del evento.  11 Crea otros meses. Agrega otros meses a tu calendario. Coloque el cursor debajo del mes actual y presione la tecla un par de veces ↵ Entrary luego repita todos los pasos anteriores.
11 Crea otros meses. Agrega otros meses a tu calendario. Coloque el cursor debajo del mes actual y presione la tecla un par de veces ↵ Entrary luego repita todos los pasos anteriores.  12 Guarde su calendario. Presione las teclas control+S (Windows) o ⌘ Comando+S (Mac), luego elija una ubicación adecuada, ingrese un nombre para el calendario y haga clic en Salvar.
12 Guarde su calendario. Presione las teclas control+S (Windows) o ⌘ Comando+S (Mac), luego elija una ubicación adecuada, ingrese un nombre para el calendario y haga clic en Salvar.