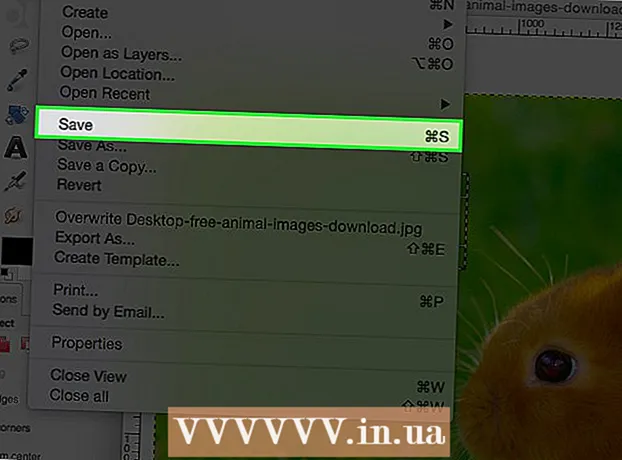Autor:
Virginia Floyd
Fecha De Creación:
6 Agosto 2021
Fecha De Actualización:
1 Mes De Julio 2024

Contenido
- Pasos
- Parte 1 de 3: desde el principio
- Parte 2 de 3: Trabajar con imágenes
- Parte 3 de 3: El método complicado
- Consejos
- Advertencias
- Qué necesitas
El arte de la renderización 3D es un proceso en evolución para cualquier artista. Hay toneladas de programas y algunos de ellos son gratuitos. Sin embargo, si tiene Photoshop, también puede utilizar este programa para crear imágenes en 3D. En este artículo, aprenderá a crear imágenes de anaglifo que se visualizan con gafas 3D.
Pasos
Parte 1 de 3: desde el principio
 1 Tomar fotografías. Tome fotografías para visualización en 3D disparando la primera, luego gire la cámara 3-4 ", a la derecha e izquierda, y tome la siguiente. Si sus fotografías son digitales, simplemente ábralas en el programa. Si sus fotografías están impresas , luego transfiéralos a una computadora usando un escáner, o entréguelos a un estudio fotográfico y pida que los digitalicen (cualquier formato digital servirá).
1 Tomar fotografías. Tome fotografías para visualización en 3D disparando la primera, luego gire la cámara 3-4 ", a la derecha e izquierda, y tome la siguiente. Si sus fotografías son digitales, simplemente ábralas en el programa. Si sus fotografías están impresas , luego transfiéralos a una computadora usando un escáner, o entréguelos a un estudio fotográfico y pida que los digitalicen (cualquier formato digital servirá). - Después de descargar las imágenes a su computadora, cambie el nombre de los archivos para reconocerlos más fácilmente en el futuro. Desarrolle un esquema de nombres para su flujo de trabajo y utilícelo. Por ejemplo, las imágenes con el ojo izquierdo pueden usar una "L" en el título, y las imágenes con el ojo derecho pueden usar una "R".
 2 Compra equipo de visualización 3D. Si tiene éxito, querrá ver el trabajo realizado. Puedes comprar gafas 3D.
2 Compra equipo de visualización 3D. Si tiene éxito, querrá ver el trabajo realizado. Puedes comprar gafas 3D.  3 Cree acciones de Photoshop. Cree archivos de plantilla o acciones de Photoshop que utilizará a menudo para crear imágenes en 3D. Por lo tanto, el proceso se volverá más eficiente. Dado que las imágenes serán diferentes, cada una de ellas deberá editarse por separado.
3 Cree acciones de Photoshop. Cree archivos de plantilla o acciones de Photoshop que utilizará a menudo para crear imágenes en 3D. Por lo tanto, el proceso se volverá más eficiente. Dado que las imágenes serán diferentes, cada una de ellas deberá editarse por separado.
Parte 2 de 3: Trabajar con imágenes
 1 Abra ambas imágenes en Photoshop. Abra la imagen izquierda y derecha.
1 Abra ambas imágenes en Photoshop. Abra la imagen izquierda y derecha.  2 Copia la imagen de la derecha a la de la izquierda. La imagen de la derecha debe estar en una capa separada (esta es una acción automática).
2 Copia la imagen de la derecha a la de la izquierda. La imagen de la derecha debe estar en una capa separada (esta es una acción automática).  3 Abra el menú Estilo de capa. Haga doble clic en la capa de la imagen de la derecha (de forma predeterminada, se llamará "Capa 1").
3 Abra el menú Estilo de capa. Haga doble clic en la capa de la imagen de la derecha (de forma predeterminada, se llamará "Capa 1").  4 Desmarque el canal "R". Esta opción está debajo del control deslizante de Opacidad de relleno.
4 Desmarque el canal "R". Esta opción está debajo del control deslizante de Opacidad de relleno.  5 Haga clic en Aceptar.
5 Haga clic en Aceptar. 6 Mueve la imagen de fondo. Seleccione la capa de fondo y luego, con la herramienta Puntero, mueva la imagen de fondo para que coincida con los puntos focales de ambas imágenes. Al usar anteojos o usar el estilo "Multiplicar", será más conveniente para usted alinear los puntos focales.
6 Mueve la imagen de fondo. Seleccione la capa de fondo y luego, con la herramienta Puntero, mueva la imagen de fondo para que coincida con los puntos focales de ambas imágenes. Al usar anteojos o usar el estilo "Multiplicar", será más conveniente para usted alinear los puntos focales.  7 Recorta la imagen. Recorta la imagen si lo deseas.
7 Recorta la imagen. Recorta la imagen si lo deseas.  8 Salvar. ¡Guarda tu imagen y úsala!
8 Salvar. ¡Guarda tu imagen y úsala!
Parte 3 de 3: El método complicado
 1 Abra ambas imágenes en Photoshop. Una vez que abra las imágenes izquierda y derecha, conviértalas a escala de grises haciendo clic en el menú 'Imagen' - 'modo' - 'escala de grises'.
1 Abra ambas imágenes en Photoshop. Una vez que abra las imágenes izquierda y derecha, conviértalas a escala de grises haciendo clic en el menú 'Imagen' - 'modo' - 'escala de grises'.  2 Asignar un lado. Asigne los canales rojo, verde y azul a la imagen del ojo izquierdo abriendo el menú 'Imagen' y seleccionando 'modo' - 'RGB' (la imagen permanecerá gris). No repita este paso para la imagen del ojo derecho.
2 Asignar un lado. Asigne los canales rojo, verde y azul a la imagen del ojo izquierdo abriendo el menú 'Imagen' y seleccionando 'modo' - 'RGB' (la imagen permanecerá gris). No repita este paso para la imagen del ojo derecho.  3 Abra el menú Canales. Ahora está listo para combinar la imagen izquierda y derecha. Primero, "asegúrese de que la imagen del ojo izquierdo esté seleccionada" Abra el menú de canales "haciendo clic en el menú" Ventana "y seleccionando" canales ".
3 Abra el menú Canales. Ahora está listo para combinar la imagen izquierda y derecha. Primero, "asegúrese de que la imagen del ojo izquierdo esté seleccionada" Abra el menú de canales "haciendo clic en el menú" Ventana "y seleccionando" canales ".  4 Seleccione los canales azul y verde. Presione la tecla de mayúsculas para resaltar ambos canales al mismo tiempo.
4 Seleccione los canales azul y verde. Presione la tecla de mayúsculas para resaltar ambos canales al mismo tiempo. - Alternativamente, solo puede usar el canal azul en lugar de azul y verde cuando trabaje con la imagen del ojo izquierdo.
- Importante: solo los canales azul y verde deben estar sombreados en azul.
- En esta etapa, no importa qué campos a la izquierda de los canales representan los globos oculares (los globos oculares indican los canales mapeados).
 5 Copia la imagen de la derecha a la de la izquierda. Vuelve a la derecha, selecciona todo (abre el menú 'Seleccionar', luego presiona 'todo' o Ctrl + A) y copia (abre el menú 'Editar', luego presiona 'copiar' o Ctrl + C).
5 Copia la imagen de la derecha a la de la izquierda. Vuelve a la derecha, selecciona todo (abre el menú 'Seleccionar', luego presiona 'todo' o Ctrl + A) y copia (abre el menú 'Editar', luego presiona 'copiar' o Ctrl + C).  6 Resalte el canal de color RGB. Debe aparecer una mirilla en los márgenes de los cuatro canales. En este punto, debería ver una imagen azul-roja borrosa.
6 Resalte el canal de color RGB. Debe aparecer una mirilla en los márgenes de los cuatro canales. En este punto, debería ver una imagen azul-roja borrosa.  7 Sintonice el canal rojo. Estas casi listo. Pero primero, las imágenes izquierda y derecha deben alinearse. Resalta el canal rojo en el menú de canales (debería ver un resaltado azul).
7 Sintonice el canal rojo. Estas casi listo. Pero primero, las imágenes izquierda y derecha deben alinearse. Resalta el canal rojo en el menú de canales (debería ver un resaltado azul).  8 Sintonice otros canales. El siguiente paso es muy importante, ya que permite enfatizar la imagen roja mientras que la azul permanece visible. Haga clic en el canal RGB, los ojos deben aparecer en todos los canales.
8 Sintonice otros canales. El siguiente paso es muy importante, ya que permite enfatizar la imagen roja mientras que la azul permanece visible. Haga clic en el canal RGB, los ojos deben aparecer en todos los canales.  9 Elija un punto focal. Seleccione un punto en el centro de la imagen; por ejemplo, si su sujeto es una persona, entonces los alumnos serían un buen ejemplo para un punto focal. Apunta al objetivo haciendo clic en el ícono de la lupa y luego en tu área de enfoque.
9 Elija un punto focal. Seleccione un punto en el centro de la imagen; por ejemplo, si su sujeto es una persona, entonces los alumnos serían un buen ejemplo para un punto focal. Apunta al objetivo haciendo clic en el ícono de la lupa y luego en tu área de enfoque.  10 Mueve las imágenes. Seleccione la herramienta 'mover' ubicada en la esquina superior izquierda de la barra de herramientas. Con los botones de flecha hacia arriba y hacia abajo, alinee la imagen roja con la azul para que los círculos de color se vuelvan invisibles.
10 Mueve las imágenes. Seleccione la herramienta 'mover' ubicada en la esquina superior izquierda de la barra de herramientas. Con los botones de flecha hacia arriba y hacia abajo, alinee la imagen roja con la azul para que los círculos de color se vuelvan invisibles.  11 Reducir la imagen. Los objetos fuera de su imagen deben aparecer en un halo rojo azulado. En otras palabras, el objetivo principal de este paso es reducir la dispersión del color.
11 Reducir la imagen. Los objetos fuera de su imagen deben aparecer en un halo rojo azulado. En otras palabras, el objetivo principal de este paso es reducir la dispersión del color.  12 Recorta la imagen. Recorta el exceso de rojo y azul alrededor de los bordes de tu imagen. Puede usar la herramienta de recorte ubicada en la barra de herramientas (después de seleccionar su imagen, abra el menú 'Imagen', luego haga clic en 'recortar').
12 Recorta la imagen. Recorta el exceso de rojo y azul alrededor de los bordes de tu imagen. Puede usar la herramienta de recorte ubicada en la barra de herramientas (después de seleccionar su imagen, abra el menú 'Imagen', luego haga clic en 'recortar').  13 Mira tu imagen. ¡Tu imagen está lista para ser vista! Póngase las gafas 3D (el ojo izquierdo debe estar teñido de rojo) y observe cómo sale la imagen del monitor o de la hoja impresa.
13 Mira tu imagen. ¡Tu imagen está lista para ser vista! Póngase las gafas 3D (el ojo izquierdo debe estar teñido de rojo) y observe cómo sale la imagen del monitor o de la hoja impresa.
Consejos
- Usar sus lentes para personalizar las imágenes puede resultar útil.
Advertencias
- Le resultará difícil determinar el resultado de su trabajo sin gafas 3D.
Qué necesitas
- Dos imágenes; izquierda y derecha.
- Programa de edición de gráficos.
- Gafas 3D.