Autor:
Clyde Lopez
Fecha De Creación:
20 Mes De Julio 2021
Fecha De Actualización:
1 Mes De Julio 2024
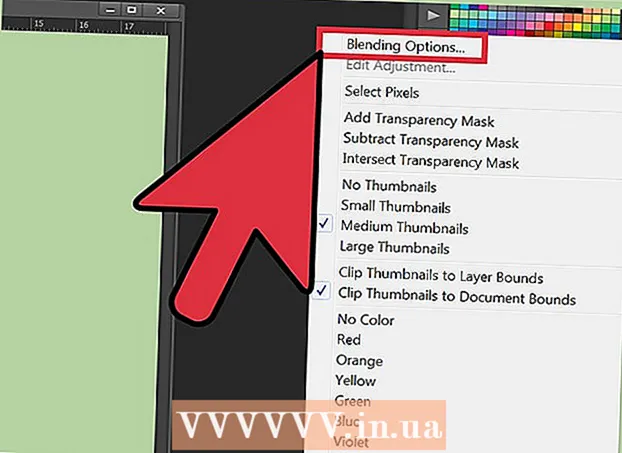
Contenido
- Pasos
- Método 1 de 2: fusionar imágenes en una sola foto
- Método 2 de 2: crear transiciones de fusión suaves
La combinación de dos o más imágenes diferentes le permite crear hermosos gráficos en diferentes planos dentro de una foto. Photoshop le permite crear efectos especiales, pero en este artículo, le mostraremos cómo combinar armoniosamente dos imágenes para crear una fusión sinérgica y simple.
Pasos
Método 1 de 2: fusionar imágenes en una sola foto
 1 Seleccione imágenes para su composición, luego ábralas en una ventana. Esto se puede hacer de varias maneras. Lo más fácil es arrastrar y soltar imágenes en Photoshop directamente desde su escritorio, la ventana del Finder o el Explorador de Windows. Pero también hay otras formas:
1 Seleccione imágenes para su composición, luego ábralas en una ventana. Esto se puede hacer de varias maneras. Lo más fácil es arrastrar y soltar imágenes en Photoshop directamente desde su escritorio, la ventana del Finder o el Explorador de Windows. Pero también hay otras formas: - Haga clic en Archivo → Abrir. Después de eso, aparecerán dos pestañas separadas sobre su imagen. Mueva la pestaña para que flote. Luego mueva la imagen a la pestaña que contendrá ambas fotos.
 2 Ajuste el tamaño de cada capa si es necesario usando la herramienta Transformar. Esta útil función le permite escalar, rotar, inclinar y ajustar el tamaño de la imagen. Para usarlo, haga clic en la capa deseada y presione Ctrl + T (Windows) o Cmd + T (Mac) para comenzar a transformar. Aparecerá un marco con pequeños marcadores que le permitirán realizar los cambios necesarios en la imagen.
2 Ajuste el tamaño de cada capa si es necesario usando la herramienta Transformar. Esta útil función le permite escalar, rotar, inclinar y ajustar el tamaño de la imagen. Para usarlo, haga clic en la capa deseada y presione Ctrl + T (Windows) o Cmd + T (Mac) para comenzar a transformar. Aparecerá un marco con pequeños marcadores que le permitirán realizar los cambios necesarios en la imagen. - Mantenga presionada la tecla Mayús mientras cambia el tamaño para mantener la relación de aspecto de la imagen.
- Mantenga presionada la tecla Ctrl / Cmd mientras cambia el tamaño para mover solo el punto seleccionado, creando una "perspectiva".
- Mantenga presionada la tecla Alt / Opt mientras cambia el tamaño para mantener todas las esquinas de la imagen, pero cambie el tamaño.
- Haga clic fuera del marco para rotar la imagen.
 3 Utilice la herramienta Borrador para eliminar las áreas no deseadas. Si sabe que definitivamente no necesita una parte de la imagen, active la herramienta Borrador (E) y comience a borrar. A continuación, se incluyen algunos consejos útiles que debe tener en cuenta mientras trabaja:
3 Utilice la herramienta Borrador para eliminar las áreas no deseadas. Si sabe que definitivamente no necesita una parte de la imagen, active la herramienta Borrador (E) y comience a borrar. A continuación, se incluyen algunos consejos útiles que debe tener en cuenta mientras trabaja: - Presione Ctrl + Alt + Z (Windows) o Cmd + Opt + Z (Mac) para deshacer cualquier eliminación accidental. Presione Ctrl + Z o Cmd + Z para rehacer la acción si deshace el paso deseado.
- Si usa la herramienta de selección (línea de puntos en movimiento), solo puede borrar lo que está dentro de la selección. Esta es una buena forma de proteger las áreas que desea dejar al seleccionar solo las áreas que desea borrar.
- No es posible recuperar la parte borrada, ya que esto resultará en la pérdida de datos de píxeles. A continuación se muestran los pasos para hacer que los píxeles sean invisibles y así guardarlos en caso de que aún los necesite.
 4 Utilice máscaras de capa para borrar y mezclar imágenes de forma reversible de forma gradual. Las máscaras de capa son tus mejores amigas cuando se fusionan. Le permiten borrar partes de una capa sin borrar realmente los datos, lo que facilita deshacer el borrado si comete un error. Para crear una máscara de capa, seleccione la capa deseada, luego haga clic en el pequeño icono rectangular con un círculo negro en el centro, en la parte inferior del panel de capas. Sigue estos pasos:
4 Utilice máscaras de capa para borrar y mezclar imágenes de forma reversible de forma gradual. Las máscaras de capa son tus mejores amigas cuando se fusionan. Le permiten borrar partes de una capa sin borrar realmente los datos, lo que facilita deshacer el borrado si comete un error. Para crear una máscara de capa, seleccione la capa deseada, luego haga clic en el pequeño icono rectangular con un círculo negro en el centro, en la parte inferior del panel de capas. Sigue estos pasos: - Encienda la herramienta Pincel. Se ajustará automáticamente a blanco y negro.
- Asegúrese de que la máscara de capa esté seleccionada. Este es el segundo cuadrado blanco a la derecha de la capa.
- Pinta lo que quieras borrar con negro sobre la imagen real. Esto borrará la imagen en lugar de agregar tinta negra sobre ella.
- Todo lo que esté teñido de gris se borrará parcialmente hasta que quede completamente negro o blanco.
- Vuelva a colorear la máscara de blanco para que vuelva a aparecer la imagen.
- Tenga en cuenta que puede usar degradados, pinceles extraños, sellos y la herramienta Pluma para esto. La imagen aparecerá, independientemente de cómo coloree la máscara.
 5 Utilice las herramientas de selección y Refine Edge para seleccionar elementos individuales en la imagen. Si solo desea arrastrar a una persona a una imagen o mover una bandera de una foto al fondo de otra, es posible que la fusión de imágenes no sea necesaria. En su lugar, use las siguientes herramientas para seleccionar el objeto deseado, luego haga clic con el botón derecho y elija Cortar a nueva capa.
5 Utilice las herramientas de selección y Refine Edge para seleccionar elementos individuales en la imagen. Si solo desea arrastrar a una persona a una imagen o mover una bandera de una foto al fondo de otra, es posible que la fusión de imágenes no sea necesaria. En su lugar, use las siguientes herramientas para seleccionar el objeto deseado, luego haga clic con el botón derecho y elija Cortar a nueva capa. - Selección rizada: El icono de la herramienta se ve como un marco punteado y se encuentra primero en la barra de herramientas. Haga clic y mantenga presionado para mostrar más formas de selección.
- Herramientas de lazo: haga clic para comenzar la selección y termine cuando conecte los dos extremos de la línea, o haga clic nuevamente para completarla. También puede utilizar el "Lazo recto" y el "Lazo magnético" (captura colores similares).
- Herramienta de selección rápida: parece un pincel con una pequeña línea de puntos al final. Esta es una herramienta increíblemente útil. Haga clic y arrástrelo sobre la imagen e intentará buscar y seleccionar automáticamente el objeto deseado. Para obtener mejores resultados, cambie el valor de Tolerancia como se muestra arriba.
- Varita mágica: presione y mantenga presionado para encontrarlo detrás de la herramienta Selección rápida, o viceversa. La varita mágica selecciona todos los píxeles en el mismo rango de color, así como el lugar donde hizo clic, lo que ayuda a eliminar instantáneamente grandes áreas del fondo.
- Lapicera: su icono parece una pluma estilográfica normal. Es la herramienta más poderosa disponible, pero también la que consume más tiempo. La herramienta Pluma crea "trazados" con puntos de ancla que puede modificar a medida que avanza, lo que le da al usuario más control sobre la selección que las herramientas de selección básicas.
Método 2 de 2: crear transiciones de fusión suaves
 1 Cambie la opacidad de los pinceles y borradores para un control más estricto. Las transparencias parciales también se superponen entre sí, lo que permite utilizarlas para un "sombreado" realista de las imágenes. Si necesita hacer un borde parcial o una transición suave, establezca la Opacidad del pincel o borrador en algún lugar alrededor del 10%. Ahora, cada vez que sombree un área, solo borrará el 10% de los píxeles. Entonces, si borra la imagen 10 veces en un lugar, mueve y borra 8 veces, y luego 6 y así sucesivamente, obtendrá una agradable fusión gradual.
1 Cambie la opacidad de los pinceles y borradores para un control más estricto. Las transparencias parciales también se superponen entre sí, lo que permite utilizarlas para un "sombreado" realista de las imágenes. Si necesita hacer un borde parcial o una transición suave, establezca la Opacidad del pincel o borrador en algún lugar alrededor del 10%. Ahora, cada vez que sombree un área, solo borrará el 10% de los píxeles. Entonces, si borra la imagen 10 veces en un lugar, mueve y borra 8 veces, y luego 6 y así sucesivamente, obtendrá una agradable fusión gradual.  2 Utilice la herramienta Perfeccionar borde para cortes y selecciones perfectos. Haga clic en Seleccionar → Perfeccionar borde para mostrar la imagen sin fondo. Esto le permitirá ver su nueva foto exactamente y ajustarla antes de fusionarla. Se puede mejorar cualquier selección en cualquier capa. Cuando termine, haga clic en Seleccionar → Invertir y presione la tecla Suprimir para borrar los píxeles que haya cambiado.
2 Utilice la herramienta Perfeccionar borde para cortes y selecciones perfectos. Haga clic en Seleccionar → Perfeccionar borde para mostrar la imagen sin fondo. Esto le permitirá ver su nueva foto exactamente y ajustarla antes de fusionarla. Se puede mejorar cualquier selección en cualquier capa. Cuando termine, haga clic en Seleccionar → Invertir y presione la tecla Suprimir para borrar los píxeles que haya cambiado. - Radio: encoge los límites de la región. Cuanto mayor sea el valor en píxeles, más cerca de la selección estará el recorte.
- Suave: redondea las fronteras.
- Plumando: agrega un desenfoque parcial al borde de selección.
- Contraste: a diferencia de Suave, agudiza los bordes y los puntos.
- Borde compensado: expande o reduce la selección según el porcentaje especificado.
 3 Pruebe la alineación automática de capas si está combinando fotos casi idénticas. Esta función te permite sincronizar dos imágenes, lo que puede ser útil si tienes, por ejemplo, una foto de grupo donde una persona tiene los ojos cerrados. Mezcle otra copia donde sus ojos estén abiertos, y luego seleccione ambas capas haciendo clic izquierdo sobre ellas y presionando Ctrl / Cmd. En el menú que aparece, elija Editar → Alinear capas automáticamente.
3 Pruebe la alineación automática de capas si está combinando fotos casi idénticas. Esta función te permite sincronizar dos imágenes, lo que puede ser útil si tienes, por ejemplo, una foto de grupo donde una persona tiene los ojos cerrados. Mezcle otra copia donde sus ojos estén abiertos, y luego seleccione ambas capas haciendo clic izquierdo sobre ellas y presionando Ctrl / Cmd. En el menú que aparece, elija Editar → Alinear capas automáticamente. - Para obtener los mejores resultados, seleccione Spread Only.
 4 Experimente con los modos de fusión para ajustar la iluminación en las imágenes combinadas. Los modos de fusión relacionan una capa con otra. Entonces, por ejemplo, si la capa inferior tiene una iluminación fuerte, el usuario puede decirle a la capa superior que tome algunos de estos píxeles de luz y los use para aclarar la capa superior. ¿Suena confuso? Lo más importante es que son simples y fáciles de experimentar, y todos los cambios son reversibles. Sigue estos pasos:
4 Experimente con los modos de fusión para ajustar la iluminación en las imágenes combinadas. Los modos de fusión relacionan una capa con otra. Entonces, por ejemplo, si la capa inferior tiene una iluminación fuerte, el usuario puede decirle a la capa superior que tome algunos de estos píxeles de luz y los use para aclarar la capa superior. ¿Suena confuso? Lo más importante es que son simples y fáciles de experimentar, y todos los cambios son reversibles. Sigue estos pasos: - Haga clic en la capa superior de las que está fusionando.
- Haga clic en el menú desplegable sobre las capas, actualmente configurado como "Normal".
- Elija un nuevo modo de fusión, teniendo en cuenta cómo cambiará su imagen. Pruebe los siguientes modos:
- luz puntual
- aclaración;
- multiplicación;
- imposición;
- luz difusa;
- disolución.



