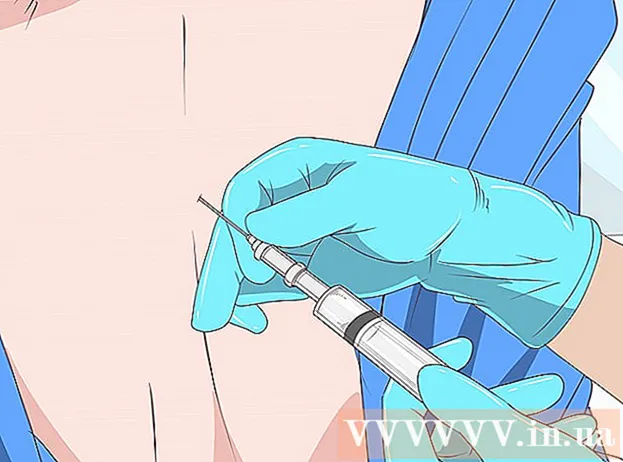Autor:
Roger Morrison
Fecha De Creación:
5 Septiembre 2021
Fecha De Actualización:
1 Mes De Julio 2024

Contenido
- Al paso
- Método 1 de 2: usar una tarjeta de memoria en una PC
- Método 2 de 2: usar una tarjeta de memoria en una Mac
- Consejos
- Advertencias
Las tarjetas de memoria, más comúnmente conocidas como "memorias USB o unidades flash", son memorias portátiles en miniatura en las que puede almacenar archivos, carpetas, fotos e incluso programas o sistemas operativos completos, independientemente del disco duro de su computadora. Puede agregar archivos a una tarjeta de memoria conectándolo al puerto USB de su computadora y arrastrando y soltando archivos en esa unidad.
Al paso
Método 1 de 2: usar una tarjeta de memoria en una PC
 Busque el puerto USB en su PC. Los puertos USB son rectangulares con una pieza de plástico más gruesa en la mitad superior de la ranura y un espacio vacío en la parte inferior. El puerto se indica mediante una imagen de tres flechas ramificadas que apuntan hacia arriba (o hacia abajo, según su PC).
Busque el puerto USB en su PC. Los puertos USB son rectangulares con una pieza de plástico más gruesa en la mitad superior de la ranura y un espacio vacío en la parte inferior. El puerto se indica mediante una imagen de tres flechas ramificadas que apuntan hacia arriba (o hacia abajo, según su PC). - Si está utilizando una computadora de escritorio, es probable que sus puertos USB estén integrados en la placa base, mientras que los puertos USB de una computadora portátil generalmente se encuentran en el lado izquierdo o derecho de la carcasa.
 Conecte su dispositivo de memoria en el puerto USB. Asegúrese de que la pieza resistente en el interior del puerto de la tarjeta de memoria esté en la parte inferior cuando la conecte.
Conecte su dispositivo de memoria en el puerto USB. Asegúrese de que la pieza resistente en el interior del puerto de la tarjeta de memoria esté en la parte inferior cuando la conecte.  Espere a que aparezca la interfaz de la tarjeta de memoria. Esto puede tardar unos minutos si es la primera vez que instalas esta tarjeta de memoria en tu PC.
Espere a que aparezca la interfaz de la tarjeta de memoria. Esto puede tardar unos minutos si es la primera vez que instalas esta tarjeta de memoria en tu PC. - Si la tarjeta de memoria no se abre automáticamente, haga doble clic en "Mi computadora" y busque el nombre de su tarjeta de memoria en la categoría "Dispositivos y unidades". Haga doble clic en el nombre para abrir la ventana de la tarjeta de memoria.
 Seleccione los archivos que desea agregar a la tarjeta de memoria. Si sus archivos están todos en el mismo lugar, simplemente haga clic en eso y arrastre el cursor sobre sus archivos hasta que los haya seleccionado todos.
Seleccione los archivos que desea agregar a la tarjeta de memoria. Si sus archivos están todos en el mismo lugar, simplemente haga clic en eso y arrastre el cursor sobre sus archivos hasta que los haya seleccionado todos. - Para buscar un archivo en su PC, abra el menú Inicio y escriba el nombre del archivo en la barra de búsqueda en la parte inferior del menú. Si está utilizando Cortana, dirá algo como "Pregúntame lo que quieras".
 Gustos control y luego toque C. para copiar sus archivos.
Gustos control y luego toque C. para copiar sus archivos.- Si no desea guardar los archivos en su computadora, simplemente haga clic y arrastre a la ventana de la tarjeta de memoria y suéltelos allí.
- Algunas tarjetas de memoria duplicarán sus archivos de forma predeterminada, dejando las copias originales de los archivos en su computadora.
 Haga clic en la ventana de la tarjeta de memoria. Esto seleccionará la tarjeta de memoria como destino para sus archivos.
Haga clic en la ventana de la tarjeta de memoria. Esto seleccionará la tarjeta de memoria como destino para sus archivos.  Mantenerse control y luego toque V. para pegar los archivos. Ahora se colocan en la tarjeta de memoria.
Mantenerse control y luego toque V. para pegar los archivos. Ahora se colocan en la tarjeta de memoria.  Espere a que se complete la transferencia de sus archivos. Dependiendo del tamaño de sus archivos, transferirlos a la tarjeta de memoria puede demorar entre unos segundos y horas.
Espere a que se complete la transferencia de sus archivos. Dependiendo del tamaño de sus archivos, transferirlos a la tarjeta de memoria puede demorar entre unos segundos y horas.  Busque el icono de la tarjeta de memoria en la bandeja del sistema en la parte inferior derecha. La bandeja del sistema está en la misma área que el reloj. El icono se asemeja al contorno de una tarjeta de memoria con una marca de verificación al lado, y debería mostrar la frase "Quitar hardware de forma segura y expulsar medios" si pasa el cursor sobre él.
Busque el icono de la tarjeta de memoria en la bandeja del sistema en la parte inferior derecha. La bandeja del sistema está en la misma área que el reloj. El icono se asemeja al contorno de una tarjeta de memoria con una marca de verificación al lado, y debería mostrar la frase "Quitar hardware de forma segura y expulsar medios" si pasa el cursor sobre él. - Es posible que deba hacer clic en la flecha hacia arriba en la esquina superior izquierda del área de notificación para ver el icono de la unidad flash.
 Haga clic en el icono de la tarjeta de memoria para expulsarlo. Es importante expulsar la tarjeta de memoria antes de extraerla físicamente de la computadora porque si no lo hace, se pueden dañar los archivos de la computadora y de la tarjeta de memoria.
Haga clic en el icono de la tarjeta de memoria para expulsarlo. Es importante expulsar la tarjeta de memoria antes de extraerla físicamente de la computadora porque si no lo hace, se pueden dañar los archivos de la computadora y de la tarjeta de memoria. - También puede hacer clic con el botón derecho en el nombre de la tarjeta de memoria en la carpeta "Mi PC" y seleccionar "Expulsar".
 Retire la tarjeta de memoria de su computadora. Haga esto con cuidado o puede dañar la tarjeta de memoria. ¡Ahora ha agregado archivos a su tarjeta de memoria!
Retire la tarjeta de memoria de su computadora. Haga esto con cuidado o puede dañar la tarjeta de memoria. ¡Ahora ha agregado archivos a su tarjeta de memoria!
Método 2 de 2: usar una tarjeta de memoria en una Mac
 Encuentra el puerto USB en tu Mac. Los puertos USB son rectangulares con una pieza de plástico más gruesa en la mitad superior de la ranura y un espacio vacío en la parte inferior. La ranura tiene una imagen a su lado con tres flechas ramificadas apuntando hacia arriba.
Encuentra el puerto USB en tu Mac. Los puertos USB son rectangulares con una pieza de plástico más gruesa en la mitad superior de la ranura y un espacio vacío en la parte inferior. La ranura tiene una imagen a su lado con tres flechas ramificadas apuntando hacia arriba. - Si está en una computadora de escritorio, es probable que los puertos USB de su Mac estén integrados en la carcasa de la pantalla, mientras que las computadoras portátiles Mac tienen un puerto USB en el lado izquierdo o derecho de la carcasa del teclado.
 Conecte su tarjeta de memoria al puerto USB. Asegúrese de que la pieza de plástico más gruesa en el interior del puerto de la tarjeta de memoria esté en la parte inferior cuando la conecte.
Conecte su tarjeta de memoria al puerto USB. Asegúrese de que la pieza de plástico más gruesa en el interior del puerto de la tarjeta de memoria esté en la parte inferior cuando la conecte.  Espere a que aparezca el icono de la tarjeta de memoria en su escritorio. Esto puede demorar unos minutos si es la primera vez que instalas esta tarjeta de memoria en tu Mac.
Espere a que aparezca el icono de la tarjeta de memoria en su escritorio. Esto puede demorar unos minutos si es la primera vez que instalas esta tarjeta de memoria en tu Mac. - Si el icono de la tarjeta de memoria no aparece, abra el Finder y busque el nombre de la tarjeta de memoria en el lado izquierdo de la ventana. Debería estar en la pestaña "Dispositivos".
 Haga doble clic en el icono de la tarjeta de memoria. Esto abre la interfaz de la tarjeta de memoria, a la que puede agregar archivos de la misma manera que agregaría archivos a una carpeta.
Haga doble clic en el icono de la tarjeta de memoria. Esto abre la interfaz de la tarjeta de memoria, a la que puede agregar archivos de la misma manera que agregaría archivos a una carpeta.  Seleccione los archivos que desea agregar a la tarjeta de memoria. Si sus archivos están todos en la misma ubicación, simplemente haga clic y arrastre el cursor sobre sus archivos hasta que los haya seleccionado todos.
Seleccione los archivos que desea agregar a la tarjeta de memoria. Si sus archivos están todos en la misma ubicación, simplemente haga clic y arrastre el cursor sobre sus archivos hasta que los haya seleccionado todos. - Para buscar un archivo manualmente, abra el Finder y escriba el nombre del archivo en la barra de búsqueda en la esquina derecha de la ventana. Puedes abrir el Finder haciendo clic en la palabra "Finder" en la esquina superior izquierda de tu pantalla, o puedes hacer clic en el ícono de la cara azul en tu dock.
 Mantenerse ⌘ Comando y luego toque C. para copiar los archivos.
Mantenerse ⌘ Comando y luego toque C. para copiar los archivos.- Si no desea guardar los archivos en su computadora, simplemente haga clic y arrástrelos a la ventana de la tarjeta de memoria y suéltelos allí.
- Algunas tarjetas de memoria duplicarán sus archivos de forma predeterminada, dejando las copias originales de los archivos en su computadora.
 Haga clic en la ventana de su tarjeta de memoria. Esto selecciona la tarjeta de memoria como destino para sus archivos.
Haga clic en la ventana de su tarjeta de memoria. Esto selecciona la tarjeta de memoria como destino para sus archivos.  Mantenerse ⌘ Comando y luego toque V. para pegar los archivos. Esto los agregará a la tarjeta de memoria.
Mantenerse ⌘ Comando y luego toque V. para pegar los archivos. Esto los agregará a la tarjeta de memoria.  Espere a que se complete la transferencia de sus archivos. Dependiendo del tamaño de sus archivos, agregar archivos a una tarjeta de memoria puede tomar de unos segundos a horas.
Espere a que se complete la transferencia de sus archivos. Dependiendo del tamaño de sus archivos, agregar archivos a una tarjeta de memoria puede tomar de unos segundos a horas.  Mantenerse ⌘ Comando y luego toque mi para expulsar su tarjeta de memoria. Es importante expulsar la tarjeta de memoria antes de extraerla físicamente de la computadora porque no hacerlo puede dañar los archivos tanto de la computadora como de la tarjeta de memoria.
Mantenerse ⌘ Comando y luego toque mi para expulsar su tarjeta de memoria. Es importante expulsar la tarjeta de memoria antes de extraerla físicamente de la computadora porque no hacerlo puede dañar los archivos tanto de la computadora como de la tarjeta de memoria. - También puede hacer clic con dos dedos en el nombre de la tarjeta de memoria en Finder o en su escritorio y seleccionar "Expulsar [nombre de la tarjeta de memoria]".
 Retire la tarjeta de memoria de su computadora. Haga esto con cuidado o puede dañar la tarjeta de memoria. ¡Ha agregado archivos correctamente a su tarjeta de memoria!
Retire la tarjeta de memoria de su computadora. Haga esto con cuidado o puede dañar la tarjeta de memoria. ¡Ha agregado archivos correctamente a su tarjeta de memoria!
Consejos
- Las tarjetas de memoria también se denominan unidades flash o memorias USB.
- Su experiencia y configuración pueden variar según su sistema operativo. En este caso, la documentación suele estar disponible: busque en línea la información correcta.
- Las tarjetas de memoria pueden tener unos cientos de megabytes de espacio de almacenamiento hasta cientos de gigabytes; los discos duros portátiles más grandes pueden proporcionar hasta cinco terabytes de espacio de almacenamiento.
- Puede eliminar archivos de su tarjeta de memoria en cualquier momento seleccionando todos los archivos que no desea y presionando el botón Borrar hacer click.
- Elimine los archivos innecesarios de su dispositivo de memoria; sin embargo, si su dispositivo de memoria contiene archivos de software que vienen con el dispositivo, guárdelos en el dispositivo, ya que pueden ser necesarios para que funcione correctamente.
Advertencias
- No guarde ninguna información personal en su dispositivo de memoria extraíble si planea llevársela a la escuela o al trabajo. Si pierde la tarjeta de memoria, otras personas pueden acceder a esa información.
- Tenga cuidado con su dispositivo de memoria, especialmente si la conexión USB no está protegida; los daños en el exterior o el interior del dispositivo de memoria pueden impedirle acceder a los archivos.