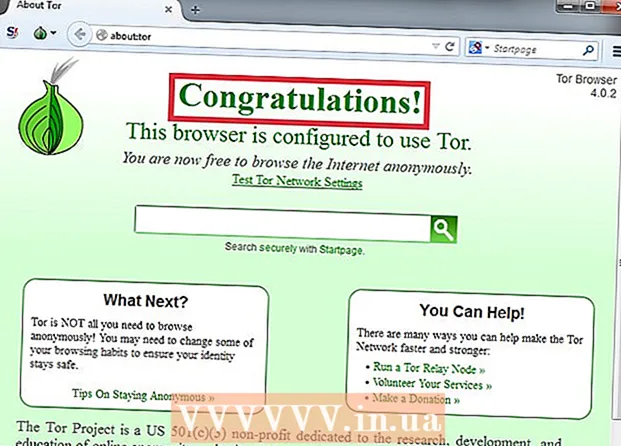Autor:
Frank Hunt
Fecha De Creación:
17 Marcha 2021
Fecha De Actualización:
27 Junio 2024

Contenido
- Al paso
- Parte 1 de 5: Regístrese
- Parte 2 de 5: Tomar una foto
- Parte 3 de 5: Enviar un snap
- Parte 4 de 5: Ver un snap
- Parte 5 de 5: Chatea con otros
Snapchat es una aplicación de chat basada en fotos que se ha vuelto muy popular en muy poco tiempo. Si también desea participar, puede instalar la aplicación y registrarse para obtener una cuenta en minutos. Cuando haya creado una cuenta, puede comenzar a enviar fotos y videos inmediatamente. También podrá chatear por video con sus amigos de Snapchat. Recuerde, solo puede ver un Snap una vez.
Al paso
Parte 1 de 5: Regístrese
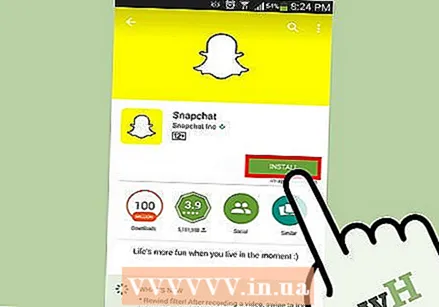 Descargue e instale la aplicación. Necesita la aplicación Snapchat para crear una cuenta y usar Snapchat. No puede crear una cuenta de Snapchat en una computadora. Puede descargar la aplicación Snapchat de forma gratuita desde Google Play Store y Apple App Store. Crear una cuenta de Snapchat es gratis.
Descargue e instale la aplicación. Necesita la aplicación Snapchat para crear una cuenta y usar Snapchat. No puede crear una cuenta de Snapchat en una computadora. Puede descargar la aplicación Snapchat de forma gratuita desde Google Play Store y Apple App Store. Crear una cuenta de Snapchat es gratis.  Después de abrir la aplicación, toque "Registrarse". Ahora se le guiará a través del proceso de creación de una cuenta.
Después de abrir la aplicación, toque "Registrarse". Ahora se le guiará a través del proceso de creación de una cuenta. 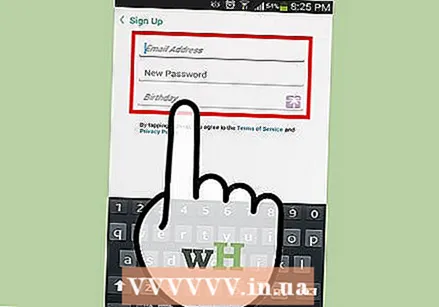 Ingrese su informacion. Se le pedirá que ingrese su dirección de correo electrónico y fecha de nacimiento y que cree una contraseña. Asegúrese de ingresar una dirección de correo electrónico que funcione, ya que la necesitará si desea restablecer su contraseña. También debe tener al menos 13 años para crear una cuenta.
Ingrese su informacion. Se le pedirá que ingrese su dirección de correo electrónico y fecha de nacimiento y que cree una contraseña. Asegúrese de ingresar una dirección de correo electrónico que funcione, ya que la necesitará si desea restablecer su contraseña. También debe tener al menos 13 años para crear una cuenta. 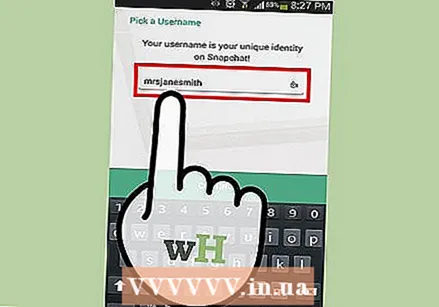 Piense en un nombre de usuario. Tendrá que crear un nombre de usuario único que otros usuarios de Snapchat podrán ver. Asegúrese de que su nombre de usuario no contenga ninguna información personal. No podrá cambiar su nombre de usuario más tarde, así que elija un nombre que le guste.
Piense en un nombre de usuario. Tendrá que crear un nombre de usuario único que otros usuarios de Snapchat podrán ver. Asegúrese de que su nombre de usuario no contenga ninguna información personal. No podrá cambiar su nombre de usuario más tarde, así que elija un nombre que le guste. - Si desea cambiar su nombre de usuario más tarde, deberá crear una nueva cuenta.
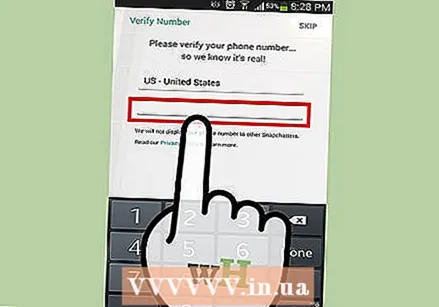 Verifica tu número de teléfono (opcional). Snapchat le preguntará si desea verificar su número de teléfono a través de un mensaje de texto. Si verifica su número de teléfono, podrá recuperar su contraseña por mensaje de texto. Sin embargo, esto no es necesario para crear una cuenta.
Verifica tu número de teléfono (opcional). Snapchat le preguntará si desea verificar su número de teléfono a través de un mensaje de texto. Si verifica su número de teléfono, podrá recuperar su contraseña por mensaje de texto. Sin embargo, esto no es necesario para crear una cuenta. 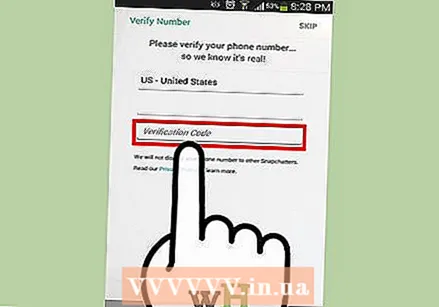 Demuestra que eres humano. Antes de que se cree su cuenta, Snapchat le mostrará una serie de imágenes y le pedirá que elija las imágenes correctas. Por ejemplo, los bots no pueden crear una cuenta automáticamente. Después de seleccionar todas las imágenes con el fantasma de Snapchat, toque "Continuar".
Demuestra que eres humano. Antes de que se cree su cuenta, Snapchat le mostrará una serie de imágenes y le pedirá que elija las imágenes correctas. Por ejemplo, los bots no pueden crear una cuenta automáticamente. Después de seleccionar todas las imágenes con el fantasma de Snapchat, toque "Continuar". 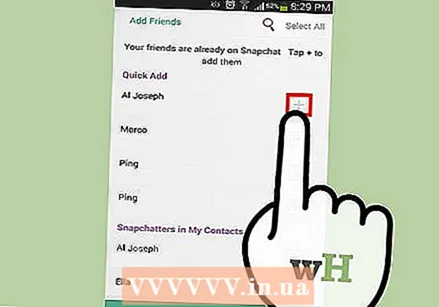 Agrega amigos desde la libreta de direcciones de tu teléfono (opcional). Snapchat buscará en la libreta de direcciones de su teléfono para ver qué otras personas también están usando Snapchat. Puede omitir este paso si lo desea tocando "Continuar" y luego "No permitir".
Agrega amigos desde la libreta de direcciones de tu teléfono (opcional). Snapchat buscará en la libreta de direcciones de su teléfono para ver qué otras personas también están usando Snapchat. Puede omitir este paso si lo desea tocando "Continuar" y luego "No permitir".
Parte 2 de 5: Tomar una foto
 Apunta tu cámara. La pantalla principal de Snapchat activa automáticamente la cámara de su teléfono para tomar instantáneas rápidas. Al tocar en cualquier lugar de la pantalla, puede ajustar el enfoque de la cámara, y al tocar el ícono de la cámara en la esquina superior derecha, puede cambiar entre la cámara en la parte frontal y posterior de su teléfono.
Apunta tu cámara. La pantalla principal de Snapchat activa automáticamente la cámara de su teléfono para tomar instantáneas rápidas. Al tocar en cualquier lugar de la pantalla, puede ajustar el enfoque de la cámara, y al tocar el ícono de la cámara en la esquina superior derecha, puede cambiar entre la cámara en la parte frontal y posterior de su teléfono.  Pruebe algunos lentes (solo para teléfonos más nuevos). Si tiene un dispositivo más nuevo, puede probar la función de lente activando el modo selfie y manteniendo el dedo en la cara en la pantalla. Después de un tiempo, aparecerá una cuadrícula en tu cara y las diferentes lentes serán visibles en la parte inferior de la pantalla. Puede deslizar el dedo por las opciones para ver los diferentes efectos entre los que puede elegir. Algunos lentes tienen instrucciones adicionales, como "Abre la boca".
Pruebe algunos lentes (solo para teléfonos más nuevos). Si tiene un dispositivo más nuevo, puede probar la función de lente activando el modo selfie y manteniendo el dedo en la cara en la pantalla. Después de un tiempo, aparecerá una cuadrícula en tu cara y las diferentes lentes serán visibles en la parte inferior de la pantalla. Puede deslizar el dedo por las opciones para ver los diferentes efectos entre los que puede elegir. Algunos lentes tienen instrucciones adicionales, como "Abre la boca". - Para usar lentes, necesita Android 5.0 (Lollipop) o superior, o un iPhone 5 o más reciente. Esta función no funciona en todos los dispositivos Android, incluso si tiene Android 5.0 o superior.
- La colección de lentes gira con regularidad, por lo que es posible que la lente que está buscando no esté disponible. Después de uno o dos días, vuelva a comprobar si puede encontrarlo ahora.
 Tome una foto o grabe una película corta. Cuando tienes tu cámara apuntando a algo y seleccionas una lente (si quieres), puedes tomar un Snap. Toque el círculo en la parte inferior de la pantalla para tomar una foto. Toque y mantenga el dedo en el círculo para grabar un video. Esta película puede durar hasta diez segundos.
Tome una foto o grabe una película corta. Cuando tienes tu cámara apuntando a algo y seleccionas una lente (si quieres), puedes tomar un Snap. Toque el círculo en la parte inferior de la pantalla para tomar una foto. Toque y mantenga el dedo en el círculo para grabar un video. Esta película puede durar hasta diez segundos. - Elimine el Snap y vuelva a intentarlo si no está satisfecho con el resultado. Después de tomar el Snap, toque la "X" en la esquina superior izquierda si no está satisfecho con el resultado. El Snap se eliminará y no se enviará.
 Toque el cronómetro para establecer un límite de tiempo. Una de las características únicas de Snapchat es que cada Snap tiene un límite de tiempo determinado. El destinatario solo puede ver el Snap durante un período de tiempo limitado, con un máximo de diez segundos. El tiempo predeterminado es de tres segundos. Toque el icono de cronómetro en la esquina inferior izquierda para establecer el límite de tiempo.
Toque el cronómetro para establecer un límite de tiempo. Una de las características únicas de Snapchat es que cada Snap tiene un límite de tiempo determinado. El destinatario solo puede ver el Snap durante un período de tiempo limitado, con un máximo de diez segundos. El tiempo predeterminado es de tres segundos. Toque el icono de cronómetro en la esquina inferior izquierda para establecer el límite de tiempo.  Toque el Snap para agregar un título. Toque el Snap para agregar un título personal a la imagen. Los destinatarios podrán ver el título junto con la foto o el video cuando abran el Snap.
Toque el Snap para agregar un título. Toque el Snap para agregar un título personal a la imagen. Los destinatarios podrán ver el título junto con la foto o el video cuando abran el Snap. 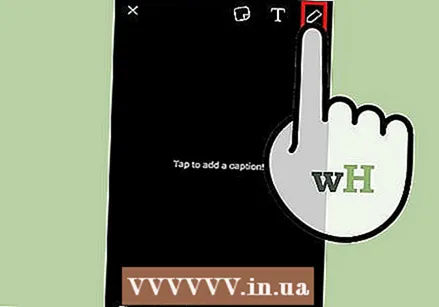 Toque el icono de lápiz para dibujar en el complemento. Toque el icono de lápiz en la esquina superior derecha para abrir la herramienta de dibujo. Puede usar su dedo para dibujar en el Snap, y el control deslizante en el lado derecho de la pantalla le permite elegir otros colores. Puede dibujar en fotos y videos.
Toque el icono de lápiz para dibujar en el complemento. Toque el icono de lápiz en la esquina superior derecha para abrir la herramienta de dibujo. Puede usar su dedo para dibujar en el Snap, y el control deslizante en el lado derecho de la pantalla le permite elegir otros colores. Puede dibujar en fotos y videos.  Toque el botón Pegatina para agregar pegatinas. Aparecerá un menú donde puede elegir pegatinas para agregar a su Snap. Al deslizar el dedo hacia la izquierda y hacia la derecha en el menú, podrá ver más pegatinas. Toque una pegatina para agregarla a su Snap. Después de agregar una calcomanía, puede tocarla nuevamente y arrastrar la calcomanía a donde desee.
Toque el botón Pegatina para agregar pegatinas. Aparecerá un menú donde puede elegir pegatinas para agregar a su Snap. Al deslizar el dedo hacia la izquierda y hacia la derecha en el menú, podrá ver más pegatinas. Toque una pegatina para agregarla a su Snap. Después de agregar una calcomanía, puede tocarla nuevamente y arrastrar la calcomanía a donde desee. 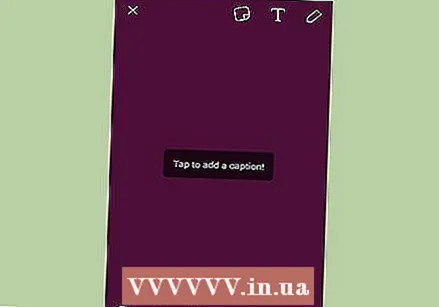 Desliza la foto o el video hacia la derecha o hacia la izquierda para agregar filtros. Al deslizar el dedo hacia la derecha o hacia la izquierda, puede desplazarse por los filtros disponibles. Algunos filtros requieren que active los Servicios de ubicación para que funcionen. Puede agregar filtros a fotos y videos.
Desliza la foto o el video hacia la derecha o hacia la izquierda para agregar filtros. Al deslizar el dedo hacia la derecha o hacia la izquierda, puede desplazarse por los filtros disponibles. Algunos filtros requieren que active los Servicios de ubicación para que funcionen. Puede agregar filtros a fotos y videos.
Parte 3 de 5: Enviar un snap
 Descarga la imagen (opcional). Si desea guardar la foto antes de enviarla, después de tomar un Snap, toque el botón Descargar en la parte inferior de la pantalla. Este botón tiene una flecha que apunta hacia abajo y se encuentra junto al botón Cronómetro.
Descarga la imagen (opcional). Si desea guardar la foto antes de enviarla, después de tomar un Snap, toque el botón Descargar en la parte inferior de la pantalla. Este botón tiene una flecha que apunta hacia abajo y se encuentra junto al botón Cronómetro. - No puede guardar la imagen después de enviar el Snap, así que asegúrese de guardarla ahora si desea conservarla.
- Una vez que haya descargado la imagen, puede compartirla con otras personas, tal como lo haría con otras fotos que haya almacenado en su teléfono.
 Envía el Snap a alguien. Cuando esté satisfecho con su Snap, es hora de enviárselo a sus amigos. Toque el ícono de flecha en la esquina inferior derecha para elegir a quién desea enviar su Snap. Se abrirá su lista de contactos y podrá enviar el complemento a tantas personas de la lista como desee. Seleccione las personas a las que desea enviar su Snap, luego toque el botón "Enviar" en la esquina inferior derecha.
Envía el Snap a alguien. Cuando esté satisfecho con su Snap, es hora de enviárselo a sus amigos. Toque el ícono de flecha en la esquina inferior derecha para elegir a quién desea enviar su Snap. Se abrirá su lista de contactos y podrá enviar el complemento a tantas personas de la lista como desee. Seleccione las personas a las que desea enviar su Snap, luego toque el botón "Enviar" en la esquina inferior derecha. 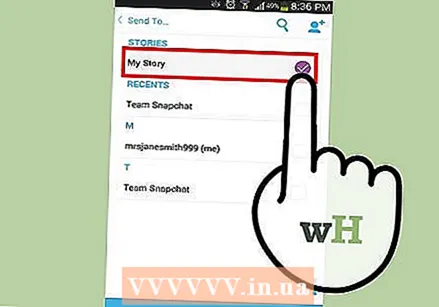 Agrega un complemento a tu historia. Una historia de Snapchat es un vistazo de 24 horas a tu vida en Snapchat. Tus amigos pueden ver las instantáneas que agregas a tu historia durante 24 horas. Cada Snap que agregas tiene un límite de tiempo de 24 horas, por lo que puedes seguir agregando Snaps para mantener tu historia actualizada.
Agrega un complemento a tu historia. Una historia de Snapchat es un vistazo de 24 horas a tu vida en Snapchat. Tus amigos pueden ver las instantáneas que agregas a tu historia durante 24 horas. Cada Snap que agregas tiene un límite de tiempo de 24 horas, por lo que puedes seguir agregando Snaps para mantener tu historia actualizada. - Para agregar un Snap a "Mi historia", toque el botón cuadrado con un "+" en la esquina de su pantalla. Si es la primera vez que agrega un Snap a su Historia, se le pedirá que confirme. Cualquier persona que hayas agregado como amigo puede ver tu historia.
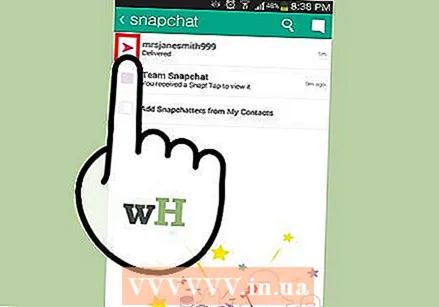 Vea el estado de los Snaps que ha enviado. Snapchat le notificará cuando sus Snaps hayan sido visualizados, reproducidos o cuando se haya tomado una captura de pantalla. Desliza el dedo hacia la derecha en la pantalla principal de Snapchat para acceder a tu historial de mensajes. Puede ver el estado de su último Snap en los distintos iconos junto a los nombres de los destinatarios.
Vea el estado de los Snaps que ha enviado. Snapchat le notificará cuando sus Snaps hayan sido visualizados, reproducidos o cuando se haya tomado una captura de pantalla. Desliza el dedo hacia la derecha en la pantalla principal de Snapchat para acceder a tu historial de mensajes. Puede ver el estado de su último Snap en los distintos iconos junto a los nombres de los destinatarios. - Los triángulos representan los Snaps enviados y los cuadrados representan los Snaps recibidos.
- Los iconos rojos representan Snaps sin sonido y los iconos morados para Snaps con sonido.
- Un icono de color significa que su Snap aún no se ha visto, y si solo ve el contorno de un icono, significa que el destinatario ha visto el Snap.
- Si ve dos triángulos cruzados, significa que se tomó una captura de pantalla de su Snap.
- Un icono redondo con una flecha indica que se ha vuelto a reproducir tu Snap.
Parte 4 de 5: Ver un snap
 Abre tu lista de Snaps recibidos. En la pantalla principal de Snapchat, verá un botón cuadrado en la esquina inferior izquierda. Cuando haya recibido nuevos Snaps, aparecerá un número en el icono para indicar cuántos Snaps tiene que aún no ha visto. Toque el cuadrado para abrir la lista de mensajes de Snapchat.
Abre tu lista de Snaps recibidos. En la pantalla principal de Snapchat, verá un botón cuadrado en la esquina inferior izquierda. Cuando haya recibido nuevos Snaps, aparecerá un número en el icono para indicar cuántos Snaps tiene que aún no ha visto. Toque el cuadrado para abrir la lista de mensajes de Snapchat. - Los Snaps sin abrir se indican en la lista con un icono cuadrado de color sólido junto al Snap en cuestión.
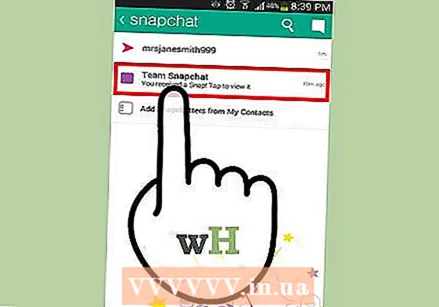 Mantén presionado el Snap que deseas abrir. Debe mantener el dedo en la pantalla para ver el complemento. El temporizador en la esquina superior derecha muestra cuánto tiempo más puede ver el Snap.
Mantén presionado el Snap que deseas abrir. Debe mantener el dedo en la pantalla para ver el complemento. El temporizador en la esquina superior derecha muestra cuánto tiempo más puede ver el Snap. - Si está viendo varios Snaps seguidos (varios mensajes Snap nuevos del mismo usuario), toque el Snap con otro dedo para abrir el siguiente Snap.
- Cuando el temporizador llegue a cero, el Snap se eliminará permanentemente a menos que use la función de repetición (consulte el siguiente paso).
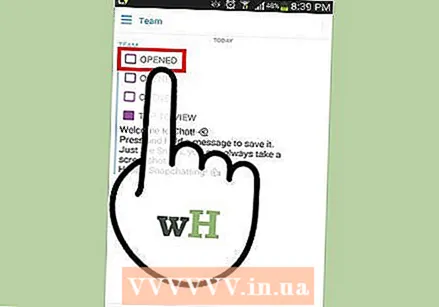 Reproduce un Snap de nuevo. Solo puede hacer esto una vez cada 24 horas por nombre de usuario, y solo puede reproducir el último Snap visto. Toque el Snap que desea reproducir y luego confirme su elección. El remitente del Snap verá que has jugado su Snap nuevamente.
Reproduce un Snap de nuevo. Solo puede hacer esto una vez cada 24 horas por nombre de usuario, y solo puede reproducir el último Snap visto. Toque el Snap que desea reproducir y luego confirme su elección. El remitente del Snap verá que has jugado su Snap nuevamente. - Todos los demás usuarios pueden volver a reproducir tus Snaps automáticamente. No puedes cambiar esto.
Parte 5 de 5: Chatea con otros
 Ve a tu bandeja de entrada. Puedes usar Snapchat para intercambiar mensajes de texto o video con tus amigos. Puede hacer esto desde su bandeja de entrada. Puede abrirlo tocando el botón cuadrado en la pantalla principal.
Ve a tu bandeja de entrada. Puedes usar Snapchat para intercambiar mensajes de texto o video con tus amigos. Puede hacer esto desde su bandeja de entrada. Puede abrirlo tocando el botón cuadrado en la pantalla principal. 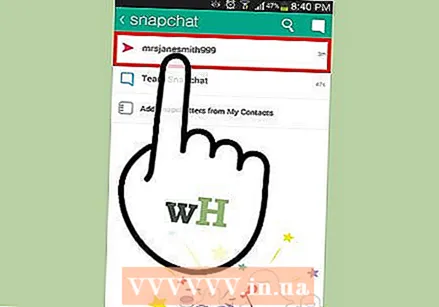 Seleccione un amigo con quien charlar. Elija un nombre de la lista de chats recientes y deslice el dedo hacia la derecha para abrir la ventana de chat.También puede tocar el bocadillo azul y elegir un destinatario.
Seleccione un amigo con quien charlar. Elija un nombre de la lista de chats recientes y deslice el dedo hacia la derecha para abrir la ventana de chat.También puede tocar el bocadillo azul y elegir un destinatario. 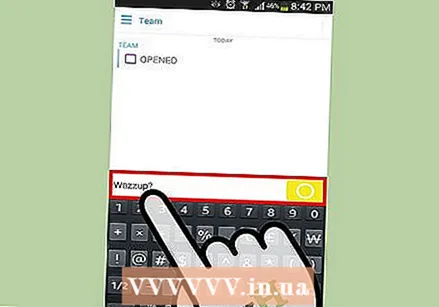 Toque un mensaje para enviar. Utilice el teclado de su dispositivo para enviar un mensaje rápidamente. Una vez que el destinatario haya leído el mensaje, se eliminará de inmediato.
Toque un mensaje para enviar. Utilice el teclado de su dispositivo para enviar un mensaje rápidamente. Una vez que el destinatario haya leído el mensaje, se eliminará de inmediato. 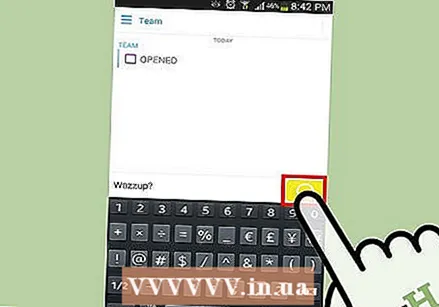 Mantén presionado el círculo azul para enviar un mensaje de video. Si tú y tu amigo están en la misma pantalla de chat, el círculo amarillo en la esquina inferior derecha se volverá azul. Mantén presionado ese círculo para enviar mensajes de audio y video a tu amigo. Si su amigo mantiene su dedo en el círculo azul en su dispositivo, podrán chatear por video entre ustedes.
Mantén presionado el círculo azul para enviar un mensaje de video. Si tú y tu amigo están en la misma pantalla de chat, el círculo amarillo en la esquina inferior derecha se volverá azul. Mantén presionado ese círculo para enviar mensajes de audio y video a tu amigo. Si su amigo mantiene su dedo en el círculo azul en su dispositivo, podrán chatear por video entre ustedes. - No todos los teléfonos son adecuados para el chat de video.
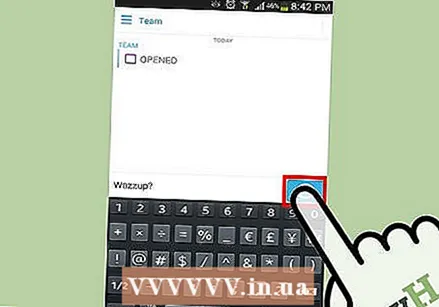 Mantenga su dedo en la pantalla y deslícelo hacia arriba para cambiar la cámara. Mientras chatean por video, pueden deslizar el dedo hacia arriba en la pantalla para cambiar de cámara. Desliza el dedo hacia abajo nuevamente para volver a cambiarlo.
Mantenga su dedo en la pantalla y deslícelo hacia arriba para cambiar la cámara. Mientras chatean por video, pueden deslizar el dedo hacia arriba en la pantalla para cambiar de cámara. Desliza el dedo hacia abajo nuevamente para volver a cambiarlo. 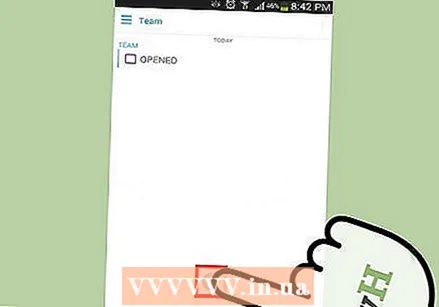 Deslice el dedo hacia el candado para continuar con el chat de video sin tener que mantener el dedo en la pantalla. Arrastrar el dedo hacia el candado bloqueará la pantalla y te permitirá continuar chateando sin tener que mantener el dedo en la pantalla.
Deslice el dedo hacia el candado para continuar con el chat de video sin tener que mantener el dedo en la pantalla. Arrastrar el dedo hacia el candado bloqueará la pantalla y te permitirá continuar chateando sin tener que mantener el dedo en la pantalla.