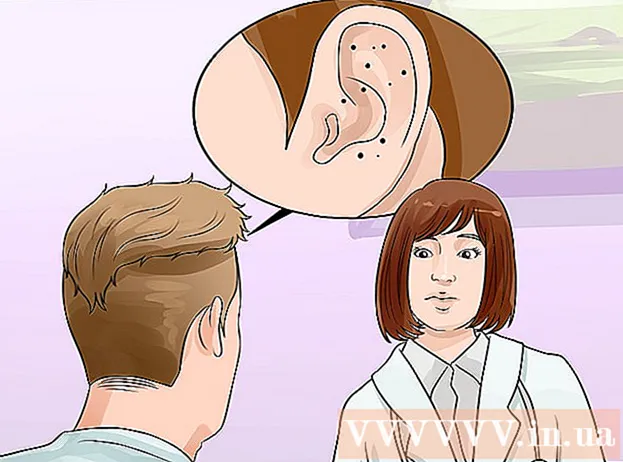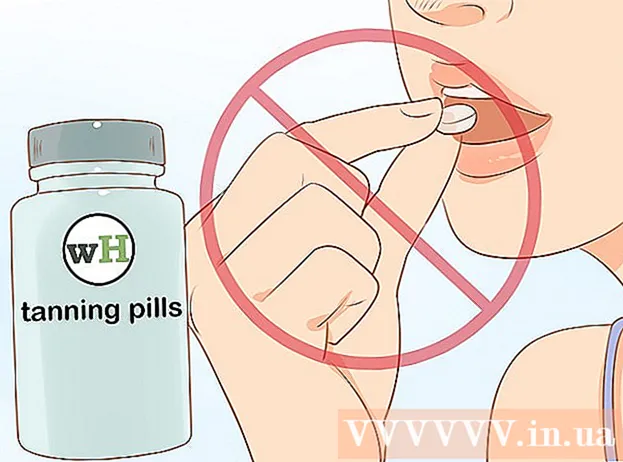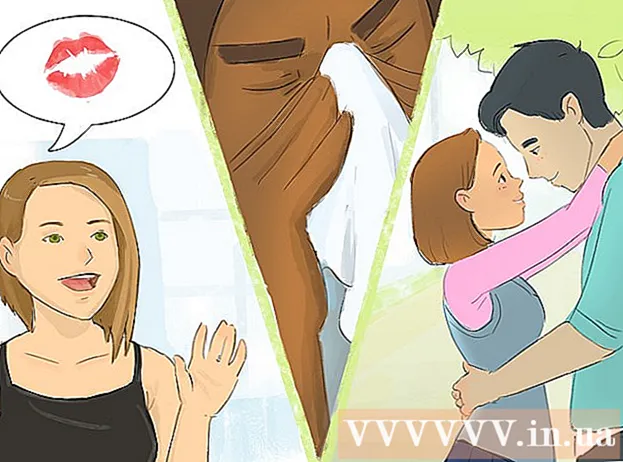Autor:
William Ramirez
Fecha De Creación:
16 Septiembre 2021
Fecha De Actualización:
1 Mes De Julio 2024

Contenido
- Pasos
- Método 1 de 6: conexión directa
- Método 2 de 6: lector de tarjetas USB
- Método 3 de 6: correo electrónico
- Método 4 de 6: Nube
- Método 5 de 6: iCloud
- Método 6 de 6: Windows XP
Las cámaras digitales han despertado a los fotógrafos en muchos de nosotros, permitiéndonos alcanzar un nivel de creatividad sin precedentes y, como resultado, ¡comenzamos a tomar cientos de fotografías!
Por supuesto, no es posible ver fotos con amigos en la pequeña pantalla de la cámara. Así que la única forma de disfrutar de sus imágenes (y subirlas a Facebook) es subiéndolas a su computadora. Le mostraremos algunas formas de hacer esto.
Pasos
Método 1 de 6: conexión directa
 1 Utilice un cable USB. Dado que hoy en día muchas cámaras admiten la función de conexión USB, este es un método muy simple. Sin embargo, no siempre es efectivo, ya que depende de la combinación específica de su cámara, computadora y sistema operativo.
1 Utilice un cable USB. Dado que hoy en día muchas cámaras admiten la función de conexión USB, este es un método muy simple. Sin embargo, no siempre es efectivo, ya que depende de la combinación específica de su cámara, computadora y sistema operativo.  2 Apague la cámara. Cuando conecta o desconecta dispositivos electrónicos, especialmente los sensibles como cámaras digitales, es mejor apagarlos primero.
2 Apague la cámara. Cuando conecta o desconecta dispositivos electrónicos, especialmente los sensibles como cámaras digitales, es mejor apagarlos primero. - Conecte un extremo del cable (generalmente con un enchufe pequeño) a la cámara.

- Conecte el otro extremo del cable (conector ancho) al puerto USB de su computadora.

- Conecte un extremo del cable (generalmente con un enchufe pequeño) a la cámara.
 3 Enciende la camara. Su cámara debería aparecer como una unidad en su escritorio.
3 Enciende la camara. Su cámara debería aparecer como una unidad en su escritorio.
Método 2 de 6: lector de tarjetas USB
- 1 Encuentra un lector de tarjetas SD. Es un pequeño dispositivo externo como una caja que se conecta a un puerto USB.
 2 Conecte el lector de tarjetas a un puerto USB de su computadora. El dispositivo puede conectarse directamente a una computadora o tener un cable USB en un extremo.
2 Conecte el lector de tarjetas a un puerto USB de su computadora. El dispositivo puede conectarse directamente a una computadora o tener un cable USB en un extremo.  3 Inserte la tarjeta SD de su cámara en el lector de tarjetas. El mapa aparecerá en el escritorio como un disco.
3 Inserte la tarjeta SD de su cámara en el lector de tarjetas. El mapa aparecerá en el escritorio como un disco. - Arrastra imágenes de la tarjeta a tu computadora. ¡Listo!

- Arrastra imágenes de la tarjeta a tu computadora. ¡Listo!
Método 3 de 6: correo electrónico
 1 Tome fotografías con la cámara de su teléfono inteligente. Empty no es una cámara del nivel de Canon EOS 7D, pero las cámaras de los teléfonos inteligentes modernos son suficientes para tomar fotografías de alta calidad.
1 Tome fotografías con la cámara de su teléfono inteligente. Empty no es una cámara del nivel de Canon EOS 7D, pero las cámaras de los teléfonos inteligentes modernos son suficientes para tomar fotografías de alta calidad.  2 Toma una foto. ¡Todas las fotos comienzan presionando el botón del obturador de la cámara!
2 Toma una foto. ¡Todas las fotos comienzan presionando el botón del obturador de la cámara!  3 Crea un nuevo documento de correo electrónico. Adjunte una foto como archivo adjunto y envíe un correo electrónico a usted mismo.
3 Crea un nuevo documento de correo electrónico. Adjunte una foto como archivo adjunto y envíe un correo electrónico a usted mismo.
Método 4 de 6: Nube
 1 Utilice la cámara de su teléfono inteligente. Algunas aplicaciones, como Instagram, cargan imágenes automáticamente en el espacio compartido. Por lo tanto, sus imágenes estarán disponibles para que usted u otros usuarios las descarguen en su computadora.
1 Utilice la cámara de su teléfono inteligente. Algunas aplicaciones, como Instagram, cargan imágenes automáticamente en el espacio compartido. Por lo tanto, sus imágenes estarán disponibles para que usted u otros usuarios las descarguen en su computadora.  2 Toma una foto con Instagram. Aplique los filtros que desee.
2 Toma una foto con Instagram. Aplique los filtros que desee.  3 Publique una foto en Instagram y envíelo por correo electrónico desde allí.
3 Publique una foto en Instagram y envíelo por correo electrónico desde allí.
Método 5 de 6: iCloud
 1 Ir a iCloud. Esta es posiblemente la forma más fácil y rápida de transferir imágenes desde su cámara a su computadora. Con iCloud, las fotos de la cámara de iOS se cargan automáticamente en la nube y se ponen a disposición de los dispositivos habilitados para iCloud, ya sea Mac o PC.
1 Ir a iCloud. Esta es posiblemente la forma más fácil y rápida de transferir imágenes desde su cámara a su computadora. Con iCloud, las fotos de la cámara de iOS se cargan automáticamente en la nube y se ponen a disposición de los dispositivos habilitados para iCloud, ya sea Mac o PC.  2 Toma una foto. Cuando llegue a casa, acceda a Photo Stream usando iPhoto, Aperture o cualquier dispositivo que reconozca Photo Stream.
2 Toma una foto. Cuando llegue a casa, acceda a Photo Stream usando iPhoto, Aperture o cualquier dispositivo que reconozca Photo Stream.
Método 6 de 6: Windows XP
 1 Conecte su cámara o tarjeta de memoria a su computadora. Este es un paso sencillo. Puede conectar la cámara directamente a la computadora o quitar la tarjeta de memoria e insertarla en un lector de tarjetas conectado a la computadora. Por lo general, la conexión se realiza a través de USB.
1 Conecte su cámara o tarjeta de memoria a su computadora. Este es un paso sencillo. Puede conectar la cámara directamente a la computadora o quitar la tarjeta de memoria e insertarla en un lector de tarjetas conectado a la computadora. Por lo general, la conexión se realiza a través de USB. - Debería aparecer la ventana Asistente para la conexión de la cámara. Si no aparece, puede llamarlo manualmente: Inicio> Accesorios> Asistente para trabajar con un escáner o una cámara digital.
 2 Seleccione imágenes. Este paso le permitirá seleccionar las imágenes que desea mover. El asistente también le permitirá rotar imágenes y ver información sobre ellas, como la fecha en que fueron tomadas. De esta manera, puede definir por sí mismo cómo llamará la carpeta de fotos. En la mayoría de los casos, simplemente copie todas las imágenes en una carpeta en su computadora, pero si necesita información, el asistente se la proporcionará.
2 Seleccione imágenes. Este paso le permitirá seleccionar las imágenes que desea mover. El asistente también le permitirá rotar imágenes y ver información sobre ellas, como la fecha en que fueron tomadas. De esta manera, puede definir por sí mismo cómo llamará la carpeta de fotos. En la mayoría de los casos, simplemente copie todas las imágenes en una carpeta en su computadora, pero si necesita información, el asistente se la proporcionará.  3 Seleccione la carpeta de destino. Ahora debes completar dos campos.
3 Seleccione la carpeta de destino. Ahora debes completar dos campos. - Primer campo: "Ingresa un nombre para el grupo de fotos". El valor que ingrese aparecerá en el nombre de cada archivo que se mueva a su computadora. Por ejemplo: si sabe que las fotos fueron tomadas el 21 de junio de 2012 en el parque, entonces nombre el grupo de archivos "210612 - Parque", después de eso, cada nombre de archivo incluirá este nombre y contador: 01, 02, etc. De esta forma, podrá identificar cada imagen por su nombre.

- Segundo campo: "Seleccione una ubicación para guardar este grupo de imágenes". Aquí es donde desea guardar el grupo de imágenes. Haga clic en el botón "Examinar" (carpeta amarilla) y seleccione una ubicación para guardar en su disco duro.

- Primer campo: "Ingresa un nombre para el grupo de fotos". El valor que ingrese aparecerá en el nombre de cada archivo que se mueva a su computadora. Por ejemplo: si sabe que las fotos fueron tomadas el 21 de junio de 2012 en el parque, entonces nombre el grupo de archivos "210612 - Parque", después de eso, cada nombre de archivo incluirá este nombre y contador: 01, 02, etc. De esta forma, podrá identificar cada imagen por su nombre.
 4 Espere a que finalice la copia. Verifique la carpeta de destino; todas las imágenes deben estar en ella.
4 Espere a que finalice la copia. Verifique la carpeta de destino; todas las imágenes deben estar en ella.  5 Nota: este método solo funciona en Windows XP.
5 Nota: este método solo funciona en Windows XP.