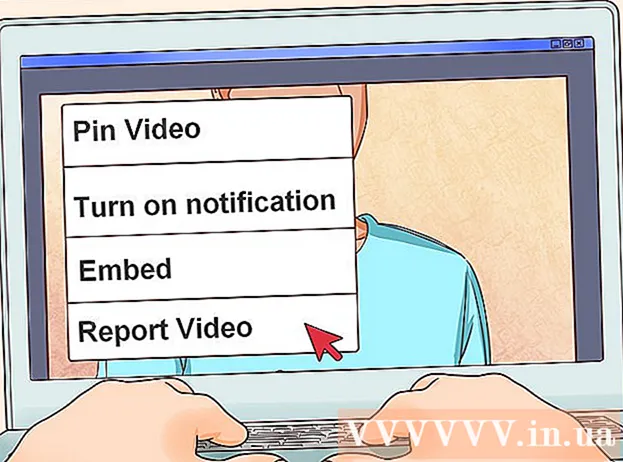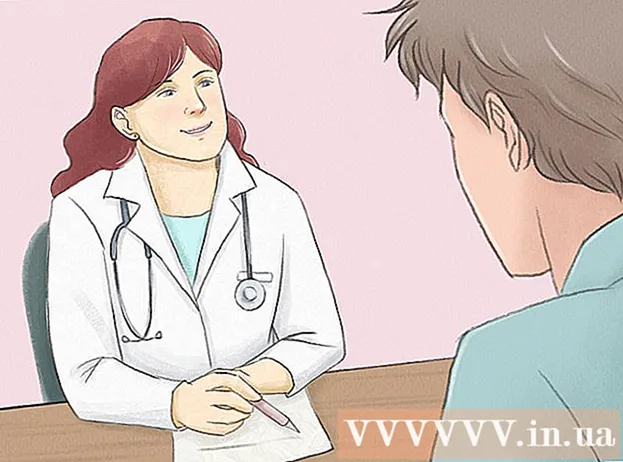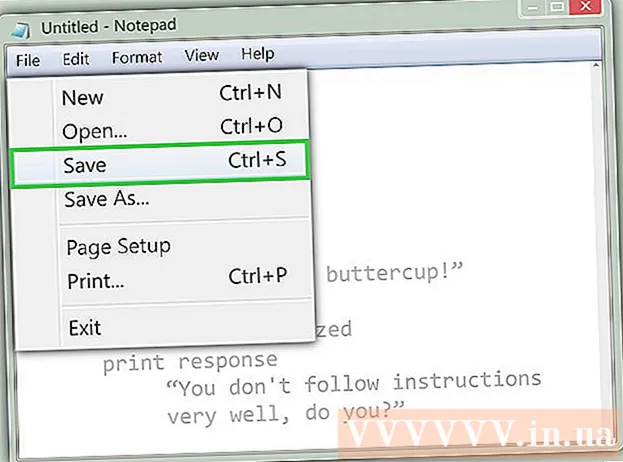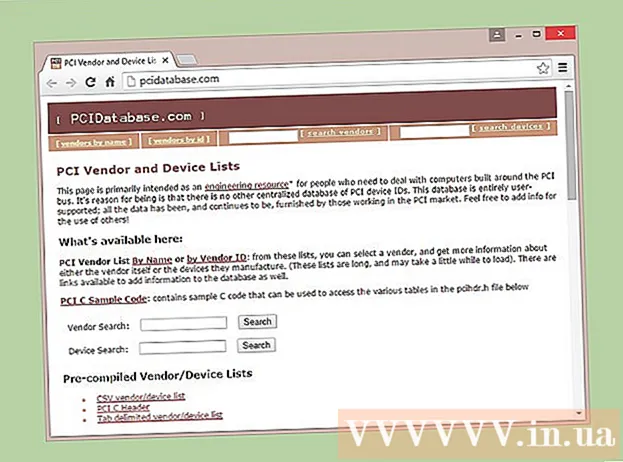Autor:
William Ramirez
Fecha De Creación:
18 Septiembre 2021
Fecha De Actualización:
1 Mes De Julio 2024

Contenido
- Pasos
- Parte 1 de 3: Cómo configurar un servidor
- Parte 2 de 3: Cómo conectarse a un servidor a través de una red local
- Parte 3 de 3: Cómo conectarse al servidor a través de Internet
Si configura un servidor de Minecraft en una computadora Mac, puede conectarse a él desde cualquier computadora que tenga acceso a una red local o Internet.
Pasos
Parte 1 de 3: Cómo configurar un servidor
 1 Descarga los archivos del servidor de Minecraft. Esto se puede hacer en el sitio web oficial de Minecraft:
1 Descarga los archivos del servidor de Minecraft. Esto se puede hacer en el sitio web oficial de Minecraft: - Ir a la dirección https://www.minecraft.net/ru-ru/download/server en Safari.
- Descargue el archivo JAR del servidor.
 2 Cree una nueva carpeta para los archivos del servidor. El servidor se almacenará en él. La carpeta debe crearse en un lugar de fácil acceso, por ejemplo, en el escritorio. La carpeta puede tener el nombre que desee, por ejemplo, "servidor de Minecraft".
2 Cree una nueva carpeta para los archivos del servidor. El servidor se almacenará en él. La carpeta debe crearse en un lugar de fácil acceso, por ejemplo, en el escritorio. La carpeta puede tener el nombre que desee, por ejemplo, "servidor de Minecraft".  3 Arrastre el archivo JAR descargado a una nueva carpeta. Cuando ejecute este archivo, aparecerán varios archivos de configuración del servidor en la carpeta. Por ahora, simplemente arrastre el archivo JAR descargado a la carpeta del servidor creada.
3 Arrastre el archivo JAR descargado a una nueva carpeta. Cuando ejecute este archivo, aparecerán varios archivos de configuración del servidor en la carpeta. Por ahora, simplemente arrastre el archivo JAR descargado a la carpeta del servidor creada.  4 Cambie el nombre del archivo a "minecraft_server.jar". El número de versión al final del nombre del archivo se puede eliminar para facilitar la introducción de comandos.
4 Cambie el nombre del archivo a "minecraft_server.jar". El número de versión al final del nombre del archivo se puede eliminar para facilitar la introducción de comandos.  5 Inicie la aplicación TextEdit. Lo encontrará en la carpeta Aplicaciones. En su escritorio, haga clic en el menú Ir y seleccione Programas.
5 Inicie la aplicación TextEdit. Lo encontrará en la carpeta Aplicaciones. En su escritorio, haga clic en el menú Ir y seleccione Programas.  6 Abra el menú Formato y elija Texto sin formato. Se creará un documento de texto.
6 Abra el menú Formato y elija Texto sin formato. Se creará un documento de texto.  7 Pegue los siguientes comandos en un archivo de texto. Este conjunto de comandos se utiliza para iniciar el servidor. En lugar de -Xms1G -Xmx1G puede entrar -Xms2G -Xmx2Gpara aumentar la cantidad de RAM que se asignará al servidor de 1 GB a 2 GB:
7 Pegue los siguientes comandos en un archivo de texto. Este conjunto de comandos se utiliza para iniciar el servidor. En lugar de -Xms1G -Xmx1G puede entrar -Xms2G -Xmx2Gpara aumentar la cantidad de RAM que se asignará al servidor de 1 GB a 2 GB: #! / bin / bash cd "$ (dirname" $ 0 ")" exec java -Xms1G -Xmx1G -jar minecraft_server.jar
 8 Guarde el archivo como.start.commanden la misma carpeta que el archivo JAR. En la ventana TextEdit, haga clic en Archivo> Guardar y guarde el archivo en la misma carpeta que el archivo del servidor descargado del sitio web de Minecraft.
8 Guarde el archivo como.start.commanden la misma carpeta que el archivo JAR. En la ventana TextEdit, haga clic en Archivo> Guardar y guarde el archivo en la misma carpeta que el archivo del servidor descargado del sitio web de Minecraft.  9 Abra una terminal. Se encuentra en la carpeta Utilidades. En su escritorio, abra el menú Ir y seleccione Utilidades.
9 Abra una terminal. Se encuentra en la carpeta Utilidades. En su escritorio, abra el menú Ir y seleccione Utilidades.  10 Ingresar.chmod a + x en una ventana de terminal. Recuerde poner un espacio después a + x.
10 Ingresar.chmod a + x en una ventana de terminal. Recuerde poner un espacio después a + x.  11 Arrastra el archivo.start.commanden una ventana de terminal. Después del comando chmod a + x se mostrará la ruta del archivo.
11 Arrastra el archivo.start.commanden una ventana de terminal. Después del comando chmod a + x se mostrará la ruta del archivo.  12 Haga clic en ⏎ Regresarpara ejecutar el comando. Esto cambiará los permisos en el archivo "start.command" y permitirá que el servidor se inicie.
12 Haga clic en ⏎ Regresarpara ejecutar el comando. Esto cambiará los permisos en el archivo "start.command" y permitirá que el servidor se inicie.  13 Doble click en el archivo.start.commandpara ejecutarlo. Se iniciará el servidor. Se mostrarán mensajes de error, pero este solo será el caso la primera vez que se inicie el servidor. Generará varios archivos en su carpeta.
13 Doble click en el archivo.start.commandpara ejecutarlo. Se iniciará el servidor. Se mostrarán mensajes de error, pero este solo será el caso la primera vez que se inicie el servidor. Generará varios archivos en su carpeta. - El servidor se detendrá automáticamente después del primer inicio.
 14 Abra el archivo "EULA.txt" creado en la carpeta. Necesita realizar algunos cambios menores en este archivo.
14 Abra el archivo "EULA.txt" creado en la carpeta. Necesita realizar algunos cambios menores en este archivo.  15 Cambie la línea "eula = false" por "eula = true". Esto significa que acepta los términos de servicio del software del servidor de Minecraft. Guarde los cambios en el archivo y ciérrelo.
15 Cambie la línea "eula = false" por "eula = true". Esto significa que acepta los términos de servicio del software del servidor de Minecraft. Guarde los cambios en el archivo y ciérrelo.  16 Doble click en el archivo start.command. El servidor se iniciará y se abrirá el símbolo del sistema del servidor. También se descargarán archivos adicionales y se creará el mundo del servidor; todo esto llevará unos minutos.
16 Doble click en el archivo start.command. El servidor se iniciará y se abrirá el símbolo del sistema del servidor. También se descargarán archivos adicionales y se creará el mundo del servidor; todo esto llevará unos minutos.  17 Ingresar / op nombre de usuario> en la línea de comandos del servidor. Reemplazar nombre de usuario> tu nombre de usuario de Minecraft. Esto le dará derechos de administrador cuando se conecte al servidor usando su cuenta de Minecraft.
17 Ingresar / op nombre de usuario> en la línea de comandos del servidor. Reemplazar nombre de usuario> tu nombre de usuario de Minecraft. Esto le dará derechos de administrador cuando se conecte al servidor usando su cuenta de Minecraft.  18 Cambie las propiedades del servidor editando el archivo.server.properties. Haga doble clic en este archivo y luego seleccione TextEdit en la ventana que se abre. Modifique los valores de las siguientes entradas para cambiar el funcionamiento del servidor, pero recuerde que los valores incorrectos pueden provocar un mal funcionamiento del servidor. Reinicie el servidor cuando haya realizado todos los cambios.
18 Cambie las propiedades del servidor editando el archivo.server.properties. Haga doble clic en este archivo y luego seleccione TextEdit en la ventana que se abre. Modifique los valores de las siguientes entradas para cambiar el funcionamiento del servidor, pero recuerde que los valores incorrectos pueden provocar un mal funcionamiento del servidor. Reinicie el servidor cuando haya realizado todos los cambios. - Grabación modo de juego tiene los siguientes significados: 0 - supervivencia, 1 - creación, 2 - aventuras, 3 - el espectador.
- En grabación semilla nivelada puede ingresar la clave para generar el mundo deseado.
Parte 2 de 3: Cómo conectarse a un servidor a través de una red local
 1 Determine la dirección IP local del servidor. Es necesario conectarse al servidor desde otra computadora en la misma red local.
1 Determine la dirección IP local del servidor. Es necesario conectarse al servidor desde otra computadora en la misma red local. - En una Mac que ejecute el servidor, haga clic en el menú Apple y luego seleccione Preferencias del sistema> Red.
- Seleccione su conexión de red, busque la línea "Dirección IP" y escriba la dirección que aparece en esta línea.
 2 Abre Minecraft en otra computadora de tu red local. No es necesario redirigir puertos o cambiar otros parámetros si la otra computadora está en la misma red local que la computadora servidor. Si la computadora del servidor es lo suficientemente potente, también puede ejecutar Minecraft, pero esto no se recomienda para la mayoría de las computadoras.
2 Abre Minecraft en otra computadora de tu red local. No es necesario redirigir puertos o cambiar otros parámetros si la otra computadora está en la misma red local que la computadora servidor. Si la computadora del servidor es lo suficientemente potente, también puede ejecutar Minecraft, pero esto no se recomienda para la mayoría de las computadoras. - Si desea que sus amigos se conecten a su servidor a través de Internet, lea la siguiente sección.
 3 Selecciona "Multijugador" en la segunda computadora. Comenzará el proceso de búsqueda de juegos disponibles. Existe una alta probabilidad de que su servidor no esté en la lista de servidores disponibles.
3 Selecciona "Multijugador" en la segunda computadora. Comenzará el proceso de búsqueda de juegos disponibles. Existe una alta probabilidad de que su servidor no esté en la lista de servidores disponibles.  4 Haga clic en "Conexión directa". Se abrirá una ventana en la que puede ingresar la dirección.
4 Haga clic en "Conexión directa". Se abrirá una ventana en la que puede ingresar la dirección.  5 Ingrese la dirección IP local del servidor. Te conectarás al servidor y podrás jugar Minecraft. Si falla la conexión, asegúrese de que ambas computadoras estén en la misma red local.
5 Ingrese la dirección IP local del servidor. Te conectarás al servidor y podrás jugar Minecraft. Si falla la conexión, asegúrese de que ambas computadoras estén en la misma red local. - Varias computadoras pueden conectarse a un servidor a través de su dirección IP si las computadoras están en la misma red local.
- Si está jugando en una computadora servidor, ingrese localhost.
Parte 3 de 3: Cómo conectarse al servidor a través de Internet
 1 Determine la dirección IP local del servidor. Lo necesitará para reenviar correctamente los puertos para que otros jugadores puedan conectarse a su servidor.
1 Determine la dirección IP local del servidor. Lo necesitará para reenviar correctamente los puertos para que otros jugadores puedan conectarse a su servidor. - Abra el menú Apple en su servidor Mac y elija Preferencias del sistema.
- Haga clic en "Red" y seleccione una conexión activa.
- Anote la dirección que encuentre en la línea "Dirección IP".
 2 Abra la página de configuración de su enrutador. Para que otros usuarios se conecten a su servidor a través de Internet, debe configurar su enrutador para permitir conexiones entrantes. Esto se puede hacer en la página de configuración del enrutador. Si está utilizando un enrutador Netgear o Belkin, puede acceder a la página de configuración desde su navegador web. Si tiene un enrutador Apple AirPort, use la Utilidad AirPort de la carpeta Utilidades.
2 Abra la página de configuración de su enrutador. Para que otros usuarios se conecten a su servidor a través de Internet, debe configurar su enrutador para permitir conexiones entrantes. Esto se puede hacer en la página de configuración del enrutador. Si está utilizando un enrutador Netgear o Belkin, puede acceder a la página de configuración desde su navegador web. Si tiene un enrutador Apple AirPort, use la Utilidad AirPort de la carpeta Utilidades. - Lea este artículo para obtener detalles sobre cómo abrir la página de configuración del enrutador.
 3 Abra la sección Reenvío de puertos. Su ubicación depende del modelo de enrutador.Normalmente, esta sección se encuentra en el menú WAN o Avanzado. Esta sección puede denominarse "Aplicaciones y juegos" o "Servidores virtuales".
3 Abra la sección Reenvío de puertos. Su ubicación depende del modelo de enrutador.Normalmente, esta sección se encuentra en el menú WAN o Avanzado. Esta sección puede denominarse "Aplicaciones y juegos" o "Servidores virtuales".  4 Abra el puerto TCP 25565 para la dirección IP de su servidor. Ingrese la dirección IP en la línea "Dirección IP" y luego ingrese "25565" en la línea "Puerto". Asegúrese de que "TCP" esté seleccionado como protocolo. Ahora guarda tus cambios.
4 Abra el puerto TCP 25565 para la dirección IP de su servidor. Ingrese la dirección IP en la línea "Dirección IP" y luego ingrese "25565" en la línea "Puerto". Asegúrese de que "TCP" esté seleccionado como protocolo. Ahora guarda tus cambios.  5 Encuentra tu dirección IP pública. Tus amigos deben ingresar tu dirección IP pública para conectarse a tu servidor de Minecraft. Para encontrar su dirección IP pública, abra Yandex en el navegador web de la computadora servidor e ingrese "mi dirección IP". Su dirección IP pública aparecerá en la parte superior de los resultados de búsqueda.
5 Encuentra tu dirección IP pública. Tus amigos deben ingresar tu dirección IP pública para conectarse a tu servidor de Minecraft. Para encontrar su dirección IP pública, abra Yandex en el navegador web de la computadora servidor e ingrese "mi dirección IP". Su dirección IP pública aparecerá en la parte superior de los resultados de búsqueda.  6 Ingrese la dirección IP pública del servidor en el menú Conexión directa en la otra computadora. Para hacer esto, inicie Minecraft en otra computadora, haga clic en "Juego en red"> "Conexión directa" y luego ingrese la dirección del servidor.
6 Ingrese la dirección IP pública del servidor en el menú Conexión directa en la otra computadora. Para hacer esto, inicie Minecraft en otra computadora, haga clic en "Juego en red"> "Conexión directa" y luego ingrese la dirección del servidor.  7 Verifique la dirección IP pública y local del servidor con regularidad. Cada vez que la computadora servidor se reinicia, recibe una nueva dirección IP local del enrutador. En este caso, debe cambiar las reglas de reenvío de puertos para incluir la nueva dirección (de lo contrario, nadie podrá conectarse al servidor a través de Internet). Además, su ISP puede cambiar su dirección IP pública de vez en cuando, que es ingresada por sus amigos para conectarse a su servidor.
7 Verifique la dirección IP pública y local del servidor con regularidad. Cada vez que la computadora servidor se reinicia, recibe una nueva dirección IP local del enrutador. En este caso, debe cambiar las reglas de reenvío de puertos para incluir la nueva dirección (de lo contrario, nadie podrá conectarse al servidor a través de Internet). Además, su ISP puede cambiar su dirección IP pública de vez en cuando, que es ingresada por sus amigos para conectarse a su servidor.