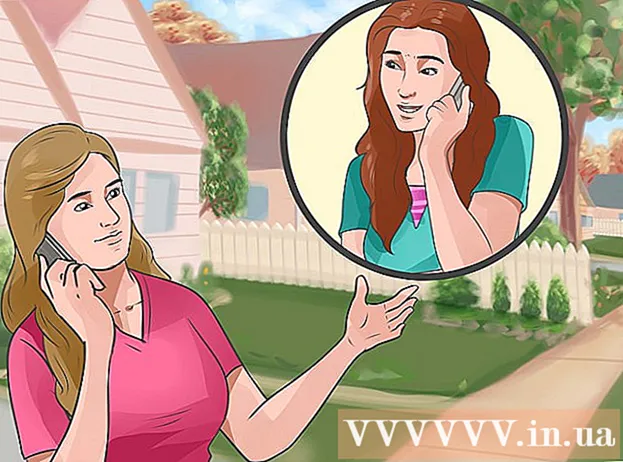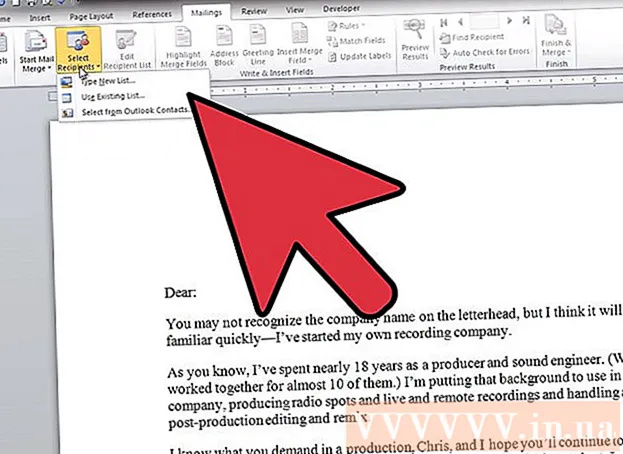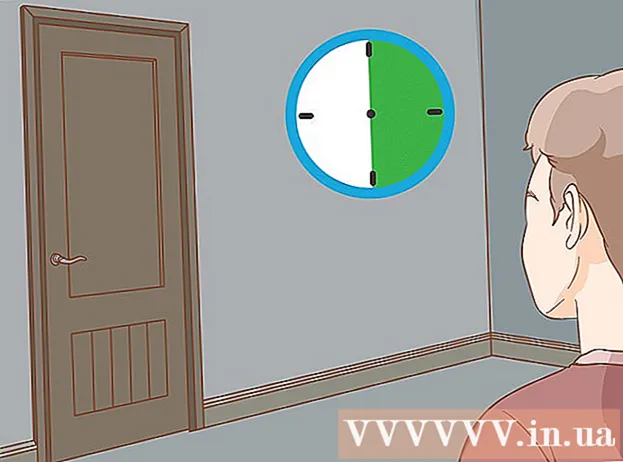Autor:
Janice Evans
Fecha De Creación:
25 Mes De Julio 2021
Fecha De Actualización:
14 Mayo 2024

Contenido
- Pasos
- Método 1 de 6: Photoshop
- Método 2 de 6: Microsoft Paint
- Método 3 de 6: usar Microsoft PowerPoint
- Método 4 de 6: Utilice diseñadores de banners en línea
- Método 5 de 6: crea un avatar que coincida con tu banner
- Método 6 de 6: Agregar un banner a foros, sitios web, etc.
- Consejos
- Advertencias
Un banner web es algo con lo que todos estamos familiarizados. Es un gráfico en la parte superior de una página web que muestra el nombre y el logotipo de una empresa, o puede ser un anuncio, o ambos, especialmente cuando aparece un banner en un sitio web comercial.El banner debe ser informativo, atractivo y atractivo: desea que el visitante ocasional abra el sitio muchas veces. Le mostraremos varias formas de hacer esto.
Pasos
Método 1 de 6: Photoshop
 1 Crea un nuevo documento. Determine el tamaño de la pancarta: existen tamaños aceptados para una pancarta estándar. Nos centraremos en un "banner completo" estándar de 468 px por 60 px:
1 Crea un nuevo documento. Determine el tamaño de la pancarta: existen tamaños aceptados para una pancarta estándar. Nos centraremos en un "banner completo" estándar de 468 px por 60 px: - Tenga en cuenta que este es un tamaño estándar, pero no un requisito. Si otros tamaños son adecuados para sus necesidades y requisitos, cambie el tamaño. Esto te ayudara.
 2 Establece el color de fondo. Llene la capa de fondo con un color de fondo que se adapte al diseño de su sitio web.
2 Establece el color de fondo. Llene la capa de fondo con un color de fondo que se adapte al diseño de su sitio web. - Haga clic en el color de primer plano para abrir el selector de color y elegir un color de relleno.
- Utilice la herramienta Bote de pintura para rellenar la capa de fondo del banner con el color que elija.
 3 Crea una nueva capa. Lo rellenaremos con un color más intenso para ayudar a que el texto y el logotipo se destaquen. Queremos que sea proporcional al tamaño del banner y centrado.
3 Crea una nueva capa. Lo rellenaremos con un color más intenso para ayudar a que el texto y el logotipo se destaquen. Queremos que sea proporcional al tamaño del banner y centrado. - En una nueva capa, seleccione un marco un poco más pequeño que el banner y rellénelo con el color deseado
- Mueva el área llena al centro. Seleccione toda la capa presionando CTRL-A (PC) o Comando-A (Mac).
- Del menú Capa Seleccione Alinear capas a la selección> Centros verticales. Repita este paso pero ahora seleccione Centros horizontales. Esto centrará la capa de contraste horizontal y verticalmente.
 4 Agrega tu logo. Abra su archivo de marca, cópielo y péguelo en su documento de banner, donde aparecerá como una nueva capa. Cambie el tamaño según sea necesario para que se ajuste al banner. Presione CTRL-T (PC) o Comando-T (Mac) y use las manijas para cambiar el tamaño de la imagen según sea necesario. Para cambiar el tamaño proporcionalmente, mantenga presionada la tecla Mayús.
4 Agrega tu logo. Abra su archivo de marca, cópielo y péguelo en su documento de banner, donde aparecerá como una nueva capa. Cambie el tamaño según sea necesario para que se ajuste al banner. Presione CTRL-T (PC) o Comando-T (Mac) y use las manijas para cambiar el tamaño de la imagen según sea necesario. Para cambiar el tamaño proporcionalmente, mantenga presionada la tecla Mayús.  5 Agregue el nombre de su empresa o sitio web. Seleccione la herramienta de texto, seleccione la fuente que desee y escriba el título. Ajuste el tamaño según sea necesario como se describe en el paso anterior.
5 Agregue el nombre de su empresa o sitio web. Seleccione la herramienta de texto, seleccione la fuente que desee y escriba el título. Ajuste el tamaño según sea necesario como se describe en el paso anterior.  6 Agrega elementos adicionales. A veces, un logo y un nombre son suficientes. A veces, agregar algunas líneas y adornos generará un interés adicional en su banner. Cree una nueva capa para hacer esto, de modo que pueda realizar ajustes sin molestar a otras capas.
6 Agrega elementos adicionales. A veces, un logo y un nombre son suficientes. A veces, agregar algunas líneas y adornos generará un interés adicional en su banner. Cree una nueva capa para hacer esto, de modo que pueda realizar ajustes sin molestar a otras capas.  7 Pon todo en orden. Ajuste la ubicación del logotipo, el título y los elementos adicionales. Guarde su banner.
7 Pon todo en orden. Ajuste la ubicación del logotipo, el título y los elementos adicionales. Guarde su banner.
Método 2 de 6: Microsoft Paint
 1 Crea un nuevo documento.
1 Crea un nuevo documento. 2 Seleccione la parte de la ventana para el tamaño de banner deseado. Puede ser del tamaño que desee. O haga clic aquí para ver los tamaños de banner estándar.
2 Seleccione la parte de la ventana para el tamaño de banner deseado. Puede ser del tamaño que desee. O haga clic aquí para ver los tamaños de banner estándar.  3 Si desea un fondo de color, use la herramienta Bote de pintura para llenar el banner con el color que desee. Haga que se mezcle con el resto de su sitio web.
3 Si desea un fondo de color, use la herramienta Bote de pintura para llenar el banner con el color que desee. Haga que se mezcle con el resto de su sitio web.  4 Agrega fotos, gráficos y texto. Prensa Pegar (Insertar). Elija del menú Pegar de.
4 Agrega fotos, gráficos y texto. Prensa Pegar (Insertar). Elija del menú Pegar de. - Busque la imagen que desee y haga clic en el botón Abierto (Abierto).
 5 Cambia el tamaño de tu imagen. Haga clic en el botón Redimensionar (Cambiar tamaño) y, a continuación, seleccione Pixeles (Píxeles). Cambie la altura para que coincida con la altura de su banner.
5 Cambia el tamaño de tu imagen. Haga clic en el botón Redimensionar (Cambiar tamaño) y, a continuación, seleccione Pixeles (Píxeles). Cambie la altura para que coincida con la altura de su banner. - Mueva la imagen a la ubicación deseada.
- Agregue tantas imágenes relevantes como necesite
 6 Agregue un título o cualquier texto requerido. Utilice la herramienta de texto (botón A ) .
6 Agregue un título o cualquier texto requerido. Utilice la herramienta de texto (botón A ) .  7 Recorta tu banner. Usa la herramienta Seleccione (Seleccionar) y seleccione un banner. Asegúrate de que sea del tamaño correcto. Luego haga clic en Cultivo (Cultivo).
7 Recorta tu banner. Usa la herramienta Seleccione (Seleccionar) y seleccione un banner. Asegúrate de que sea del tamaño correcto. Luego haga clic en Cultivo (Cultivo).  8 Una vez que haya terminado, guarde el archivo.
8 Una vez que haya terminado, guarde el archivo.
Método 3 de 6: usar Microsoft PowerPoint
 1 Cree un nuevo documento de PowerPoint en blanco.
1 Cree un nuevo documento de PowerPoint en blanco.- Establezca la ampliación al 100%.
 2 Establecer el fondo del banner. Utilice uno de los tamaños de banner estándar o el tamaño que necesite.
2 Establecer el fondo del banner. Utilice uno de los tamaños de banner estándar o el tamaño que necesite. - Haga clic en Forma (Forma) y seleccione el rectángulo base.
- Dibuja un rectángulo del tamaño deseado y rellénalo con el color deseado.Puede utilizar un color sólido o en el menú de relleno con color elegir Efectos de relleno (Efecto de relleno). Puede hacer clic en botón Estilos rápidos (Estilos rápidos) y elija un estilo.
 3 Agrega fotos o logotipos. Puede agregar fotos, logotipos, emblemas u otras imágenes a su banner. Usaremos imágenes prediseñadas para la ilustración. Haga clic en el botón Imagen (Imagen) y seleccione el tipo de imagen que desea incluir. Agregue una imagen, cambie su tamaño y colóquela en su banner
3 Agrega fotos o logotipos. Puede agregar fotos, logotipos, emblemas u otras imágenes a su banner. Usaremos imágenes prediseñadas para la ilustración. Haga clic en el botón Imagen (Imagen) y seleccione el tipo de imagen que desea incluir. Agregue una imagen, cambie su tamaño y colóquela en su banner  4 Agrega texto u otros elementos. Coloca el nombre de tu empresa, subtítulo o cualquier otra información para terminar de hacer tu banner.
4 Agrega texto u otros elementos. Coloca el nombre de tu empresa, subtítulo o cualquier otra información para terminar de hacer tu banner.  5 Seleccione un banner. Del menú Editar (Editar) seleccionar Seleccionar todo (Seleccionar todo) o presione CTRL-A (PC) o Comando-A (Mac). ¡Es importante asegurarse de que su banner sea exactamente lo que desea que sea y de que no haya nada adicional en la diapositiva!
5 Seleccione un banner. Del menú Editar (Editar) seleccionar Seleccionar todo (Seleccionar todo) o presione CTRL-A (PC) o Comando-A (Mac). ¡Es importante asegurarse de que su banner sea exactamente lo que desea que sea y de que no haya nada adicional en la diapositiva! - Haga clic derecho en cualquier elemento que no sea texto de su banner y seleccione, Guardar como imagen (Guardar como imagen).
 6 Guarde su banner. ¡Ábrelo y comprueba que está de la forma que querías y úsalo!
6 Guarde su banner. ¡Ábrelo y comprueba que está de la forma que querías y úsalo!
Método 4 de 6: Utilice diseñadores de banners en línea
 1 Visite uno de los siguientes sitios web: BannersABC.com, Addesigner.com, mybannermaker.com, etc. (busque otros sitios en Google). Hay muchos diseñadores de banners en línea. Dedique unos minutos a comparar sus características y elija la que más le convenga.
1 Visite uno de los siguientes sitios web: BannersABC.com, Addesigner.com, mybannermaker.com, etc. (busque otros sitios en Google). Hay muchos diseñadores de banners en línea. Dedique unos minutos a comparar sus características y elija la que más le convenga.  2 Agregue su texto e imágenes. Siga las indicaciones en pantalla y utilice sus métodos para crear su banner. A menudo tendrán su propia obra de arte que pueden usar allí mismo o incluso importar imágenes personalizadas en el banner.
2 Agregue su texto e imágenes. Siga las indicaciones en pantalla y utilice sus métodos para crear su banner. A menudo tendrán su propia obra de arte que pueden usar allí mismo o incluso importar imágenes personalizadas en el banner.  3 Genera tu banner. Cuando termine, use la función de exportación, que le permitirá determinar dónde desea guardar el archivo y el formato del archivo (generalmente jpeg). ¡Siga las instrucciones, guarde, descargue y use!
3 Genera tu banner. Cuando termine, use la función de exportación, que le permitirá determinar dónde desea guardar el archivo y el formato del archivo (generalmente jpeg). ¡Siga las instrucciones, guarde, descargue y use!
Método 5 de 6: crea un avatar que coincida con tu banner
 1 Esto es opcional. Puede usar su avatar para su banner si lo usa en los foros.
1 Esto es opcional. Puede usar su avatar para su banner si lo usa en los foros.  2 Utilice la función "Recortar". Está disponible en la mayoría de las aplicaciones gráficas. Recorta tu banner en una pequeña sección.
2 Utilice la función "Recortar". Está disponible en la mayoría de las aplicaciones gráficas. Recorta tu banner en una pequeña sección. - Alternativamente, puede diseñar una versión pequeña que incluya elementos del banner más grande. Puede ser solo su logotipo, su fotografía o solo el nombre de la empresa. Lo principal es hacerlo reconocible.
 3 Tu avatar debe ser pequeño. 48x48 píxeles es el tamaño estándar.
3 Tu avatar debe ser pequeño. 48x48 píxeles es el tamaño estándar.  4 ¡Salva tu avatar!
4 ¡Salva tu avatar!
Método 6 de 6: Agregar un banner a foros, sitios web, etc.
 1 Crea una cuenta. Utilice un sitio de almacenamiento de fotos como Photobucket, Flickr, Tumblr o algo similar.
1 Crea una cuenta. Utilice un sitio de almacenamiento de fotos como Photobucket, Flickr, Tumblr o algo similar. - Una vez que haya creado una cuenta, puede cargar su banner, avatar y cualquier otra imagen en su sitio web.
 2 Obtén el código. Utilice las funciones para compartir para agregar su código HTML de banner a la firma de su foro, sitio web o lo que sea.
2 Obtén el código. Utilice las funciones para compartir para agregar su código HTML de banner a la firma de su foro, sitio web o lo que sea.
Consejos
- Utilice la amplia variedad de fuentes disponibles en su computadora.
- El trabajo del maestro tiene miedo.
- ¡Eche un vistazo en los foros o en otros lugares para ver ejemplos de banners!
Advertencias
- ¡Crear un banner requiere tiempo y paciencia!
- Para tener su banner en el mejor formato, guárdelo en una resolución de 24 bits. Haga copias en Jpeg y Gif, porque Jpeg y Gif pueden estropearlo accidentalmente.
- Cuando subes tu foto a Photobucket, si has usado PowerPoint para hacer tu banner, es posible que sea un archivo EMF que Photobucket no acepta. Para convertirlo, asegúrese de guardarlo (paso # 9) como JPEG o GIF. Luego puedes subirlo a Photobucket.