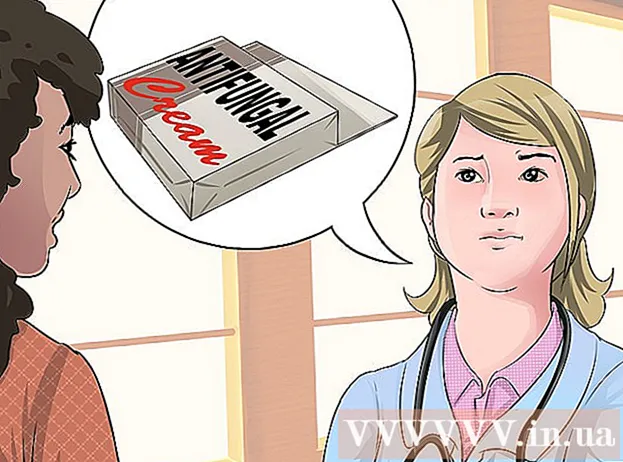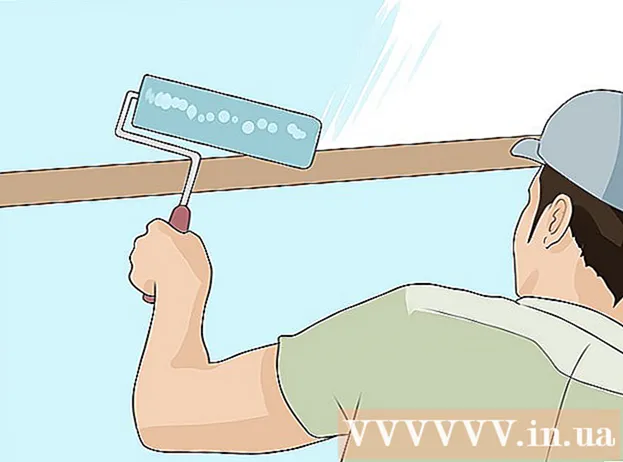Autor:
Ellen Moore
Fecha De Creación:
19 Enero 2021
Fecha De Actualización:
3 Mes De Julio 2024

Contenido
AutoCAD es un software de automatización de dibujos que permite al usuario crear dibujos precisos en 2D y 3D para su uso en la construcción y la fabricación. La versión más reciente de AutoCAD se puede ejecutar en una Mac o PC. Las personas con habilidades en AutoCAD pueden crear dibujos a escala que luego se utilizan para fabricar equipos, planificar proyectos de capital, diseñar diagramas de cableado y construir casas y edificios comerciales.
Pasos
 1 Determina en qué proyecto quieres trabajar con AutoCAD. El software AutoCAD tiene una amplia gama de posibles usos. Puede encontrar programas que sean específicos para su área de interés, como la creación de dibujos para aplicaciones arquitectónicas, mecánicas, civiles, aeronáuticas o eléctricas.
1 Determina en qué proyecto quieres trabajar con AutoCAD. El software AutoCAD tiene una amplia gama de posibles usos. Puede encontrar programas que sean específicos para su área de interés, como la creación de dibujos para aplicaciones arquitectónicas, mecánicas, civiles, aeronáuticas o eléctricas.  2 Asegúrese de que su computadora cumpla con los requisitos del sistema del programa. AutoCad debe cumplir con las siguientes especificaciones para funcionar:
2 Asegúrese de que su computadora cumpla con los requisitos del sistema del programa. AutoCad debe cumplir con las siguientes especificaciones para funcionar: - 2 GB de RAM
- 2 GB de espacio libre para la instalación
- Resolución de pantalla 1024x768
- Internet Explorer 7.0 o superior
 3 Instale el software AutoCAD. El proceso es una instalación típica con instrucciones paso a paso del asistente de instalación. La instalación tardará aproximadamente 30 minutos. Una vez completado, el acceso directo de AutoCAD aparecerá en su escritorio. Haga doble clic en el acceso directo cuando desee comenzar a trabajar con el programa.
3 Instale el software AutoCAD. El proceso es una instalación típica con instrucciones paso a paso del asistente de instalación. La instalación tardará aproximadamente 30 minutos. Una vez completado, el acceso directo de AutoCAD aparecerá en su escritorio. Haga doble clic en el acceso directo cuando desee comenzar a trabajar con el programa.  4 Familiarícese con el espacio de trabajo de AutoCAD. El espacio de trabajo de AutoCAD se divide en dos áreas diferentes. El área de dibujo cubre la mayor parte de la pantalla y las barras de herramientas están acopladas en la parte superior e inferior. Incluyen:
4 Familiarícese con el espacio de trabajo de AutoCAD. El espacio de trabajo de AutoCAD se divide en dos áreas diferentes. El área de dibujo cubre la mayor parte de la pantalla y las barras de herramientas están acopladas en la parte superior e inferior. Incluyen: - Botón de aplicación: la gran letra A roja en la esquina superior izquierda de la pantalla es el botón de aplicación. Se utiliza para imprimir archivos y salir del programa.
- Barra de herramientas de acceso rápido: esta barra de herramientas se encuentra junto al botón Aplicación y contiene comandos de uso común como Guardar y Abrir.
- Cinta de opciones: la cinta de opciones se encuentra debajo de la barra de herramientas de acceso rápido y consta de filas de pestañas (por ejemplo, "Inicio", "Insertar", "Anotar", "Ver", etc.) que contienen grupos de comandos y herramientas estándar.
- Barra de estado: la barra que cubre toda la parte inferior de la pantalla es la barra de estado. Consiste principalmente en configuraciones de control que le permitirán realizar un seguimiento de varios cambios durante el proceso de creación del dibujo.
- Panel de comando / consulta: justo encima de la barra de estado se encuentra el panel de comando / consulta. Con su ayuda, el software puede intercambiar información contigo.
 5 Crea un dibujo nuevo. En la barra de herramientas de acceso rápido, haga clic en "Archivo" y luego en "Nuevo". El nuevo dibujo utilizará uno de los sistemas de medición estándar: inglés o métrico.Si desea utilizar su propia configuración al crear un dibujo, seleccione Plantillas en el cuadro de diálogo Opciones. Dibuja una forma simple. Domine las técnicas básicas de AutoCAD y siga practicando las habilidades más básicas antes de abordar dibujos más complejos. Comience con un ejercicio simple, como dibujar una línea horizontal.
5 Crea un dibujo nuevo. En la barra de herramientas de acceso rápido, haga clic en "Archivo" y luego en "Nuevo". El nuevo dibujo utilizará uno de los sistemas de medición estándar: inglés o métrico.Si desea utilizar su propia configuración al crear un dibujo, seleccione Plantillas en el cuadro de diálogo Opciones. Dibuja una forma simple. Domine las técnicas básicas de AutoCAD y siga practicando las habilidades más básicas antes de abordar dibujos más complejos. Comience con un ejercicio simple, como dibujar una línea horizontal.  6 Busque la imagen de un engranaje pequeño en la parte inferior de la pantalla. Este es el icono "Espacio de trabajo". Haga clic en él y seleccione "Redacción y anotación 2D".
6 Busque la imagen de un engranaje pequeño en la parte inferior de la pantalla. Este es el icono "Espacio de trabajo". Haga clic en él y seleccione "Redacción y anotación 2D".  7 Haga clic en el icono "Inicio" en el lado izquierdo de la cinta.
7 Haga clic en el icono "Inicio" en el lado izquierdo de la cinta. 8 Seleccione el icono "Línea" del menú desplegable.
8 Seleccione el icono "Línea" del menú desplegable. 9 Verifique el texto en la barra de comandos / consultas. El texto debe ser "Especifique el primer punto".
9 Verifique el texto en la barra de comandos / consultas. El texto debe ser "Especifique el primer punto".  10 Mueva el cursor del mouse hacia el interior del área de dibujo. El símbolo "+" seguirá al cursor mientras se mueve.
10 Mueva el cursor del mouse hacia el interior del área de dibujo. El símbolo "+" seguirá al cursor mientras se mueve.  11 Haga clic con el botón izquierdo cerca del centro del área de dibujo. Esto creará el primer punto de la línea.
11 Haga clic con el botón izquierdo cerca del centro del área de dibujo. Esto creará el primer punto de la línea.  12 Busque el texto "Especificar el siguiente punto o [Deshacer]" en el Panel de comandos / consultas.
12 Busque el texto "Especificar el siguiente punto o [Deshacer]" en el Panel de comandos / consultas. 13 Ingrese el texto "@ 40" en el Panel de Comando / Consulta y presione Enter dos veces.
13 Ingrese el texto "@ 40" en el Panel de Comando / Consulta y presione Enter dos veces. 14 Esto completará la línea de 4 "(10 cm). En este ejemplo, @ define el punto de partida, 4 representa la unidad, define la dirección y el siguiente número (en este caso 0) es el grado del ángulo con respecto al eje horizontal.
14 Esto completará la línea de 4 "(10 cm). En este ejemplo, @ define el punto de partida, 4 representa la unidad, define la dirección y el siguiente número (en este caso 0) es el grado del ángulo con respecto al eje horizontal.  15 Experimente con otras opciones de dibujo. Aprenda a dibujar otras formas y figuras, como arcos y rectángulos, y aprenda otras funciones importantes como borrar, cambiar el tipo de línea y agregar colores.
15 Experimente con otras opciones de dibujo. Aprenda a dibujar otras formas y figuras, como arcos y rectángulos, y aprenda otras funciones importantes como borrar, cambiar el tipo de línea y agregar colores.  16 Cree con sus nuevos conocimientos. A medida que tenga más experiencia con AutoCAD, podrá convertir líneas a 2D, planos a 3D, agregar materiales reproducidos fielmente y trabajar con luces y sombras.
16 Cree con sus nuevos conocimientos. A medida que tenga más experiencia con AutoCAD, podrá convertir líneas a 2D, planos a 3D, agregar materiales reproducidos fielmente y trabajar con luces y sombras.  17 Guarde su dibujo. Regrese a la barra de herramientas de acceso rápido, seleccione "Opciones", "Abrir" y "Guardar", luego ejecute el comando deseado. Para cerrar completamente el programa, haga clic en el botón "Aplicación", mueva el cursor a "Salir" y haga clic con el mouse.
17 Guarde su dibujo. Regrese a la barra de herramientas de acceso rápido, seleccione "Opciones", "Abrir" y "Guardar", luego ejecute el comando deseado. Para cerrar completamente el programa, haga clic en el botón "Aplicación", mueva el cursor a "Salir" y haga clic con el mouse.