Autor:
Helen Garcia
Fecha De Creación:
13 Abril 2021
Fecha De Actualización:
1 Mes De Julio 2024
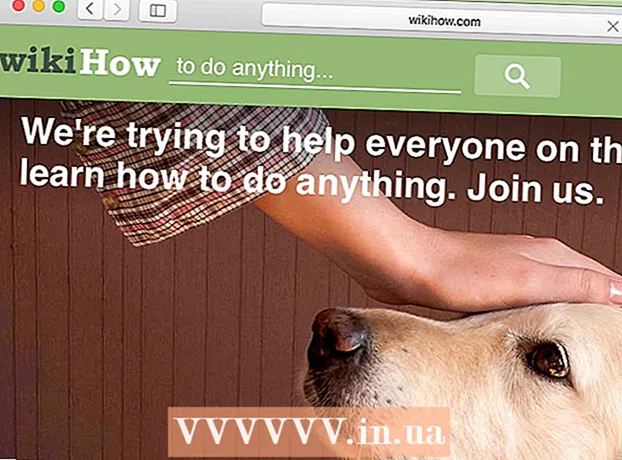
Contenido
- Pasos
- Método 1 de 3: Cómo borrar la caché de DNS en un dispositivo móvil
- Método 2 de 3: Cómo ver el contenido de la caché de DNS en Windows
- Método 3 de 3: Cómo ver el contenido de la caché de DNS en Mac OS X
- Consejos
- Advertencias
El contenido de la caché de DNS se puede ver usando la línea de comando (Windows) o Terminal (Mac OS X). Esta caché se puede borrar mediante una serie de comandos o mediante el modo fuera de línea en un dispositivo móvil.La caché de DNS contiene información sobre los sitios que ha visitado, pero cualquier error en esta caché puede provocar que dichos sitios no se abran. Revise y borre su caché de DNS para corregir errores.
Pasos
Método 1 de 3: Cómo borrar la caché de DNS en un dispositivo móvil
 1 Cierre todas las aplicaciones para prepararse para borrar el caché. No puede ver el contenido de la caché de DNS en un dispositivo móvil, pero se puede borrar para resolver errores relacionados.
1 Cierre todas las aplicaciones para prepararse para borrar el caché. No puede ver el contenido de la caché de DNS en un dispositivo móvil, pero se puede borrar para resolver errores relacionados. - Asegúrese de cerrar sus navegadores web.
 2 Abra la aplicación Configuración. Desplácese hacia abajo y busque la sección "Wi-Fi".
2 Abra la aplicación Configuración. Desplácese hacia abajo y busque la sección "Wi-Fi". - En su dispositivo Android, busque la sección Conexiones inalámbricas y redes.
 3 Haga clic en "Wi-Fi" y luego mueva el control deslizante junto a "Wi-Fi" a la izquierda. Espere a que aparezca el icono de datos móviles en la esquina superior izquierda de su teléfono.
3 Haga clic en "Wi-Fi" y luego mueva el control deslizante junto a "Wi-Fi" a la izquierda. Espere a que aparezca el icono de datos móviles en la esquina superior izquierda de su teléfono. - En un dispositivo Android, haga clic en el control deslizante junto a Wi-Fi para desactivar la conexión inalámbrica.
 4 Mueva o haga clic en el control deslizante junto a "Wi-Fi" nuevamente. Espere a que aparezca el icono de conexión inalámbrica y luego regrese a la aplicación Configuración.
4 Mueva o haga clic en el control deslizante junto a "Wi-Fi" nuevamente. Espere a que aparezca el icono de conexión inalámbrica y luego regrese a la aplicación Configuración.  5 Active el modo fuera de línea (modo avión) y luego apáguelo. Busque la opción Modo avión en la parte superior de la aplicación Configuración de iPhone. Espere unos minutos (el icono de conexión inalámbrica en la esquina superior izquierda de la pantalla debería desaparecer) y luego apague el modo avión. Esto restablecerá la configuración de su red y borrará la caché de DNS.
5 Active el modo fuera de línea (modo avión) y luego apáguelo. Busque la opción Modo avión en la parte superior de la aplicación Configuración de iPhone. Espere unos minutos (el icono de conexión inalámbrica en la esquina superior izquierda de la pantalla debería desaparecer) y luego apague el modo avión. Esto restablecerá la configuración de su red y borrará la caché de DNS. - En un dispositivo Android, en la aplicación Configuración, toque Más> Modo avión.
 6 Mantenga presionado el botón "Sleep / Wake" y luego, en la pantalla, deslice el botón "Power off" hacia la derecha. El teléfono inteligente se apagará y se borrará la caché de DNS. Encienda el dispositivo después de 15 segundos.
6 Mantenga presionado el botón "Sleep / Wake" y luego, en la pantalla, deslice el botón "Power off" hacia la derecha. El teléfono inteligente se apagará y se borrará la caché de DNS. Encienda el dispositivo después de 15 segundos. - En un dispositivo Android, mantenga presionado el botón de encendido y luego toque Apagar en la pantalla.
 7 Encienda su teléfono inteligente. Para hacer esto, mantenga presionado el botón de reposo / activación o el botón de encendido.
7 Encienda su teléfono inteligente. Para hacer esto, mantenga presionado el botón de reposo / activación o el botón de encendido.  8 Asegúrese de que la caché de DNS se haya vaciado. Inicie su navegador web e intente abrir un sitio que no se haya cargado antes. ¡Ahora podrá acceder al sitio!
8 Asegúrese de que la caché de DNS se haya vaciado. Inicie su navegador web e intente abrir un sitio que no se haya cargado antes. ¡Ahora podrá acceder al sitio! - Cuando borra la caché de DNS, la primera carga de cualquier sitio tardará más de lo habitual porque la caché se actualizará.
Método 2 de 3: Cómo ver el contenido de la caché de DNS en Windows
 1 Abra el menú Inicio y haga clic en Todas las aplicaciones.
1 Abra el menú Inicio y haga clic en Todas las aplicaciones.- En otras versiones de Windows, haga clic en Todos los programas> Accesorios.
 2 Haga clic en Sistema de Windows.
2 Haga clic en Sistema de Windows. 3 Haga clic derecho en "Símbolo del sistema" y seleccione "Ejecutar como administrador" en el menú. Esto le brinda acceso completo a la línea de comandos, lo que significa que puede ingresar comandos del sistema.
3 Haga clic derecho en "Símbolo del sistema" y seleccione "Ejecutar como administrador" en el menú. Esto le brinda acceso completo a la línea de comandos, lo que significa que puede ingresar comandos del sistema.  4 Ingrese "ipconfig / displaydns" (en adelante, los comandos se ingresan sin comillas). Verifique si el comando se ingresó correctamente y luego presione ↵ Entrarpara abrir el contenido de la caché.
4 Ingrese "ipconfig / displaydns" (en adelante, los comandos se ingresan sin comillas). Verifique si el comando se ingresó correctamente y luego presione ↵ Entrarpara abrir el contenido de la caché.  5 Vea el contenido de la caché de DNS en una ventana de símbolo del sistema. Puede encontrar las direcciones IP de los sitios que visita con frecuencia; también puede borrar la caché de DNS.
5 Vea el contenido de la caché de DNS en una ventana de símbolo del sistema. Puede encontrar las direcciones IP de los sitios que visita con frecuencia; también puede borrar la caché de DNS. - La caché de DNS mantiene el historial del navegador web incluso si se borra a través de la configuración del navegador.
 6 Limpia la caché. Para hacer esto, ingrese el comando "ipconfig / flushdns". Si encuentra errores en su navegador, borre la caché de DNS para corregirlos. Además, borrar la caché de DNS acelerará el sistema, ya que se eliminarán los datos innecesarios.
6 Limpia la caché. Para hacer esto, ingrese el comando "ipconfig / flushdns". Si encuentra errores en su navegador, borre la caché de DNS para corregirlos. Además, borrar la caché de DNS acelerará el sistema, ya que se eliminarán los datos innecesarios.  7 Asegúrese de que la caché de DNS se haya vaciado. Inicie su navegador web e intente abrir un sitio que no se haya cargado antes. ¡Ahora podrá acceder al sitio!
7 Asegúrese de que la caché de DNS se haya vaciado. Inicie su navegador web e intente abrir un sitio que no se haya cargado antes. ¡Ahora podrá acceder al sitio! - Cuando borra la caché de DNS, la primera carga de cualquier sitio tardará más de lo habitual porque la caché se actualizará.
Método 3 de 3: Cómo ver el contenido de la caché de DNS en Mac OS X
 1 Abre Spotlight. El icono de Spotlight parece una lupa y está ubicado en la esquina superior derecha de la pantalla.
1 Abre Spotlight. El icono de Spotlight parece una lupa y está ubicado en la esquina superior derecha de la pantalla.  2 Ingrese "terminal" (sin comillas) y abra la aplicación "Terminal". Con el terminal y los comandos, puede acceder a información del sistema, como el contenido de la caché de DNS.
2 Ingrese "terminal" (sin comillas) y abra la aplicación "Terminal". Con el terminal y los comandos, puede acceder a información del sistema, como el contenido de la caché de DNS.  3 Ingrese "sudo discoveryutil udnscachestats" (en adelante, los comandos se ingresan sin comillas). Entonces presione ⏎ Regresar.
3 Ingrese "sudo discoveryutil udnscachestats" (en adelante, los comandos se ingresan sin comillas). Entonces presione ⏎ Regresar. - El comando "sudo" otorga derechos de superusuario, con los que puede acceder a información confidencial sobre el sistema.
- El comando "discoveryutil" consulta la información de la caché de DNS.
- El comando udnscachestats muestra el contenido de una de las dos secciones de la caché de DNS.
 4 Ingrese la contraseña de administrador en el terminal. Esta es la contraseña que se utiliza para iniciar sesión en el sistema. Entonces presione ⏎ Regresar... El terminal mostrará el contenido de la caché DNS normal (unidifusión).
4 Ingrese la contraseña de administrador en el terminal. Esta es la contraseña que se utiliza para iniciar sesión en el sistema. Entonces presione ⏎ Regresar... El terminal mostrará el contenido de la caché DNS normal (unidifusión). - En una caché de DNS normal (UDNS), las direcciones de sitios web (como Facebook) se convierten en direcciones IP para que sean más fáciles de encontrar en el futuro.
- Se envía una solicitud de la dirección IP del sitio desde su computadora a través de UDNS a un servidor (independientemente del número de servidores). Si este servidor deja de responder, encontrará un error.
 5 En una terminal, vea el contenido de la caché de DNS normal. Puede encontrar las direcciones IP de los sitios que visita con frecuencia. Si encuentra un error en su navegador, lo más probable es que esté relacionado con UDNS.
5 En una terminal, vea el contenido de la caché de DNS normal. Puede encontrar las direcciones IP de los sitios que visita con frecuencia. Si encuentra un error en su navegador, lo más probable es que esté relacionado con UDNS. - También puede ver el historial reciente de su navegador en la caché de DNS. Para obtener un informe completo, debe ver el contenido de la caché de DNS de multidifusión.
 6 Cierre y vuelva a abrir la ventana de la terminal. Esto le evitará errores de comando mientras navega por la siguiente sección de la caché de DNS.
6 Cierre y vuelva a abrir la ventana de la terminal. Esto le evitará errores de comando mientras navega por la siguiente sección de la caché de DNS.  7 En la terminal, ingrese "sudo discoveryutil mdnscachestats". Entonces presione ⏎ Regresar.
7 En la terminal, ingrese "sudo discoveryutil mdnscachestats". Entonces presione ⏎ Regresar. - El comando "sudo" otorga derechos de superusuario, con los que puede acceder a información confidencial sobre el sistema.
- El comando "discoveryutil" consulta la información de la caché de DNS.
- El comando mdnscachestats muestra el contenido de la caché DNS de multidifusión.
 8 Ingrese la contraseña de administrador en el terminal. Esta es la contraseña que se utiliza para iniciar sesión en el sistema. Entonces presione ⏎ Regresar... El terminal mostrará el contenido de la caché de DNS de multidifusión.
8 Ingrese la contraseña de administrador en el terminal. Esta es la contraseña que se utiliza para iniciar sesión en el sistema. Entonces presione ⏎ Regresar... El terminal mostrará el contenido de la caché de DNS de multidifusión. - La caché de DNS de multidifusión (MDNS) traduce las direcciones de sitios web (como Facebook) en direcciones IP para que sean más fáciles de encontrar en el futuro.
- Varias solicitudes de la dirección IP del sitio se envían desde su computadora a través de MDNS a varios servidores. Si uno de los servidores deja de responder, los otros servidores lo recibirán, por lo que hay muchas menos posibilidades de que ocurra un error aquí.
 9 En una terminal, vea el contenido de la caché de DNS de multidifusión. Puede encontrar las direcciones IP de los sitios que visita con frecuencia.
9 En una terminal, vea el contenido de la caché de DNS de multidifusión. Puede encontrar las direcciones IP de los sitios que visita con frecuencia. - También puede ver el historial reciente de su navegador en la caché de MDNS. Obtendrá un informe completo utilizando el contenido de la caché de unidifusión y multidifusión.
 10 Limpiar la (s) caché (s) de DNS. En una terminal, ingrese “sudo dscacheutil -flushcache; sudo killall -HUP mDNSResponder; digamos caché vaciado ". Entonces presione ⏎ Regresar... Esto eliminará los datos del sitio web, lo que solucionará los errores del navegador. Este comando funciona en la última versión de OS X (10.11).
10 Limpiar la (s) caché (s) de DNS. En una terminal, ingrese “sudo dscacheutil -flushcache; sudo killall -HUP mDNSResponder; digamos caché vaciado ". Entonces presione ⏎ Regresar... Esto eliminará los datos del sitio web, lo que solucionará los errores del navegador. Este comando funciona en la última versión de OS X (10.11). - El comando anterior borrará ambas particiones de caché (UDNS y MDNS). Esto puede eliminar los errores actuales y evitar otros en el futuro, por lo que debe borrar ambas particiones de la caché. Limpiar la caché no afectará el rendimiento del sistema.
- El comando para borrar el caché depende de la versión de OS X. Descubra qué versión está utilizando; para hacer esto, abra el menú de Apple y elija Acerca de esta Mac.
- En OS X 10.10.4 y versiones posteriores, ingrese “sudo dscacheutil -flushcache; sudo killall -HUP mDNSResponder; digamos caché vaciado ".
- En OS X 10.10 - 10.10.3, ingrese “sudo discoveryutil mdnsflushcache; sudo discoveryutil udnsflushcaches; decir sonrojado ".
- En OS X 10.7 - 10.9, ingrese "sudo killall -HUP mDNSResponder".
- Para OS X 10.5 - 10.6 ingrese "sudo dscacheutil -flushcache".
- En OS X 10.3 - 10.4, ingrese "lookupd -flushcache".
 11 Asegúrese de que la caché de DNS se haya vaciado. Inicie su navegador web e intente abrir un sitio que no se haya cargado antes. ¡Ahora podrá acceder al sitio!
11 Asegúrese de que la caché de DNS se haya vaciado. Inicie su navegador web e intente abrir un sitio que no se haya cargado antes. ¡Ahora podrá acceder al sitio! - Cuando borra la caché de DNS, la primera carga de cualquier sitio tardará más de lo habitual porque la caché se actualizará.
Consejos
- Active y desactive el modo avión y luego reinicie su dispositivo móvil para borrar la caché de DNS.
Advertencias
- Haga una copia de seguridad de su sistema y verifique que el comando que ingresó sea correcto antes de ejecutarlo desde la línea de comandos o la terminal.
- Tenga cuidado al ver o borrar la caché de DNS en una computadora pública o del trabajo; primero solicite permiso.



