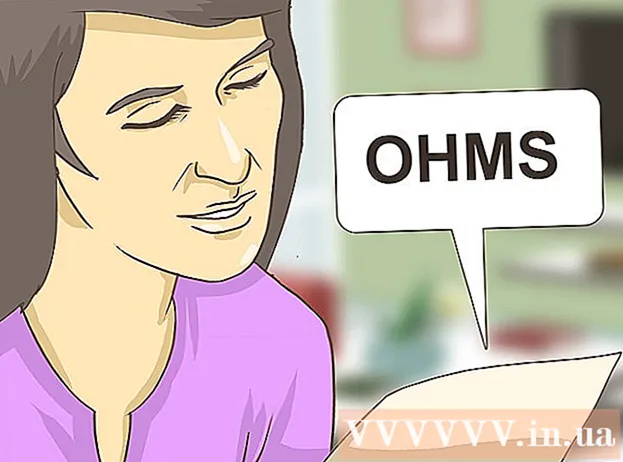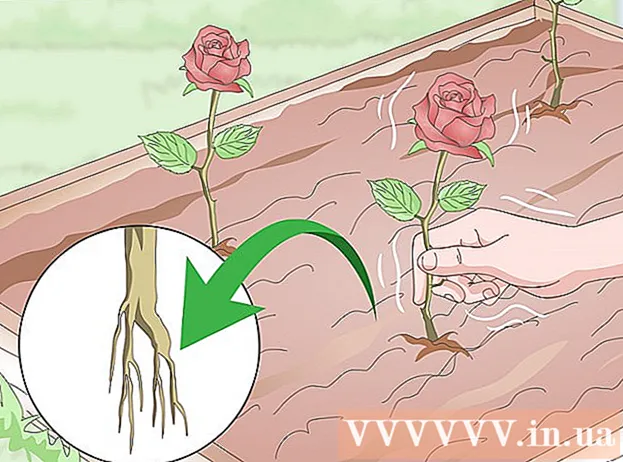Autor:
Janice Evans
Fecha De Creación:
4 Mes De Julio 2021
Fecha De Actualización:
1 Mes De Julio 2024

Contenido
- Pasos
- Método 1 de 3: Instalar y ejecutar FileZilla
- Método 2 de 3: Conexión al servidor
- Método 3 de 3: carga y descarga de archivos
- Consejos
Cuando se trata de cargar y descargar archivos desde un servidor FTP, tiene muchas opciones. Usar FileZilla puede resultar especialmente atractivo ya que el cliente FTP es gratuito. Siga este tutorial para aprender a conectar FileZilla a un servidor FTP.
Pasos
Método 1 de 3: Instalar y ejecutar FileZilla
 1 Descarga el instalador. Puede descargar FileZilla de forma gratuita desde el sitio web oficial. Descargue el instalador de FileZilla únicamente desde el sitio web de los desarrolladores; en otros sitios, puede encontrar una copia que contenga virus. Asegúrese de descargar el instalador correcto para su sistema operativo.
1 Descarga el instalador. Puede descargar FileZilla de forma gratuita desde el sitio web oficial. Descargue el instalador de FileZilla únicamente desde el sitio web de los desarrolladores; en otros sitios, puede encontrar una copia que contenga virus. Asegúrese de descargar el instalador correcto para su sistema operativo.  2 Inicie el proceso de instalación. Si está utilizando Windows, deberá confirmar su selección en varias ventanas antes de que continúe el proceso de instalación. Esto incluye acuerdo de usuario, acceso de usuario, componentes de instalación y dónde está instalado el programa. La configuración predeterminada está bien para la mayoría de los usuarios.
2 Inicie el proceso de instalación. Si está utilizando Windows, deberá confirmar su selección en varias ventanas antes de que continúe el proceso de instalación. Esto incluye acuerdo de usuario, acceso de usuario, componentes de instalación y dónde está instalado el programa. La configuración predeterminada está bien para la mayoría de los usuarios. - Para Mac OS X, descargue el archivo apropiado. La mayoría de las Mac utilizan un procesador Intel, por lo que si no está seguro, intente descargar primero el archivo de arquitectura Intel. Si descargó la distribución de FileZilla usando Safari, se descomprimirá automáticamente. Para iniciar FileZilla, simplemente haga doble clic en el paquete descomprimido con el programa.
 3 Inicie FileZilla. Una vez instalado, debería poder encontrar FileZilla en la lista de programas en el menú Inicio. El programa se iniciará con una pequeña ventana de bienvenida, que muestra información sobre la versión del programa. Después de cerrar esta ventana, debería poder ver la interfaz de FileZilla.
3 Inicie FileZilla. Una vez instalado, debería poder encontrar FileZilla en la lista de programas en el menú Inicio. El programa se iniciará con una pequeña ventana de bienvenida, que muestra información sobre la versión del programa. Después de cerrar esta ventana, debería poder ver la interfaz de FileZilla. - El panel superior es una ventana de terminal que muestra mensajes relacionados con el estado de la conexión.
- El panel izquierdo muestra el contenido de su computadora en un estilo estándar de Explorer. El panel derecho muestra el contenido del servidor al que está conectado. Inmediatamente después de iniciar el programa, el panel derecho muestra la notificación "No conectado al servidor".
- El panel inferior muestra una cola de archivos con una lista de archivos que ya se han cargado o se cargarán.
Método 2 de 3: Conexión al servidor
 1 Ingrese los detalles en la barra de conexión rápida. Se encuentra directamente debajo de la barra de herramientas y contiene los campos: Host, Nombre de usuario, Contraseña y Puerto. Necesitará toda esta información para conectarse al servidor.
1 Ingrese los detalles en la barra de conexión rápida. Se encuentra directamente debajo de la barra de herramientas y contiene los campos: Host, Nombre de usuario, Contraseña y Puerto. Necesitará toda esta información para conectarse al servidor. - El campo Puerto puede dejarse en blanco si el servidor no utiliza un puerto no estándar para la conexión. En este caso, FileZilla completará automáticamente este campo.
 2 Haga clic en el botón Conexión rápida. Una vez que haya ingresado correctamente toda la información necesaria, haga clic en el botón Conexión rápida para iniciar el proceso de conexión al servidor. En el panel superior, verá mensajes sobre los intentos de su computadora de conectarse al servidor.
2 Haga clic en el botón Conexión rápida. Una vez que haya ingresado correctamente toda la información necesaria, haga clic en el botón Conexión rápida para iniciar el proceso de conexión al servidor. En el panel superior, verá mensajes sobre los intentos de su computadora de conectarse al servidor. - Una vez que se haya conectado correctamente, en el panel derecho verá el contenido del sistema de archivos del servidor.
 3 Agregue el servidor a Site Manager. La configuración de la conexión rápida se borra después de cada reinicio del programa. Por lo tanto, para volver a acceder rápidamente al servidor, es mejor guardarlo en el Administrador del sitio. Tan pronto como se establezca la conexión con el servidor, en el menú Archivo, seleccione el elemento "Copiar conexión al Administrador del sitio ..." Se abrirá el Administrador del sitio, en el cual los datos del servidor ya estarán ingresados en los campos correspondientes. Proporcione un nombre para esta entrada y cierre la ventana para guardar los detalles del servidor.
3 Agregue el servidor a Site Manager. La configuración de la conexión rápida se borra después de cada reinicio del programa. Por lo tanto, para volver a acceder rápidamente al servidor, es mejor guardarlo en el Administrador del sitio. Tan pronto como se establezca la conexión con el servidor, en el menú Archivo, seleccione el elemento "Copiar conexión al Administrador del sitio ..." Se abrirá el Administrador del sitio, en el cual los datos del servidor ya estarán ingresados en los campos correspondientes. Proporcione un nombre para esta entrada y cierre la ventana para guardar los detalles del servidor.
Método 3 de 3: carga y descarga de archivos
 1 Busque los archivos que desea descargar. En el panel izquierdo, navegue hasta los archivos que desea cargar en el servidor.
1 Busque los archivos que desea descargar. En el panel izquierdo, navegue hasta los archivos que desea cargar en el servidor.  2 Superalo. En el panel derecho, navegue hasta el directorio donde desea colocar sus archivos. Si tiene los derechos adecuados, puede crear una nueva carpeta haciendo clic con el botón derecho y seleccionando el elemento correspondiente.
2 Superalo. En el panel derecho, navegue hasta el directorio donde desea colocar sus archivos. Si tiene los derechos adecuados, puede crear una nueva carpeta haciendo clic con el botón derecho y seleccionando el elemento correspondiente. - Puede hacer clic en el directorio marcado ".." para subir un nivel.
- Las carpetas que aún no ha abierto tendrán un signo de interrogación sobre su icono. Esto significa que FileZilla no puede saber si una carpeta determinada tiene subcarpetas. Tan pronto como abra la carpeta, el signo de interrogación desaparecerá.
 3 Copie los archivos. Para iniciar el proceso de carga de archivos al servidor, simplemente arrastre y suelte los archivos desde el panel izquierdo a la carpeta correspondiente en el panel derecho. En el panel inferior, verá que los archivos se agregaron a la cola de transferencia. Después de terminar de copiar los archivos, puede desconectarse del servidor.
3 Copie los archivos. Para iniciar el proceso de carga de archivos al servidor, simplemente arrastre y suelte los archivos desde el panel izquierdo a la carpeta correspondiente en el panel derecho. En el panel inferior, verá que los archivos se agregaron a la cola de transferencia. Después de terminar de copiar los archivos, puede desconectarse del servidor.  4 Descargar archivos. La descarga de archivos funciona de la misma manera que el proceso anterior, solo que en la dirección opuesta. Primero, ubique el archivo que desea descargar en el servidor, luego navegue hasta donde desea descargarlo. Simplemente arrastre y suelte el archivo del panel derecho al panel izquierdo. Se agregará a la cola de descarga y podrá realizar un seguimiento del progreso de la descarga en el panel inferior.
4 Descargar archivos. La descarga de archivos funciona de la misma manera que el proceso anterior, solo que en la dirección opuesta. Primero, ubique el archivo que desea descargar en el servidor, luego navegue hasta donde desea descargarlo. Simplemente arrastre y suelte el archivo del panel derecho al panel izquierdo. Se agregará a la cola de descarga y podrá realizar un seguimiento del progreso de la descarga en el panel inferior.
Consejos
- FileZilla tiene la licencia GNU (Licencia Pública General), lo que significa que puede descargar y utilizar este programa de forma totalmente gratuita.
- Asegúrese de realizar un seguimiento del estado de carga del archivo en la barra inferior. Los servidores FTP son conocidos por su latencia, especialmente al descargar archivos grandes.