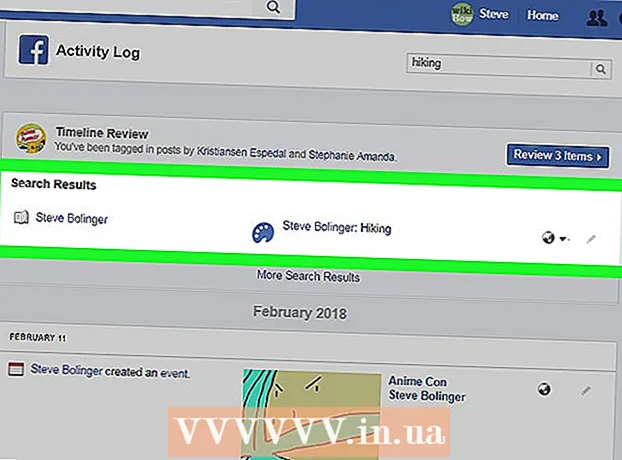Autor:
Mark Sanchez
Fecha De Creación:
6 Enero 2021
Fecha De Actualización:
1 Mes De Julio 2024

Contenido
Si necesita transferir una lista o tabla de datos de un documento de Word a una hoja de cálculo de Excel, no es necesario que copie y pegue cada pieza de información en la celda correspondiente de la tabla. Puede importar fácilmente un documento completo a formato Excel con unos pocos clics si primero formatea correctamente su documento de Word.
Pasos
Método 1 de 2: convertir la lista
 1 Primero, debe comprender cómo la aplicación transforma el documento. Cuando importa un documento a Excel, el programa determina qué información se colocará en una celda separada de la tabla usando ciertos caracteres en el texto. Al formatear los datos en el documento antes de importar, puede controlar la apariencia de la mesa final y minimizar la necesidad de formatear el documento manualmente. Este método es conveniente cuando necesita importar una lista grande de un documento de Word a una hoja de cálculo de Excel.
1 Primero, debe comprender cómo la aplicación transforma el documento. Cuando importa un documento a Excel, el programa determina qué información se colocará en una celda separada de la tabla usando ciertos caracteres en el texto. Al formatear los datos en el documento antes de importar, puede controlar la apariencia de la mesa final y minimizar la necesidad de formatear el documento manualmente. Este método es conveniente cuando necesita importar una lista grande de un documento de Word a una hoja de cálculo de Excel. - Este método es especialmente eficaz si está importando una lista de varios elementos en el mismo formato (lista de direcciones, números de teléfono, direcciones de correo electrónico, etc.).
 2 Verifique su documento para ver si hay errores de formato. Antes de iniciar el proceso de conversión, asegúrese de que todos los elementos de la lista tengan el mismo formato. Si es necesario, corrija los posibles errores de puntuación o reorganice los elementos que no coincidan con el resto. Esto asegurará la correcta transferencia de datos.
2 Verifique su documento para ver si hay errores de formato. Antes de iniciar el proceso de conversión, asegúrese de que todos los elementos de la lista tengan el mismo formato. Si es necesario, corrija los posibles errores de puntuación o reorganice los elementos que no coincidan con el resto. Esto asegurará la correcta transferencia de datos.  3 Active la visualización de caracteres de formato en su documento de Word. Mostrar marcas de formato ocultas le ayuda a elegir la mejor forma de separar los elementos de la lista.Para mostrar caracteres de formato, haga clic en el botón Mostrar todos los caracteres en la pestaña Inicio, o presione el atajo de teclado control+⇧ Mayús+*
3 Active la visualización de caracteres de formato en su documento de Word. Mostrar marcas de formato ocultas le ayuda a elegir la mejor forma de separar los elementos de la lista.Para mostrar caracteres de formato, haga clic en el botón Mostrar todos los caracteres en la pestaña Inicio, o presione el atajo de teclado control+⇧ Mayús+*- La mayoría de las listas tendrán una marca de párrafo al final de cada línea, o una al final de una línea y otra en una línea en blanco entre los elementos. Utilizará estos caracteres para insertar caracteres que Excel utiliza para distribuir datos en las celdas de la tabla.
 4 Elimine las marcas de párrafo entre los elementos para eliminar las líneas en blanco. Excel usa líneas en blanco entre los elementos de la lista para identificar líneas individuales de datos, pero deben eliminarse para que el proceso de formateo proceda correctamente. No te preocupes, los volverás a agregar un poco más tarde. Este método es apropiado cuando hay una marca de párrafo al final de un elemento de la lista y una en una línea en blanco entre párrafos (dos por línea).
4 Elimine las marcas de párrafo entre los elementos para eliminar las líneas en blanco. Excel usa líneas en blanco entre los elementos de la lista para identificar líneas individuales de datos, pero deben eliminarse para que el proceso de formateo proceda correctamente. No te preocupes, los volverás a agregar un poco más tarde. Este método es apropiado cuando hay una marca de párrafo al final de un elemento de la lista y una en una línea en blanco entre párrafos (dos por línea). - Haga clic en control+H para abrir la ventana Buscar y reemplazar.
- Ingrese en el cuadro de búsqueda ^ p ^ p... Este es el código para dos caracteres de párrafo por línea. Si cada elemento de la lista consta de una línea sólida y no hay líneas en blanco entre los elementos, utilice el comando ^ p.
- En el cuadro Reemplazar, ingrese un carácter de separación. Esta marca no debe repetirse en ningún otro lugar de este documento. Por ejemplo, puede utilizar el signo ~.
- Haga clic en el botón Reemplazar todo. Notará que todos los elementos de la lista se han fusionado, pero no se preocupe, porque hay delimitadores en los lugares apropiados (después de cada elemento).
 5 Seleccione cada elemento en una caja separada. Ahora que los elementos de la lista están separados para que se muestren en líneas secuenciales, debemos indicar qué datos se mostrarán en cada campo. Por ejemplo, si la primera línea de cada elemento contiene el nombre, la segunda contiene la dirección y la tercera contiene la región y el código postal, puede
5 Seleccione cada elemento en una caja separada. Ahora que los elementos de la lista están separados para que se muestren en líneas secuenciales, debemos indicar qué datos se mostrarán en cada campo. Por ejemplo, si la primera línea de cada elemento contiene el nombre, la segunda contiene la dirección y la tercera contiene la región y el código postal, puede - Hacer clic control+H para abrir la ventana Buscar y reemplazar.
- Eliminar uno de los personajes ^ p en el cuadro Buscar.
- Cambiar el carácter en el campo Reemplazar con una coma ,.
- Haga clic en el botón Reemplazar todo. Las marcas de párrafo restantes se reemplazarán con comas, que separarán cada línea en un campo separado.
 6 Reemplace los separadores para completar el proceso de formateo. Cuando sigue los dos pasos de búsqueda y reemplazo anteriores, su lista ya no parece una lista. Toda la información se presentará en una línea continua y sus fragmentos estarán separados por comas. La última operación de búsqueda y reemplazo devolverá sus datos a una vista de lista, con los fragmentos individuales separados por comas.
6 Reemplace los separadores para completar el proceso de formateo. Cuando sigue los dos pasos de búsqueda y reemplazo anteriores, su lista ya no parece una lista. Toda la información se presentará en una línea continua y sus fragmentos estarán separados por comas. La última operación de búsqueda y reemplazo devolverá sus datos a una vista de lista, con los fragmentos individuales separados por comas. - Haga clic en control+H para abrir la ventana Buscar y reemplazar.
- En el cuadro Buscar, ingrese el carácter ~ (u otro personaje que seleccionaste antes).
- En el cuadro Reemplazar, ingrese ^ p.
- Haga clic en el botón Reemplazar todo. Todos los elementos de su lista se dividirán en grupos separados separados por comas.
 7 Guarde su documento como un archivo de texto simple. Ahora que se completó el formateo, puede guardar su documento como un archivo de texto. Esto permitirá que Excel lea y analice los datos y coloque cada fragmento en el campo correspondiente.
7 Guarde su documento como un archivo de texto simple. Ahora que se completó el formateo, puede guardar su documento como un archivo de texto. Esto permitirá que Excel lea y analice los datos y coloque cada fragmento en el campo correspondiente. - Vaya a la pestaña Archivo y seleccione "Guardar como".
- Abra el menú desplegable "Archivos de tipo" y seleccione "Texto sin formato".
- Ingrese un nombre para su archivo y haga clic en el botón Guardar.
- Si aparece la ventana Convertir archivo, simplemente haga clic en Aceptar.
 8 Abra el archivo con la aplicación Excel. Ahora que ha guardado el archivo como texto sin formato, puede abrirlo con Excel.
8 Abra el archivo con la aplicación Excel. Ahora que ha guardado el archivo como texto sin formato, puede abrirlo con Excel. - Vaya a la pestaña Archivo y seleccione Abrir.
- Abra el menú desplegable Todos los archivos de Excel y seleccione Archivos de texto.
- En la ventana Asistente para texto (Importar), haga clic en Siguiente>.
- En la lista Delimitadores, seleccione Coma. En la ventana de vista previa, verá cómo se dividirán los elementos de su lista en la tabla. Haga clic en Siguiente>.
- Seleccione un formato de datos para cada columna y haga clic en Finalizar.
Método 2 de 2: convertir la tabla
 1 Cree una tabla con datos en un documento de Word. Si tiene una lista de datos en su documento, puede convertirla en una tabla en Word y luego copiar rápidamente esa tabla a Excel. Si sus datos ya están en forma de tabla, continúe con el siguiente paso.
1 Cree una tabla con datos en un documento de Word. Si tiene una lista de datos en su documento, puede convertirla en una tabla en Word y luego copiar rápidamente esa tabla a Excel. Si sus datos ya están en forma de tabla, continúe con el siguiente paso. - Seleccione todo el texto que desea formatear en una tabla.
- Vaya a la pestaña Insertar y haga clic en el botón Tabla.
- Seleccione "Convertir a tabla".
- En el campo Número de columnas, especifique el número de filas del registro. Si los registros están separados por líneas en blanco, agregue una línea al total.
- Haga clic en Aceptar.
 2 Verifique el formato de la tabla. Word creará una tabla basada en su configuración. Verifique cuidadosamente que todos los datos estén en su lugar.
2 Verifique el formato de la tabla. Word creará una tabla basada en su configuración. Verifique cuidadosamente que todos los datos estén en su lugar.  3 Haga clic en el pequeño botón "+" que aparece en la esquina superior izquierda de la tabla. Aparece cuando pasa el mouse sobre la mesa. Al hacer clic en este botón, seleccionará todos los datos de la tabla.
3 Haga clic en el pequeño botón "+" que aparece en la esquina superior izquierda de la tabla. Aparece cuando pasa el mouse sobre la mesa. Al hacer clic en este botón, seleccionará todos los datos de la tabla.  4 Hacer clic.control+Cpara copiar los datos seleccionados... Esto también se puede hacer haciendo clic en el botón "Copiar" en la pestaña Inicio.
4 Hacer clic.control+Cpara copiar los datos seleccionados... Esto también se puede hacer haciendo clic en el botón "Copiar" en la pestaña Inicio.  5 Abra la aplicación de Excel. Una vez que haya copiado los datos seleccionados, puede abrir Excel. Si desea insertar datos en una hoja de cálculo de Excel ya preparada, ábrala. Mueva el cursor sobre la celda donde desea pegar la celda superior izquierda de la tabla copiada.
5 Abra la aplicación de Excel. Una vez que haya copiado los datos seleccionados, puede abrir Excel. Si desea insertar datos en una hoja de cálculo de Excel ya preparada, ábrala. Mueva el cursor sobre la celda donde desea pegar la celda superior izquierda de la tabla copiada.  6 Hacer clic.control+Vpara pegar los datos copiados... Las celdas individuales de la tabla del documento de Word se colocarán en las celdas correspondientes de la tabla de Excel.
6 Hacer clic.control+Vpara pegar los datos copiados... Las celdas individuales de la tabla del documento de Word se colocarán en las celdas correspondientes de la tabla de Excel.  7 Divide las columnas restantes. Dependiendo del tipo de datos que esté importando, es posible que deba realizar ajustes de formato adicionales. Por ejemplo, si está importando direcciones, el nombre de la ciudad, el estado y el código postal pueden estar todos en la misma celda. Puede hacer que Excel los divida automáticamente.
7 Divide las columnas restantes. Dependiendo del tipo de datos que esté importando, es posible que deba realizar ajustes de formato adicionales. Por ejemplo, si está importando direcciones, el nombre de la ciudad, el estado y el código postal pueden estar todos en la misma celda. Puede hacer que Excel los divida automáticamente. - Seleccione la columna completa que desea dividir haciendo clic en su encabezado
- Vaya a la pestaña Datos y haga clic en el botón Texto por columnas.
- Haga clic en Siguiente> y seleccione Coma en el menú Caracteres separadores. En el caso de nuestro ejemplo, el nombre de la ciudad se separará de la abreviatura del área y el código postal.
- Haga clic en Finalizar para guardar sus cambios.
- Seleccione la columna que también desea separar y repita los mismos pasos, usando "Espacio" en lugar de una coma como separador. Esto separará la abreviatura del área del código postal.