Autor:
Bobbie Johnson
Fecha De Creación:
4 Abril 2021
Fecha De Actualización:
1 Mes De Julio 2024
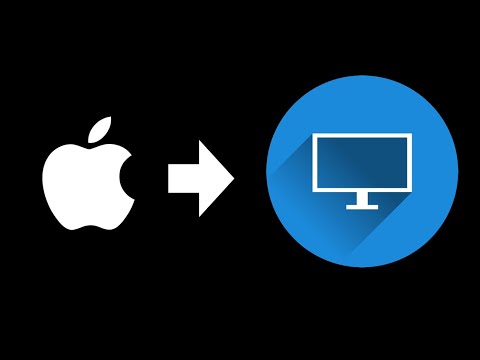
Contenido
Al girar la pantalla de la computadora, puede ver la imagen en el modo "retrato" o dar la vuelta a la imagen. Esto es útil al leer documentos y libros, o al montar monitores en lugares de difícil acceso. A menudo es bastante fácil rotar la pantalla en Windows o Mac, pero a veces los fabricantes de computadoras lo hacen más difícil. Para cambiar la orientación en el sistema operativo Windows, debe seleccionar la orientación adecuada en la configuración de pantalla; en algunos casos, necesitará usar atajos de teclado o ir al panel de control de la tarjeta de video. En computadoras Mac, vaya a Preferencias del sistema> Pantallas y configure las opciones apropiadas en el campo Rotación.
Pasos
Método 1 de 2: Windows
 1 Haz clic derecho en el escritorio y selecciona "Resolución de pantalla" o "Configuración de pantalla" (según la versión de Windows instalada en tu computadora).
1 Haz clic derecho en el escritorio y selecciona "Resolución de pantalla" o "Configuración de pantalla" (según la versión de Windows instalada en tu computadora).- Si está utilizando Windows XP, esto no funcionará. Vaya al paso 5 de esta sección.
 2 En la ventana que se abre (en la parte inferior) busque el menú "Orientación". De forma predeterminada, Paisaje está seleccionado en el menú. La mayoría de las tarjetas de video le permiten rotar la pantalla usando este menú.
2 En la ventana que se abre (en la parte inferior) busque el menú "Orientación". De forma predeterminada, Paisaje está seleccionado en el menú. La mayoría de las tarjetas de video le permiten rotar la pantalla usando este menú. - Si este menú está atenuado, tiene un problema con los controladores de la tarjeta gráfica o el fabricante de su computadora ha desactivado la función de rotación de pantalla. En este caso, vaya al paso 4.
 3 Abra el menú y seleccione la orientación deseada.
3 Abra el menú y seleccione la orientación deseada.- "Álbum". Ésta es la orientación predeterminada.
- "Retrato". Gira la pantalla 90 ° a la derecha. Esto moverá el borde derecho de la imagen a la parte inferior del monitor.
- "Paisaje (invertido)". Da la vuelta a la pantalla. Esto moverá la parte superior de la imagen a la parte inferior del monitor.
- "Retrato (invertido)". Gira la pantalla 90 ° a la izquierda.Esto moverá el borde izquierdo de la imagen a la parte inferior del monitor.
 4 Atajos de teclado. Algunas tarjetas de video admiten teclas de método abreviado para la rotación de la pantalla. Los siguientes atajos de teclado funcionan con Intel Integrated Graphics. Si tiene una tarjeta gráfica NVIDIA o AMD discreta, lo más probable es que estos atajos de teclado no funcionen.
4 Atajos de teclado. Algunas tarjetas de video admiten teclas de método abreviado para la rotación de la pantalla. Los siguientes atajos de teclado funcionan con Intel Integrated Graphics. Si tiene una tarjeta gráfica NVIDIA o AMD discreta, lo más probable es que estos atajos de teclado no funcionen. - control+Alt+↓ - voltee la pantalla al revés.
- control+Alt+→ - girar la pantalla 90 ° a la derecha.
- control+Alt+← - girar la pantalla 90 ° a la izquierda.
- control+Alt+↑ - devolver la orientación de la pantalla a la predeterminada (paisaje).
 5 Verifique la configuración de su tarjeta gráfica. NVIDIA, AMD e Intel le permiten cambiar la configuración de sus tarjetas de video a través de utilidades especiales. Se puede acceder a estas utilidades a través del menú que se abre al hacer clic con el botón derecho en el escritorio, a través del menú Inicio o del Panel de control de Windows.
5 Verifique la configuración de su tarjeta gráfica. NVIDIA, AMD e Intel le permiten cambiar la configuración de sus tarjetas de video a través de utilidades especiales. Se puede acceder a estas utilidades a través del menú que se abre al hacer clic con el botón derecho en el escritorio, a través del menú Inicio o del Panel de control de Windows. - Busque la opción "Rotar" u "Orientación". En la utilidad NVIDIA, busque la opción Rotación de pantalla (en el menú de la izquierda). En la utilidad AMD (llamada Catalyst Control Center), en Preferencias de escritorio, busque el menú Rotar. En Intel Utility, en Configuración del monitor, busque la sección Rotación.
 6 Crea un atajo de teclado para la rotación de la pantalla. Si está utilizando una tarjeta gráfica AMD o ATI, Catalyst Control Center le permitirá crear un atajo de teclado para la rotación.
6 Crea un atajo de teclado para la rotación de la pantalla. Si está utilizando una tarjeta gráfica AMD o ATI, Catalyst Control Center le permitirá crear un atajo de teclado para la rotación. - Haga clic derecho en el escritorio y seleccione Catalyst Control Center.
- Haga clic en Preferencias y seleccione Teclas de acceso rápido.
- Seleccione Control de escritorio en el menú desplegable y configure el método abreviado de teclado que desea usar para las diversas opciones de rotación. Tiene sentido elegir las combinaciones que se muestran en el paso 4, ya que normalmente no se utilizan para ninguna otra función.
- Asegúrese de marcar la casilla para que surta efecto el método abreviado de teclado especificado.
 7 Actualice sus controladores si no hay otras opciones. Si los atajos de teclado no funcionan y las utilidades de personalización de su tarjeta gráfica no tienen opciones de rotación de pantalla, actualice los controladores de la tarjeta gráfica. Descargue los controladores más recientes del servidor del fabricante de la tarjeta de video, no a través de Windows Update.
7 Actualice sus controladores si no hay otras opciones. Si los atajos de teclado no funcionan y las utilidades de personalización de su tarjeta gráfica no tienen opciones de rotación de pantalla, actualice los controladores de la tarjeta gráfica. Descargue los controladores más recientes del servidor del fabricante de la tarjeta de video, no a través de Windows Update. - Las utilidades para tarjetas AMD y NVIDIA detectan y descargan automáticamente los controladores más recientes. O puede encontrar los controladores más recientes en el sitio web del fabricante de su tarjeta gráfica.
- Si no conoce el modelo de su tarjeta gráfica, haga clic en ⊞ Gana+R y entrar dxdiag... Haga clic en la pestaña "Monitor" para averiguar el modelo y el fabricante de su tarjeta gráfica.
 8 Tenga en cuenta que algunos fabricantes de computadoras desactivan la función de rotación de pantalla. Esta función no forma parte del sistema Windows; el hardware de la computadora es responsable de la función de rotación de la pantalla. La mayoría de las computadoras admiten la rotación de pantalla, pero es posible que su computadora no admita esta función. En la mayoría de las computadoras portátiles, la pantalla no se puede girar.
8 Tenga en cuenta que algunos fabricantes de computadoras desactivan la función de rotación de pantalla. Esta función no forma parte del sistema Windows; el hardware de la computadora es responsable de la función de rotación de la pantalla. La mayoría de las computadoras admiten la rotación de pantalla, pero es posible que su computadora no admita esta función. En la mayoría de las computadoras portátiles, la pantalla no se puede girar.
Método 2 de 2: macOS
 1 Abra el menú de Apple y elija Preferencias del sistema. Solo podrá girar la pantalla externa y el monitor debe admitir la función de rotación. Si está utilizando una versión anterior de OS X, puede intentar rotar la pantalla incorporada (esto no funcionará en las versiones más recientes de macOS).
1 Abra el menú de Apple y elija Preferencias del sistema. Solo podrá girar la pantalla externa y el monitor debe admitir la función de rotación. Si está utilizando una versión anterior de OS X, puede intentar rotar la pantalla incorporada (esto no funcionará en las versiones más recientes de macOS).  2 Haga clic en Monitores. Se mostrará una lista de todos los monitores conectados.
2 Haga clic en Monitores. Se mostrará una lista de todos los monitores conectados.  3 Seleccione un monitor externo de la lista.
3 Seleccione un monitor externo de la lista.- Si desea intentar girar la pantalla incorporada (en una MacBook o iMac), vaya al paso 6.
 4 En la pestaña Monitor, seleccione la opción deseada del menú Rotar. Puede girar la pantalla 90 °, 180 ° o 270 ° (en el sentido de las agujas del reloj).
4 En la pestaña Monitor, seleccione la opción deseada del menú Rotar. Puede girar la pantalla 90 °, 180 ° o 270 ° (en el sentido de las agujas del reloj).  5 Desactive la duplicación de pantalla. Si, cuando intenta girar una pantalla, se giran todas las pantallas, se activa la duplicación de pantalla (es decir, se muestra una imagen en todas las pantallas). Haga clic en la pestaña Diseño y desmarque la casilla de verificación Imagen reflejada.
5 Desactive la duplicación de pantalla. Si, cuando intenta girar una pantalla, se giran todas las pantallas, se activa la duplicación de pantalla (es decir, se muestra una imagen en todas las pantallas). Haga clic en la pestaña Diseño y desmarque la casilla de verificación Imagen reflejada.  6 Gire la pantalla incorporada (OS X 10.9 y anteriores). Para hacer esto, abra una versión especial del menú "Monitores". Cierre la ventana "Preferencias del sistema" antes de hacer esto.No utilice este método en OS X 10.10 y versiones posteriores, ya que puede provocar fallos graves del sistema.
6 Gire la pantalla incorporada (OS X 10.9 y anteriores). Para hacer esto, abra una versión especial del menú "Monitores". Cierre la ventana "Preferencias del sistema" antes de hacer esto.No utilice este método en OS X 10.10 y versiones posteriores, ya que puede provocar fallos graves del sistema. - Abra el menú de Apple y elija Preferencias del sistema.
- Mantenga presionadas las teclas ⌘ Cmd+⌥ Optary luego haga clic en Monitores.
- Debería aparecer el menú de rotación de pantalla integrado.



