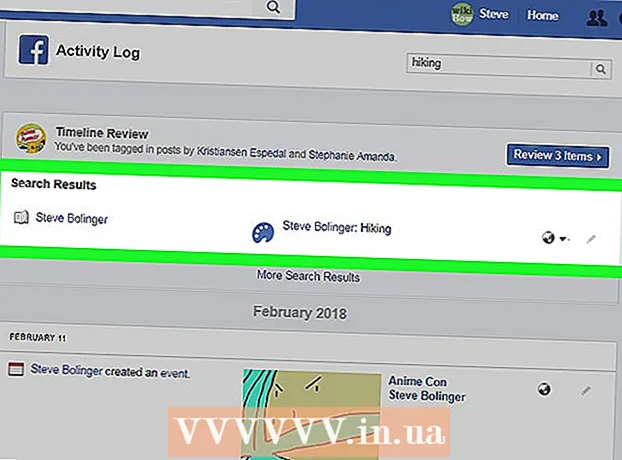Autor:
Bobbie Johnson
Fecha De Creación:
2 Abril 2021
Fecha De Actualización:
1 Mes De Julio 2024

Contenido
Este artículo le mostrará cómo reemplazar su disco duro principal actual en una PC con Windows 10. También aprenderá cómo elegir el disco duro adecuado para su sistema y cómo mantener su computadora segura durante el reemplazo.
Pasos
 1 Haga una copia de seguridad de sus datos en su disco duro actual. Si la unidad que desea reemplazar está operativa y desea conservar algunos de los datos que contiene, haga una copia de seguridad antes de expulsarla. Si no tiene una unidad USB externa para copiar sus datos, consulte este artículo para aprender cómo hacer una copia de seguridad de sus archivos en línea con OneDrive.
1 Haga una copia de seguridad de sus datos en su disco duro actual. Si la unidad que desea reemplazar está operativa y desea conservar algunos de los datos que contiene, haga una copia de seguridad antes de expulsarla. Si no tiene una unidad USB externa para copiar sus datos, consulte este artículo para aprender cómo hacer una copia de seguridad de sus archivos en línea con OneDrive. - Si está reemplazando su unidad actual con una SSD, es posible que venga con un programa de clonación de disco por separado. Utilice este software para clonar y transferir el contenido de su disco duro actual (incluido el sistema operativo) a un nuevo disco. Si el software no viene con el disco, visite el sitio web del fabricante para ver si se puede descargar el software de clonación. Otro software de clonación popular y confiable incluye Symantec Ghost, Clonezilla (una de las pocas opciones gratuitas), Acronis y Macrium.
- Busque información sobre cómo hacer una copia de seguridad de su computadora con Windows para aprender a copiar datos en otra unidad.
- Si compró algún software con claves de licencia, asegúrese de realizar una copia de seguridad y / o hacer copias de las claves para que puedan reinstalarse fácilmente.
 2 Obtenga una copia de arranque completa del sistema operativo. Si está reemplazando el disco duro principal y no está utilizando el software de clonación, deberá instalar el sistema operativo en la nueva unidad. Compre un sistema operativo en disco, descárguelo en una unidad flash o cree su propio medio de recuperación.
2 Obtenga una copia de arranque completa del sistema operativo. Si está reemplazando el disco duro principal y no está utilizando el software de clonación, deberá instalar el sistema operativo en la nueva unidad. Compre un sistema operativo en disco, descárguelo en una unidad flash o cree su propio medio de recuperación. - Si está utilizando Windows 10, consulte esta guía.
 3 Elija entre HDD (unidad de disco duro) o SSD (unidad de estado sólido). Las unidades de estado sólido son mucho más rápidas que las unidades de disco duro y tienen una vida útil más larga debido a que tienen menos piezas móviles. Debido a estas ventajas, las SSD son más caras y más pequeñas. Si el costo y la capacidad son un punto delicado para usted, instale un disco duro. Sin embargo, tenga en cuenta que después de trabajar en una computadora con una unidad SSD, le resultará muy difícil volver a su rendimiento anterior.
3 Elija entre HDD (unidad de disco duro) o SSD (unidad de estado sólido). Las unidades de estado sólido son mucho más rápidas que las unidades de disco duro y tienen una vida útil más larga debido a que tienen menos piezas móviles. Debido a estas ventajas, las SSD son más caras y más pequeñas. Si el costo y la capacidad son un punto delicado para usted, instale un disco duro. Sin embargo, tenga en cuenta que después de trabajar en una computadora con una unidad SSD, le resultará muy difícil volver a su rendimiento anterior.  4 Seleccione la unidad correcta para su computadora. Las computadoras portátiles suelen utilizar discos duros de 2,5 ", mientras que las computadoras de escritorio también admiten unidades de 3,5". Hay adaptadores especiales disponibles para unidades de 2.5 pulgadas, por lo que también funcionan para computadoras de escritorio. La mayoría de los SSD tienen un tamaño de 2,5 pulgadas, por lo que muchos fabricantes modernos han comenzado a agregar bahías de unidades más pequeñas a los nuevos modelos. Si está instalando una unidad más pequeña en una computadora de escritorio que no tiene una bahía de 2,5 pulgadas, necesitará un adaptador. Los discos duros están disponibles en ambos tamaños.
4 Seleccione la unidad correcta para su computadora. Las computadoras portátiles suelen utilizar discos duros de 2,5 ", mientras que las computadoras de escritorio también admiten unidades de 3,5". Hay adaptadores especiales disponibles para unidades de 2.5 pulgadas, por lo que también funcionan para computadoras de escritorio. La mayoría de los SSD tienen un tamaño de 2,5 pulgadas, por lo que muchos fabricantes modernos han comenzado a agregar bahías de unidades más pequeñas a los nuevos modelos. Si está instalando una unidad más pequeña en una computadora de escritorio que no tiene una bahía de 2,5 pulgadas, necesitará un adaptador. Los discos duros están disponibles en ambos tamaños. - Los SSD, como los HDD, generalmente se conectan a la placa base mediante conectores SATA. Los discos duros viejos pueden usar un cable plano IDE, pero rara vez se encuentran en cualquier lugar. SATA generalmente tiene tres versiones diferentes (SATA, SATA II y SATA III), por lo que debe averiguar cuál es compatible con su placa base.
- Obtenga una unidad lo suficientemente grande para almacenar todos sus datos.
 5 Apague su computadora y desconéctela. Incluso si está usando una computadora portátil, asegúrese de que esté apagada y no conectada a una toma de corriente.
5 Apague su computadora y desconéctela. Incluso si está usando una computadora portátil, asegúrese de que esté apagada y no conectada a una toma de corriente.  6 Conéctese a tierra antes de abrir la computadora. El manejo inadecuado de los componentes electrónicos puede dañar todo el sistema. Para conectarse a tierra, colóquese una muñequera antiestática y párese sobre una alfombra antiestática.
6 Conéctese a tierra antes de abrir la computadora. El manejo inadecuado de los componentes electrónicos puede dañar todo el sistema. Para conectarse a tierra, colóquese una muñequera antiestática y párese sobre una alfombra antiestática. - Si no está familiarizado con las técnicas adecuadas de conexión a tierra, lea Cómo conectarse a tierra para evitar descargas estáticas de su computadora.
 7 Abra la caja de la computadora. La secuencia exacta de pasos depende de si está reemplazando la unidad: en su computadora de escritorio o portátil. Si está en una computadora, lo más probable es que deba desatornillar los tornillos en la parte posterior de la unidad del sistema y luego deslizar el panel lateral.
7 Abra la caja de la computadora. La secuencia exacta de pasos depende de si está reemplazando la unidad: en su computadora de escritorio o portátil. Si está en una computadora, lo más probable es que deba desatornillar los tornillos en la parte posterior de la unidad del sistema y luego deslizar el panel lateral. - Algunas computadoras portátiles tienen puertas especiales en la carcasa que le permiten insertar y quitar fácilmente los discos duros. Para acceder al disco duro en otros modelos, deberá quitar la batería y destornillar algunas partes de la carcasa. Consulte las instrucciones del fabricante para conocer el método correcto para su computadora.
- Algunas unidades del sistema no utilizan tornillos. Si no hay tornillos en el chasis, busque un pestillo o botón que le permita abrir puertas o paneles laterales. Quite las puertas o los paneles si se interponen en el camino.
 8 Encuentra tu disco duro. En las computadoras de escritorio, el disco duro se inserta en un compartimiento dentro de la caja de la computadora y se atornilla. Localice la interfaz de comunicación y el cable de alimentación y desconéctelos.
8 Encuentra tu disco duro. En las computadoras de escritorio, el disco duro se inserta en un compartimiento dentro de la caja de la computadora y se atornilla. Localice la interfaz de comunicación y el cable de alimentación y desconéctelos.  9 Desatornille todos los tornillos y desconecte la unidad. Lo más probable es que la unidad se mantenga en su lugar mediante tornillos a cada lado de la bahía. Desatornille los tornillos. Si la unidad no está bloqueada en la carcasa o la bahía, sujétela con la mano. Después de quitar todos los tornillos, extraiga el disco duro del compartimiento o del chasis.
9 Desatornille todos los tornillos y desconecte la unidad. Lo más probable es que la unidad se mantenga en su lugar mediante tornillos a cada lado de la bahía. Desatornille los tornillos. Si la unidad no está bloqueada en la carcasa o la bahía, sujétela con la mano. Después de quitar todos los tornillos, extraiga el disco duro del compartimiento o del chasis.  10 Establezca puentes en la unidad IDE. Si está utilizando una unidad SATA, puede omitir este paso. Después de retirar el disco duro, observe la ubicación de los puentes en el propio disco.Si no está seguro de dónde están, mire la etiqueta en su disco duro para ver un diagrama que ilustra la ubicación de los puentes. El papel del variador en el canal depende de la posición de los puentes: puede ser el maestro (Mater), el esclavo (Esclavo) o puede detectarse automáticamente (Selección de cable). Duplique la posición de los puentes en el nuevo disco.
10 Establezca puentes en la unidad IDE. Si está utilizando una unidad SATA, puede omitir este paso. Después de retirar el disco duro, observe la ubicación de los puentes en el propio disco.Si no está seguro de dónde están, mire la etiqueta en su disco duro para ver un diagrama que ilustra la ubicación de los puentes. El papel del variador en el canal depende de la posición de los puentes: puede ser el maestro (Mater), el esclavo (Esclavo) o puede detectarse automáticamente (Selección de cable). Duplique la posición de los puentes en el nuevo disco.  11 Inserte la nueva unidad en la misma bahía que la anterior. Atornille suavemente la unidad y vuelva a conectar la interfaz de datos y el cable de alimentación.
11 Inserte la nueva unidad en la misma bahía que la anterior. Atornille suavemente la unidad y vuelva a conectar la interfaz de datos y el cable de alimentación. - Guarde su antigua unidad en un lugar seguro por si alguna vez la necesita.
 12 Inserte el medio de recuperación del sistema en su computadora y enciéndalo. Omita este paso si clonó el disco con un software de clonación. Si el medio de recuperación está en un DVD, encienda la computadora para quitar la bandeja del disco. Si está en una unidad flash USB, simplemente insértelo en su computadora antes de encenderlo. Si su computadora está configurada para arrancar desde una unidad USB o DVD, descargará automáticamente Windows Installer.
12 Inserte el medio de recuperación del sistema en su computadora y enciéndalo. Omita este paso si clonó el disco con un software de clonación. Si el medio de recuperación está en un DVD, encienda la computadora para quitar la bandeja del disco. Si está en una unidad flash USB, simplemente insértelo en su computadora antes de encenderlo. Si su computadora está configurada para arrancar desde una unidad USB o DVD, descargará automáticamente Windows Installer. - Si su computadora no arranca desde un medio de recuperación, deberá realizar ciertos cambios en el BIOS. La forma de ingresar al BIOS depende del modelo de placa base, pero generalmente para ingresar al menú de inicio, solo necesita reiniciar su computadora y presionar inmediatamente F12, F10 o Del... El botón de inicio de sesión debería aparecer debajo del logotipo del fabricante. Si pierde un momento, tendrá que reiniciar su computadora y volver a intentarlo.
- Una vez en BIOS, busque el menú de inicio o la sección de orden de inicio, y luego seleccione la unidad flash USB o el DVD como el primer dispositivo para iniciar. Salga y guarde los cambios, luego reinicie su computadora.
 13 Siga las instrucciones en pantalla para reinstalar el sistema operativo. Después de reinstalar Windows y volver a conectarse a Internet, la computadora volverá a registrar automáticamente el sistema operativo (aunque es posible que deba confirmar varias indicaciones). Después de arrancar desde un nuevo disco, podrá restaurar los datos de la copia de seguridad creada.
13 Siga las instrucciones en pantalla para reinstalar el sistema operativo. Después de reinstalar Windows y volver a conectarse a Internet, la computadora volverá a registrar automáticamente el sistema operativo (aunque es posible que deba confirmar varias indicaciones). Después de arrancar desde un nuevo disco, podrá restaurar los datos de la copia de seguridad creada.