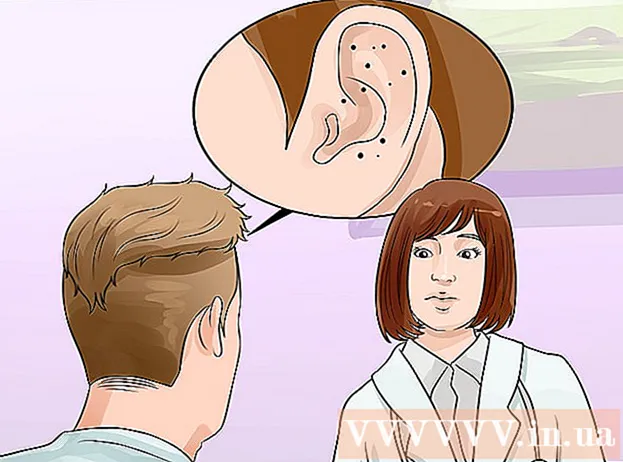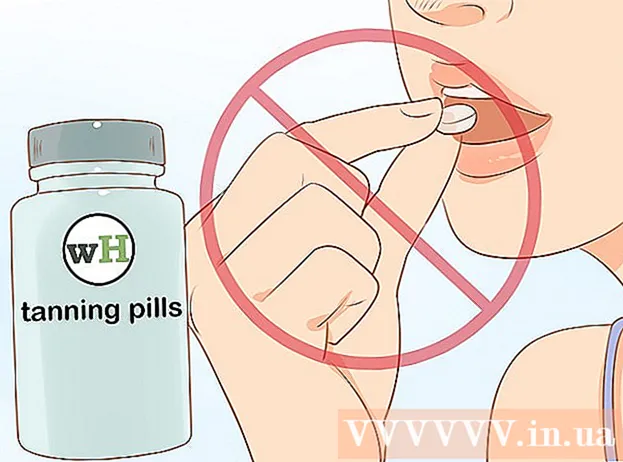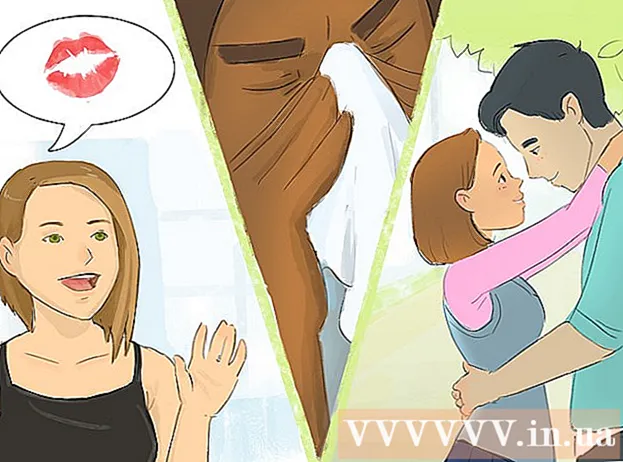Autor:
Virginia Floyd
Fecha De Creación:
7 Agosto 2021
Fecha De Actualización:
1 Mes De Julio 2024

Contenido
- Pasos
- Método 1 de 3: comprar un tono de llamada
- Método 2 de 3: crear tono de llamada en iTunes
- Método 3 de 3: crear un tono de llamada en GarageBand
- Consejos
- Advertencias
Este artículo le mostrará cómo comprar y cómo crear un tono de llamada para iPhone. Cuando compra o descarga un tono de llamada, puede agregarlo a su iPhone.
Pasos
Método 1 de 3: comprar un tono de llamada
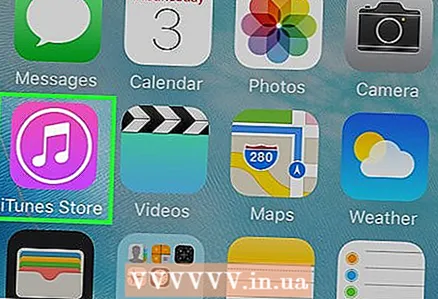 1 Abre iTunes Store en iPhone. Haga clic en el icono que parece una estrella blanca sobre un fondo morado. Está ubicado en uno de los escritorios o en la sala de control.
1 Abre iTunes Store en iPhone. Haga clic en el icono que parece una estrella blanca sobre un fondo morado. Está ubicado en uno de los escritorios o en la sala de control.  2 Haga clic en Más. Está en la esquina inferior derecha de la pantalla.
2 Haga clic en Más. Está en la esquina inferior derecha de la pantalla.  3 Grifo Melodías. Encontrarás esta opción en la parte superior de la página.
3 Grifo Melodías. Encontrarás esta opción en la parte superior de la página.  4 Encuentra el tono de llamada que deseas. Para hacer esto, desplácese a la página Destacados o toque Buscar en la parte inferior de la pantalla, y luego ingrese el nombre de un artista o el título de una canción para buscar una melodía específica.
4 Encuentra el tono de llamada que deseas. Para hacer esto, desplácese a la página Destacados o toque Buscar en la parte inferior de la pantalla, y luego ingrese el nombre de un artista o el título de una canción para buscar una melodía específica.  5 Haga clic en el precio a la derecha del tono de llamada. Si estaba buscando un tono de llamada específico, primero toque "Tonos de llamada" en la parte superior de la pantalla.
5 Haga clic en el precio a la derecha del tono de llamada. Si estaba buscando un tono de llamada específico, primero toque "Tonos de llamada" en la parte superior de la pantalla. - Si aún no ha configurado un método de pago, hágalo ahora.
 6 Haga clic en ListoCuando se le solicite. Aparecerá en la parte inferior del menú Nuevo tono de llamada. Para asignar un tono de llamada a un contacto o función específicos, toque una de las siguientes opciones:
6 Haga clic en ListoCuando se le solicite. Aparecerá en la parte inferior del menú Nuevo tono de llamada. Para asignar un tono de llamada a un contacto o función específicos, toque una de las siguientes opciones: - Tono de llamada estándar: El tono de llamada seleccionado se convertirá en el tono de llamada principal para las llamadas entrantes y las llamadas FaceTime.
- Sonido de mensaje estándar: El tono de llamada seleccionado será el tono de llamada principal para los mensajes de texto entrantes.
- Asignar a contacto: Se abrirá una lista de contactos para que seleccione el contacto al que se asignará el tono de llamada.
 7 Ingrese su ID de Apple o toque el sensor Touch ID. Haga esto cuando se le solicite. Se iniciará la descarga del tono de llamada.
7 Ingrese su ID de Apple o toque el sensor Touch ID. Haga esto cuando se le solicite. Se iniciará la descarga del tono de llamada.  8 Espere a que se descargue el tono de llamada en su teléfono inteligente. Una vez que esto suceda, el tono de llamada aparecerá en la lista de tonos de llamada del iPhone.
8 Espere a que se descargue el tono de llamada en su teléfono inteligente. Una vez que esto suceda, el tono de llamada aparecerá en la lista de tonos de llamada del iPhone. - Para encontrar un nuevo tono de llamada, inicie la aplicación Configuración, desplácese hacia abajo y toque Sonidos, Señales táctiles (o Sonidos), y luego toque Tono de llamada.
Método 2 de 3: crear tono de llamada en iTunes
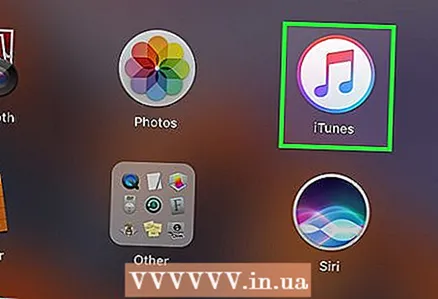 1 Inicie iTunes en su computadora. Haga doble clic en el icono de nota musical multicolor. Se encuentra en el escritorio o en la barra de tareas.
1 Inicie iTunes en su computadora. Haga doble clic en el icono de nota musical multicolor. Se encuentra en el escritorio o en la barra de tareas. - Si no tiene iTunes en su computadora, descárguelo e instálelo primero.
- Si aparece una ventana que le indica que iTunes debe actualizarse, haga clic en Descargar iTunes, espere a que iTunes se actualice y luego reinicie su computadora.
 2 Encuentra la canción que quieras. En su biblioteca de música, busque la canción que desea convertir en tono de llamada.
2 Encuentra la canción que quieras. En su biblioteca de música, busque la canción que desea convertir en tono de llamada.  3 Toca la cancion. Marque el principio y el final de la sección que se convertirá en el tono de llamada.
3 Toca la cancion. Marque el principio y el final de la sección que se convertirá en el tono de llamada. - La duración del tono de llamada no debe exceder los 30 segundos.
 4 Elige una canción. Para hacer esto, haga clic en él.
4 Elige una canción. Para hacer esto, haga clic en él.  5 Haga clic en Cambiar. Está en el lado superior izquierdo de la ventana. Se abrirá un menú.
5 Haga clic en Cambiar. Está en el lado superior izquierdo de la ventana. Se abrirá un menú.  6 Haga clic en Información de la canción. Encontrará esta opción en el menú Cambiar o Archivo. Una nueva ventana se abrirá.
6 Haga clic en Información de la canción. Encontrará esta opción en el menú Cambiar o Archivo. Una nueva ventana se abrirá.  7 Haga clic en la pestaña Propiedades. Está en la parte superior de la nueva ventana.
7 Haga clic en la pestaña Propiedades. Está en la parte superior de la nueva ventana. 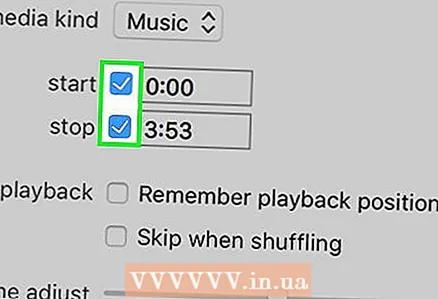 8 Marque las casillas junto a "Inicio" y "Fin". Ambas opciones están en el medio de la pestaña.
8 Marque las casillas junto a "Inicio" y "Fin". Ambas opciones están en el medio de la pestaña.  9 Cambie los valores en los campos de opciones de Inicio y Fin. En el cuadro de opción Inicio, ingrese la hora de inicio del segmento de la canción, y en el cuadro de opción Final, ingrese la hora de finalización del segmento de la canción.
9 Cambie los valores en los campos de opciones de Inicio y Fin. En el cuadro de opción Inicio, ingrese la hora de inicio del segmento de la canción, y en el cuadro de opción Final, ingrese la hora de finalización del segmento de la canción. - El tono de llamada no puede durar más de 30 segundos, así que asegúrese de que el tiempo entre los valores de los campos Inicio y Fin no supere los 30 segundos.
 10 Haga clic en OK. Encontrarás este botón en la parte inferior de la ventana.
10 Haga clic en OK. Encontrarás este botón en la parte inferior de la ventana.  11 Elige una canción. Para hacer esto, haga clic en él.
11 Elige una canción. Para hacer esto, haga clic en él.  12 Abre el menú Archivo y seleccione Convertir. Está en el medio del menú Archivo. Se abrirá un menú.
12 Abre el menú Archivo y seleccione Convertir. Está en el medio del menú Archivo. Se abrirá un menú. 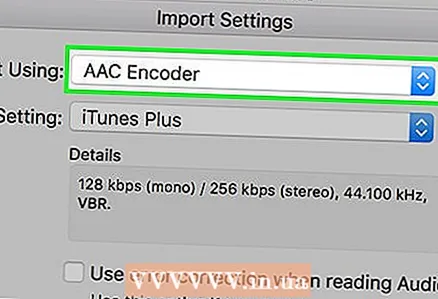 13 Haga clic en Crear versión AAC. Está en el menú Convertir. Se creará una sección de la canción seleccionada (de acuerdo con las horas de inicio y finalización especificadas de la sección). Si no ve la opción "Crear versión AAC", primero siga estos pasos:
13 Haga clic en Crear versión AAC. Está en el menú Convertir. Se creará una sección de la canción seleccionada (de acuerdo con las horas de inicio y finalización especificadas de la sección). Si no ve la opción "Crear versión AAC", primero siga estos pasos: - Haga clic en Editar (Windows) o iTunes (Mac).
- Haga clic en "Configuración".
- Haga clic en Importar configuración.
- Haga clic en Importador> Codificador AAC.
- Haga clic en Aceptar dos veces.
 14 Seleccione el tono de llamada que creó. Para hacer esto, haga clic en él (el tono de llamada será más corto que la canción original).
14 Seleccione el tono de llamada que creó. Para hacer esto, haga clic en él (el tono de llamada será más corto que la canción original). 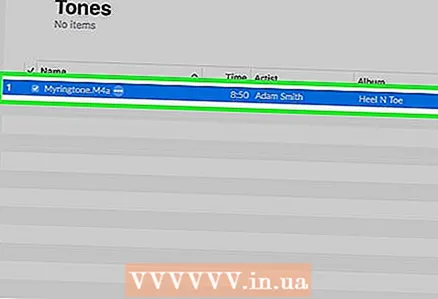 15 Abre la carpeta de tonos de llamada. Para hacer esto, haga clic en el archivo AAC, haga clic en Archivo y luego en Mostrar en el Explorador (Windows) o Mostrar en el Finder (Mac).
15 Abre la carpeta de tonos de llamada. Para hacer esto, haga clic en el archivo AAC, haga clic en Archivo y luego en Mostrar en el Explorador (Windows) o Mostrar en el Finder (Mac).  16 Cambie la extensión del tono de llamada a M4R. En esta etapa, la extensión del tono de llamada es M4A; estos archivos no son compatibles con el iPhone. Para cambiar la extensión, siga estos pasos:
16 Cambie la extensión del tono de llamada a M4R. En esta etapa, la extensión del tono de llamada es M4A; estos archivos no son compatibles con el iPhone. Para cambiar la extensión, siga estos pasos: - Ventanas: en la parte superior de la ventana del Explorador, haga clic en "Ver" y marque la casilla junto a "Extensiones de nombre de archivo"; haga clic con el botón derecho en el tono de llamada creado, seleccione "Cambiar nombre" en el menú y luego reemplace ".m4a" con ".m4r" (por ejemplo, un archivo llamado "yeet.m4a" se convertirá en "yeet.m4r"); hacer clic ↵ Entrar > OK.
- Mac: haga clic en un archivo para seleccionarlo, y luego haga clic en él nuevamente para cambiar su nombre; seleccione la extensión “.m4a” e ingrese “.m4r” (por ejemplo, un archivo llamado “yeet.m4a” se convertirá en “yeet.m4r”); hacer clic ⏎ Regresary luego haga clic en Usar .m4r.
 17 Agregar tono de llamada a iPhone. Abra iTunes, conecte su iPhone a su computadora con un cable USB y luego copie y pegue el tono de llamada en la sección Tonos de llamada debajo del nombre del iPhone (primero haga clic en el nombre del iPhone para habilitar esta opción).
17 Agregar tono de llamada a iPhone. Abra iTunes, conecte su iPhone a su computadora con un cable USB y luego copie y pegue el tono de llamada en la sección Tonos de llamada debajo del nombre del iPhone (primero haga clic en el nombre del iPhone para habilitar esta opción).
Método 3 de 3: crear un tono de llamada en GarageBand
 1 Inicie GarageBand en iPhone. Haga clic en el icono que parece una guitarra eléctrica blanca sobre un fondo naranja. Está ubicado en uno de los escritorios o en la sala de control.
1 Inicie GarageBand en iPhone. Haga clic en el icono que parece una guitarra eléctrica blanca sobre un fondo naranja. Está ubicado en uno de los escritorios o en la sala de control. - Si su teléfono inteligente no tiene esta aplicación, descárguela de la App Store.
 2 Grifo +. Está en la esquina superior derecha de la pantalla.
2 Grifo +. Está en la esquina superior derecha de la pantalla. - Si un proyecto está abierto en GarageBand, primero haga clic en el botón Atrás en la esquina superior izquierda de la pantalla.
- Si ve una lista de carpetas en la pantalla y no hay un icono “+” en la esquina superior derecha, primero toque Reciente en la esquina inferior izquierda de la pantalla.
 3 Por favor seleccione Grabadora de audio. Deslice el dedo hacia la izquierda o hacia la derecha para encontrar esta opción y luego tóquela para abrir un nuevo proyecto de Grabadora de audio.
3 Por favor seleccione Grabadora de audio. Deslice el dedo hacia la izquierda o hacia la derecha para encontrar esta opción y luego tóquela para abrir un nuevo proyecto de Grabadora de audio.  4 Haga clic en el icono de la barra de sonido. Parece una serie de líneas verticales y se encuentra en la parte superior izquierda de la pantalla. Aparece una barra horizontal en la pantalla, que representa la nueva pista de audio.
4 Haga clic en el icono de la barra de sonido. Parece una serie de líneas verticales y se encuentra en la parte superior izquierda de la pantalla. Aparece una barra horizontal en la pantalla, que representa la nueva pista de audio.  5 Grifo +. Este icono está en la esquina superior derecha de la pantalla.
5 Grifo +. Este icono está en la esquina superior derecha de la pantalla. - Este ícono es diferente del ícono grande “+” en la esquina inferior izquierda de la pantalla.
 6 Haga clic en Sección a. Esta opción está en el medio de la pantalla. Se abrirán las opciones de la pista de audio.
6 Haga clic en Sección a. Esta opción está en el medio de la pantalla. Se abrirán las opciones de la pista de audio.  7 Cambie el valor de la opción "Manual" de "8" a "30". Para hacer esto, haga clic en la flecha que apunta hacia arriba que está por encima de "8" hasta que aparezca "30" en el cuadro de texto.
7 Cambie el valor de la opción "Manual" de "8" a "30". Para hacer esto, haga clic en la flecha que apunta hacia arriba que está por encima de "8" hasta que aparezca "30" en el cuadro de texto. - Ahora la duración del tono de llamada no superará los 30 segundos.
 8 Grifo Listo. Está en la esquina superior derecha de la pantalla.
8 Grifo Listo. Está en la esquina superior derecha de la pantalla.  9 Haga clic en el icono de bucle. Está en la parte superior derecha de la pantalla. Se abrirá un menú.
9 Haga clic en el icono de bucle. Está en la parte superior derecha de la pantalla. Se abrirá un menú.  10 Ir a la pestaña Música. Está en la esquina superior derecha del menú.
10 Ir a la pestaña Música. Está en la esquina superior derecha del menú.  11 Arrastra la canción que quieras a la línea de tiempo. Toque "Canciones" y luego arrastre la canción desde la que desea crear un tono de llamada hasta la parte inferior de la pantalla.
11 Arrastra la canción que quieras a la línea de tiempo. Toque "Canciones" y luego arrastre la canción desde la que desea crear un tono de llamada hasta la parte inferior de la pantalla. - La canción debe almacenarse en el iPhone, no solo en su biblioteca de música de iCloud.
 12 Selecciona una sección de la canción. Arrastre el controlador izquierdo al punto de inicio del fragmento y arrastre el controlador derecho al punto final del fragmento.
12 Selecciona una sección de la canción. Arrastre el controlador izquierdo al punto de inicio del fragmento y arrastre el controlador derecho al punto final del fragmento.  13 Mueva la canción al principio de la pista. Para hacer esto, arrastre la canción hacia la izquierda hasta que el borde izquierdo de la canción toque el lado izquierdo de la pantalla.
13 Mueva la canción al principio de la pista. Para hacer esto, arrastre la canción hacia la izquierda hasta que el borde izquierdo de la canción toque el lado izquierdo de la pantalla.  14 Haga clic en el icono
14 Haga clic en el icono  . Está en la esquina superior izquierda de la pantalla. Se abrirá un menú.
. Está en la esquina superior izquierda de la pantalla. Se abrirá un menú.  15 Grifo Mis canciones. Esta opción está en el menú. Esto guardará la canción como un nuevo proyecto en la pestaña Reciente.
15 Grifo Mis canciones. Esta opción está en el menú. Esto guardará la canción como un nuevo proyecto en la pestaña Reciente.  16 Mantenga presionada la canción durante al menos un segundo. Entonces suéltala. Se abrirá un menú encima de la canción.
16 Mantenga presionada la canción durante al menos un segundo. Entonces suéltala. Se abrirá un menú encima de la canción.  17 Haga clic en Compartir este. Esta opción está en el menú. Se abrirá un nuevo menú.
17 Haga clic en Compartir este. Esta opción está en el menú. Se abrirá un nuevo menú.  18 Grifo Tono de llamada. Es un ícono con forma de campana en el medio de la pantalla.
18 Grifo Tono de llamada. Es un ícono con forma de campana en el medio de la pantalla. - Si aparece un mensaje que indica que la canción debe acortarse, haga clic en Continuar.
 19 Cambie el nombre de la canción. Presiona el cuadro de texto Nombre del tono de timbre en la parte superior de la pantalla, luego ingresa un nuevo nombre en lugar de Mi canción.
19 Cambie el nombre de la canción. Presiona el cuadro de texto Nombre del tono de timbre en la parte superior de la pantalla, luego ingresa un nuevo nombre en lugar de Mi canción. 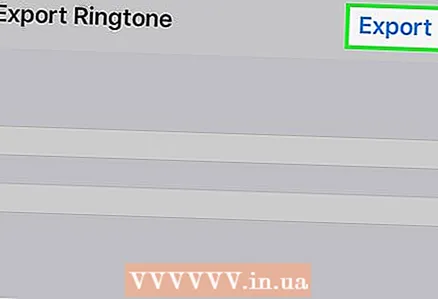 20 Haga clic en Exportar. Está en la esquina superior derecha de la pantalla. iPhone agregará el tono de llamada a la lista de tonos de llamada.
20 Haga clic en Exportar. Está en la esquina superior derecha de la pantalla. iPhone agregará el tono de llamada a la lista de tonos de llamada. - Esto puede tomar unos pocos minutos.
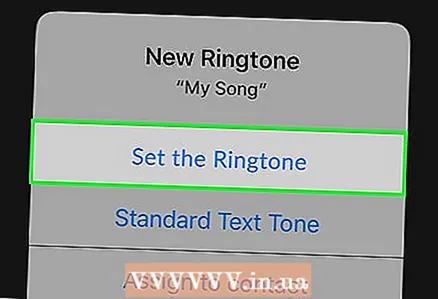 21 Establecer un nuevo tono de llamada. Para hacer esto, inicie la aplicación "Configuración", haga clic en "Sonidos, señales táctiles", y luego en la sección "Tono de llamada", toque el tono de llamada creado.
21 Establecer un nuevo tono de llamada. Para hacer esto, inicie la aplicación "Configuración", haga clic en "Sonidos, señales táctiles", y luego en la sección "Tono de llamada", toque el tono de llamada creado.
Consejos
- Si compró un tono de llamada y luego lo eliminó de su iPhone, búsquelo así: abra iTunes Store y toque Más> Compras> Tonos de llamada.
Advertencias
- La duración de cualquier tono de llamada de iPhone no debe exceder los 30 segundos.