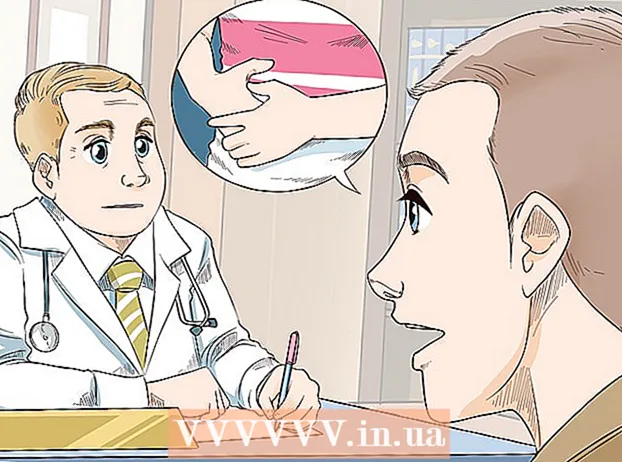Autor:
Marcus Baldwin
Fecha De Creación:
15 Junio 2021
Fecha De Actualización:
1 Mes De Julio 2024

Contenido
- Pasos
- Parte 1 de 7: Pantalla de inicio
- Parte 2 de 7: Escritorio
- Parte 3 de 7: Navegación general
- Parte 4 de 7: Programas básicos
- Parte 5 de 7: Cambiar programas, configuraciones y apariencia
- Parte 6 de 7: Mejores controles
- Parte 7 de 7: Configuración de la seguridad
- Consejos
- Advertencias
Windows 8 pertenece a la nueva generación de sistemas operativos Microsoft Windows. Muchas características del sistema se han mantenido sin cambios desde Windows 7, y el diseño rediseñado se ha vuelto más conveniente para su uso en dispositivos móviles.
Pasos
Parte 1 de 7: Pantalla de inicio
- 1 Uso de azulejos. Cuando inicie su computadora, después de la pantalla de bloqueo y la pantalla de inicio de sesión, verá la pantalla de inicio. Está destinado a reemplazar el botón Inicio de versiones anteriores de Windows. La pantalla de Inicio contiene varios rectángulos de diferentes colores y tamaños. Estos son los azulejos. Están diseñados para realizar la misma acción que los iconos realizaban en versiones anteriores del sistema operativo: cuando se presionan, se inicia el programa asociado a ellos.

- Algunos mosaicos muestran información básica para el programa asociado. Por ejemplo, el mosaico Tienda muestra la cantidad de aplicaciones para las que hay actualizaciones disponibles.
- Puede mover fichas manteniendo presionada y arrastrándola. Con el lanzamiento de la actualización de Windows 8.1, el movimiento de grupos (y la edición) de mosaicos estuvo disponible.
- 2 Los beneficios de las baldosas vivas. Los mosaicos en vivo cambian su apariencia cada pocos segundos para mostrar información diferente. Los mosaicos como estos son muy útiles y agregan dinamismo a la pantalla de inicio, pero no están disponibles para todas las aplicaciones. Los Live Tiles son especialmente útiles para aplicaciones como News; siempre estará al tanto de los títulos actualizados.
 3 Haga clic en el mosaico Escritorio para cambiar al modo de escritorio. La pantalla de inicio debe tener un mosaico que habilite el modo de escritorio tradicional. Para la mayoría de las tareas, este aspecto no es necesario, pero gracias al aspecto clásico de escritorio, puede acostumbrarse rápidamente al nuevo Windows 8.
3 Haga clic en el mosaico Escritorio para cambiar al modo de escritorio. La pantalla de inicio debe tener un mosaico que habilite el modo de escritorio tradicional. Para la mayoría de las tareas, este aspecto no es necesario, pero gracias al aspecto clásico de escritorio, puede acostumbrarse rápidamente al nuevo Windows 8.
Parte 2 de 7: Escritorio
 1 Utilice el nuevo botón Inicio. Cuando cambie al modo de escritorio, notará que el botón Inicio tradicional ha cambiado ligeramente. La versión original de Windows 8 no tenía tal botón en absoluto, pero con la actualización 8.1, se decidió devolver "Inicio". El menú que muestra este botón se presenta en estilo Metro (menú de inicio moderno) y no se parece a la versión original. Al seleccionar el botón Inicio en el menú Botones rápidos, también aparece el menú Inicio.
1 Utilice el nuevo botón Inicio. Cuando cambie al modo de escritorio, notará que el botón Inicio tradicional ha cambiado ligeramente. La versión original de Windows 8 no tenía tal botón en absoluto, pero con la actualización 8.1, se decidió devolver "Inicio". El menú que muestra este botón se presenta en estilo Metro (menú de inicio moderno) y no se parece a la versión original. Al seleccionar el botón Inicio en el menú Botones rápidos, también aparece el menú Inicio. - La pantalla de inicio es en realidad un menú de inicio ampliado y más funcional.
- Si no se siente cómodo cambiando entre el escritorio y la pantalla de Inicio, en Windows 8.1 puede configurar la pantalla de Inicio para que aparezca en la parte superior del escritorio, haciendo que se parezca más a Windows 7.
- 2 Organice y utilice sus archivos como en versiones anteriores. Cuando esté en su escritorio familiar, encontrará que todo sigue igual.Puede combinar archivos en carpetas, ejecutar programas, abrir y crear archivos de la misma forma que en versiones anteriores de Windows.
- 3 Utilice su escritorio como un programa independiente. Comprenda que Windows 8 trata el escritorio como un programa independiente. Esto es muy importante al ver la barra de tareas y cambiar entre programas.
- 4 Configure su computadora para cargar el escritorio al inicio. Si lo desea, puede cambiar la configuración y, cuando inicie, la computadora se cargará directamente en el escritorio (disponible a partir de Windows 8.1). Esta opción está disponible en la pestaña Navegación en el menú de propiedades de la barra de tareas.
Parte 3 de 7: Navegación general
 1 Panel de botones express. Para abrir el menú de botones rápidos, mueva el puntero a la esquina superior derecha y arrastre hacia abajo. Esto mostrará los menús de control y hora del sistema para algunas de las funciones de la computadora. Asegúrese de familiarizarse con las amplias capacidades de este menú.
1 Panel de botones express. Para abrir el menú de botones rápidos, mueva el puntero a la esquina superior derecha y arrastre hacia abajo. Esto mostrará los menús de control y hora del sistema para algunas de las funciones de la computadora. Asegúrese de familiarizarse con las amplias capacidades de este menú. - La búsqueda es muy similar al botón Todos los programas del menú Inicio original. Pero cuando presiona el botón de búsqueda rápida para algunos programas, la búsqueda en el programa mismo ahora está disponible y no la búsqueda en la computadora. Ten cuidado.
- El botón Compartir se usa cuando se realizan tareas como ver imágenes. Comparta elementos adjuntándolos a correos electrónicos, publíquelos en SkyDrive o use otras funciones, según los archivos que elija.
- El botón Inicio lo regresará al menú correspondiente.
- El botón Dispositivos le permite cambiar a una segunda pantalla o configurar y usar impresoras. Los dispositivos disponibles dependen del software y hardware disponibles.
- El botón Opciones puede abrir las opciones del programa actual, pero normalmente abre las opciones de la PC. Aquí puede apagar su computadora o ponerla en suspensión, conectarse a Internet, controlar el sonido, la personalización, abrir el panel de control y mucho más.
 2 Cambiar entre ventanas. Para cambiar entre ventanas, programas y aplicaciones, mantenga presionado el puntero en la esquina superior izquierda de la pantalla y presione el botón izquierdo del mouse. Esto le permitirá ver los programas en ejecución. Para saltar rápidamente a un programa específico, mantenga el puntero en esta esquina y arrastre hacia abajo para llegar a un análogo de la barra de tareas, donde verá todos los programas abiertos.
2 Cambiar entre ventanas. Para cambiar entre ventanas, programas y aplicaciones, mantenga presionado el puntero en la esquina superior izquierda de la pantalla y presione el botón izquierdo del mouse. Esto le permitirá ver los programas en ejecución. Para saltar rápidamente a un programa específico, mantenga el puntero en esta esquina y arrastre hacia abajo para llegar a un análogo de la barra de tareas, donde verá todos los programas abiertos. - Recuerde, el escritorio es un programa separado y es posible que deba iniciar el escritorio para navegar directamente al programa deseado.
- 3 Lanzamiento de programas. Para iniciar programas, haga clic en los mosaicos del menú Inicio o en los iconos del programa en el modo de escritorio. La creación de mosaicos separados para programas de uso frecuente se discutirá a continuación. Como antes, los programas se pueden anclar a la barra de tareas del escritorio.
- Para anclar un programa a la barra de tareas para el que no puede encontrar rápidamente el icono de la aplicación en el modo de escritorio, busque el programa usando el botón de búsqueda rápida y seleccione "Anclar a la barra de tareas". Esta función no está disponible para todos los programas, pero la función de anclar al menú Inicio siempre está disponible.
- 4 Programas de cierre. Cierre los programas usando el familiar botón "x" en la esquina superior derecha de la ventana del programa. Si este botón no está disponible, abra la barra de tareas lateral (mantenga presionado el puntero en la esquina superior izquierda de la pantalla y arrastre hacia abajo) y haga clic con el botón derecho en el programa que desea cerrar.
- También puede usar la combinación Alt + F4 para cerrar el programa, pero de esta manera puede cerrar solo el programa que está viendo actualmente.
- 5 Usando varios programas al mismo tiempo. Como notará, por ejemplo, cuando cambie de la ventana de acceso a Internet, donde tiene un video en YouTube, la reproducción se detendrá. Si desea utilizar dos programas en Windows 8 al mismo tiempo, debe cambiar su computadora al modo de ventana.
- Ambos programas deben estar ejecutándose para cambiar al modo de ventana. Mantenga el puntero del mouse en la esquina superior izquierda para que aparezca el otro programa que desea ver. Capture una imagen y luego manténgala en el borde de la pantalla hasta que aparezca el esquema del programa. Suelta la imagen, después de lo cual ambos programas se iniciarán y se activarán.
- En Windows 8.1, puede ejecutar hasta 8 aplicaciones al mismo tiempo, pero este número también depende del tamaño de su pantalla. Por ejemplo, las tabletas no pueden ejecutar más de dos programas.
Parte 4 de 7: Programas básicos
- 1 Paquete de software de oficina. Si tiene instalada la última versión del paquete de software de oficina con el mismo estilo que Windows 8, notará que la interfaz se ha vuelto más elegante. En comparación con Office 7, la funcionalidad se ha mantenido prácticamente sin cambios. Si está familiarizado con esta versión de las herramientas de Office, puede actualizar fácilmente a la nueva versión del programa. Para mejorar, algunos programas han recibido nuevas funciones. Ahora, el uso de programas de oficina se ha vuelto aún más fácil y conveniente.
- 2 Solicitud de correo. Esta es una aplicación muy útil que puede funcionar con todas sus cuentas de correo electrónico en un solo programa. El programa se puede sincronizar con Hotmail, Yahoo, AOL, Gmail o Google, Outlook y muchos otros. Puede ver, enviar y organizar toda su correspondencia con un programa.
- Para agregar cuentas de correo electrónico, haga clic en Opciones en el menú Tecla rápida, luego seleccione Cuentas y Agregar cuentas.
- 3 Aplicación SkyDrive. La aplicación SkyDrive le permite almacenar archivos en línea y acceder a ellos desde cualquier computadora. Los archivos se pueden almacenar como privados o públicos, además, puede compartir archivos con personas específicas. También puede crear carpetas, cargar archivos y realizar otras acciones como actualizar la pantalla y ver los detalles haciendo clic con el botón derecho en el fondo de la ventana.
- SkyDrive generalmente requiere una suscripción, pero algunas funciones pueden estar disponibles de forma gratuita.
- 4 Aplicación "Tienda". El servicio Tienda le permite buscar y descargar nuevos programas para su dispositivo. Algunos de los programas son gratuitos. Tendrá acceso a juegos, aplicaciones de productividad, programas sociales, de entretenimiento y deportivos, aplicaciones de lectura y más.
- 5 Programas estándar. Es posible que necesite programas como el Bloc de notas y la Calculadora, que se encontraban anteriormente en el menú Accesorios. Estos programas y utilidades también están presentes en Windows 8. Para encontrarlos, presione el botón de búsqueda en el menú de acceso directo y desplácese hacia la derecha.
- Estos programas generalmente se ejecutan en modo de escritorio y se perciben como un solo programa.
- 6 Nuevos medios de impresión. Asegúrese de que su impresora esté configurada con el botón de acceso rápido a Dispositivos. Los programas que se ejecutan en el escritorio o tienen una interfaz familiar se imprimen de la misma manera que antes. Para aplicaciones con la nueva interfaz "moderna" de Windows 8, necesitará encontrar un botón de impresión especial o llamar al diálogo de impresión usando la combinación de teclas de acceso rápido Ctrl + P.
- 7 Configuración de mosaicos personalizados. Puede crear nuevos mosaicos desde el menú Inicio haciendo clic con el botón derecho en el icono de la aplicación en el menú de búsqueda. De la misma manera, puede cambiar la apariencia de los mosaicos eligiendo el tamaño apropiado (si está disponible). Con software de terceros, puede crear mosaicos totalmente personalizados con su propia imagen y texto.
Parte 5 de 7: Cambiar programas, configuraciones y apariencia
- 1 Instalación de programas. Los programas se pueden instalar a la antigua usanza desde discos o desde la "Tienda" (discutido anteriormente). También puede descargar e instalar programas de Internet, al igual que en versiones anteriores de Windows.Tendrá disponible una gran variedad de programas, pero no olvide que no todos funcionarán (o funcionarán correctamente) en Windows 8.
- Verifique la compatibilidad del software que está comprando o descargando con Windows 8. Si aún no ha actualizado a un nuevo sistema, puede usar el Asistente de actualización o el Comprobador de compatibilidad de Microsoft para verificar la compatibilidad de los programas.
- También puede ejecutar programas en modo de compatibilidad o buscar nuevos controladores para mejorar el rendimiento de sus programas.
- 2 Eliminando programas. Para eliminar algunos programas, simplemente haga clic con el botón derecho en el icono de programa o mosaico correspondiente en el menú de búsqueda. También puede utilizar la conocida herramienta Agregar o quitar programas. Para un salto rápido, presione el botón de búsqueda rápida y escriba Agregar o quitar programas en la barra de búsqueda. El programa estará en la pestaña Opciones a la derecha.
- Debe comprender la diferencia entre desinstalar un programa y simplemente eliminar un mosaico. La eliminación de mosaicos se describe en el siguiente párrafo.
 3 Retirar baldosas. Para eliminar un mosaico, haga clic derecho sobre él y seleccione Desinstalar en el menú Inicio. Esta acción es diferente de desinstalar programas porque el programa permanecerá instalado en la computadora y estará disponible. Simplemente deja de aparecer en el menú Inicio.
3 Retirar baldosas. Para eliminar un mosaico, haga clic derecho sobre él y seleccione Desinstalar en el menú Inicio. Esta acción es diferente de desinstalar programas porque el programa permanecerá instalado en la computadora y estará disponible. Simplemente deja de aparecer en el menú Inicio.  4 Cambio de seis parámetros básicos. Hay seis opciones principales disponibles en el Menú de teclas rápidas: Configuración de red, Volumen, Brillo de pantalla, Notificaciones, Encendido y Teclado. El propósito de estos parámetros es autoexplicativo y permite un control general del sistema.
4 Cambio de seis parámetros básicos. Hay seis opciones principales disponibles en el Menú de teclas rápidas: Configuración de red, Volumen, Brillo de pantalla, Notificaciones, Encendido y Teclado. El propósito de estos parámetros es autoexplicativo y permite un control general del sistema.  5 Opciones extra. Para cambiar la configuración avanzada, seleccione "Cambiar la configuración de la computadora" debajo de las seis configuraciones básicas. Este menú le permite personalizar la pantalla, cambiar la configuración del usuario, personalizar, sincronizar y más.
5 Opciones extra. Para cambiar la configuración avanzada, seleccione "Cambiar la configuración de la computadora" debajo de las seis configuraciones básicas. Este menú le permite personalizar la pantalla, cambiar la configuración del usuario, personalizar, sincronizar y más. - En el modo de escritorio, hay una forma más familiar de cambiar la configuración.
- 6 Panel de control. Para acceder rápidamente al panel de control, puede encontrarlo usando el botón de búsqueda rápida o haciendo clic en "Panel de control" debajo del botón rápido "Opciones". Para acceder al panel de control y otras opciones, puede colocar el puntero en la esquina inferior izquierda y hacer clic con el botón derecho.
- 7 Personalice la apariencia del dispositivo. Hay varias formas diferentes de cambiar el aspecto de su dispositivo. Le permiten personalizar su dispositivo. Si lo desea, estos parámetros se pueden sincronizar entre diferentes dispositivos, de modo que cada vez verá la misma pantalla frente a usted, independientemente del dispositivo utilizado.
- Personaliza tu pantalla de inicio. Para cambiar el fondo y el esquema de color de la pantalla de Inicio, seleccione Opciones en el menú de Tecla de acceso rápido, luego haga clic en Personalizar. Esta acción solo se puede realizar desde la pantalla de inicio. En este menú, puede configurar la pantalla de Inicio para que se superponga en la parte superior del escritorio en lugar de una pantalla sorprendentemente diferente. Gracias a esto, también puede configurar su propia imagen como fondo de la pantalla de inicio.
- Personalización del escritorio. Haga clic con el botón derecho en el fondo en el modo de escritorio y seleccione Personalizar. Configure la imagen de fondo deseada entre las disponibles en su computadora o seleccione una de las imágenes preestablecidas.
- Personaliza tu pantalla de bloqueo. Para personalizar el fondo de la pantalla de bloqueo, seleccione Cambiar configuración de computadora debajo de las seis opciones básicas. Haga clic en Personalización y pantalla de bloqueo. Haga clic en Examinar para seleccionar sus propias imágenes de fondo.
- Cambia la imagen de la cuenta. Para cambiar la imagen de su cuenta, seleccione Cambiar configuración de computadora debajo de las seis opciones básicas. A continuación, haga clic en "Personalizar" y "Imagen de la cuenta". Puede cargar una foto existente o tomar una foto nueva con su cámara web.
 8 Modo avanzado. Puede habilitar el uso de una segunda pantalla (si está disponible) simplemente seleccionando Dispositivos en el menú Express Key. Haga clic en Segunda pantalla y siga las instrucciones para seleccionar opciones.
8 Modo avanzado. Puede habilitar el uso de una segunda pantalla (si está disponible) simplemente seleccionando Dispositivos en el menú Express Key. Haga clic en Segunda pantalla y siga las instrucciones para seleccionar opciones. - Para cambiar el comportamiento de la barra de tareas de pantalla dual, haga clic con el botón derecho en la barra de tareas en el modo de escritorio y seleccione Propiedades.
Parte 6 de 7: Mejores controles
- 1 Configuración de otros usuarios. Para agregar nuevos usuarios a su dispositivo, seleccione Cambiar configuración de computadora debajo de las seis opciones básicas en la sección Configuración del Menú de teclas rápidas. Haga clic en "Usuarios" y "Agregar usuario".
- 2 Cree mosaicos de apagado y reinicio. Puede crear mosaicos separados para apagar o reiniciar fácilmente su computadora. Inicie su computadora en modo de escritorio, haga clic con el botón derecho y seleccione Nuevo y luego Acceso directo, escriba shutdown / p en el campo Ubicación, luego haga clic en Siguiente. Después de eso, haga clic con el botón derecho en el nuevo acceso directo y seleccione "Anclar al inicio". Del mismo modo, puede crear un mosaico de reinicio escribiendo "shutdown / r / t 0" en lugar de "shutdown / p".
- 3 Usando el administrador de tareas. Para acceder al Administrador de tareas, que ha recibido cambios muy necesarios, haga clic con el botón derecho en la esquina inferior izquierda de la pantalla o navegue hacia la derecha en el menú de búsqueda.
- 4 Control parental. Windows 8 tiene Control parental, ahora renombrado como Protección infantil. Es más fácil que nunca usarlo. Otras características incluyen recibir informes de actividad (¡los informes se envían directamente a su correo!), Configurar filtros, limitar el inicio de la aplicación y crear límites de tiempo.
- La protección infantil debe estar habilitada al crear una cuenta de usuario.
- Abra el Panel de control, seleccione Cuentas de usuario y protección infantil, Protección infantil y luego seleccione el usuario para el que desea cambiar la configuración de seguridad.
- 5 Sincronización entre dispositivos. Para sincronizar la configuración de todos sus dispositivos en Windows 8, simplemente conecte el dispositivo a su cuenta de Microsoft (a veces llamada cuenta Live) y permita que su configuración se sincronice. Para cambiar la configuración, seleccione Cambiar configuración de computadora debajo de las seis opciones principales en la sección Configuración del Menú de teclas rápidas. Luego haga clic en "Sincronizar configuración" y encienda.
- 6 Recuerde las teclas de acceso rápido. Las teclas de acceso rápido son atajos que, cuando se presionan juntas, realizan una acción específica. Esto puede ser iniciar y cerrar programas, iniciar y apagar el sistema, así como una serie de otras funciones. Además de las teclas de acceso rápido conservadas de versiones anteriores de Windows, también se han agregado nuevos accesos directos. Existen muchas teclas de acceso rápido, entre las cuales las más útiles son:
- Win o la tecla de Windows abre el menú Inicio.
- Win + ingresar el nombre le permitirá comenzar a buscar aplicaciones, programas y archivos.
- Esc le permitirá deshacer muchas acciones.
- Win + X dará acceso a varios comandos de usuario.
- Win + L te permitirá cambiar de usuario.
- Win + C abre el menú del botón Express.
- Alt + Tab le permitirá cambiar entre aplicaciones.
- Win + E abre la carpeta de Windows o el Explorador de archivos.
Parte 7 de 7: Configuración de la seguridad
- 1 Funciones de protección integradas. Windows Defender proporciona protección integrada contra virus y malware. Ésta es una forma eficaz de proteger su computadora. Si su computadora tiene un antivirus de terceros preinstalado, Defender puede desactivarse. Utilice el menú de búsqueda para iniciar el defensor y probar su funcionalidad.
- 2 Configurando una contraseña de imagen. Puede configurar una contraseña de imagen que combine una imagen con un gesto de la mano que le permita iniciar sesión en lugar de escribir su contraseña. Quizás esta no sea la mejor solución para dispositivos táctiles, porque puede adivinar su "contraseña" por las huellas en la pantalla, pero la elección es suya.
- En la configuración del usuario, haga clic en "Opciones de inicio de sesión" y "Crear contraseña de imagen".
- 3 Usando la herramienta BitLocker. BitLocker es una herramienta de cifrado integrada en Windows 8 que se utiliza para proteger unidades. Para configurar, vaya a Panel de control, Sistema y seguridad, luego Cifrado de unidad BitLocker.
- Guarde su clave de recuperación en un lugar seguro, ya que perder la clave puede significar la pérdida de datos.
- 4 Amenazas de seguridad al sincronizar dispositivos. Junto con la conveniencia, la sincronización de dispositivos es un gran riesgo de seguridad. Al obtener acceso a sus credenciales, una persona externa puede acceder a sus archivos desde cualquier dispositivo con Windows 8. Sopese los pros y los contras para tomar la mejor decisión.
- 5 Tenga cuidado con las aplicaciones de terceros. Algunas aplicaciones solicitan permisos de seguridad que no debes otorgar o guardan automáticamente más datos de los necesarios. Tenga cuidado con los permisos de las aplicaciones y no descargue programas sospechosos. Siempre que sea posible, siempre descargue las aplicaciones directamente desde la tienda. No es seguro descargar aplicaciones de sitios de terceros.
- 6 Usa el sentido común. Usar un nuevo sistema no significa renunciar al sentido común. Intente evitar sitios y programas sospechosos. No abra mensajes de correo electrónico de personas desconocidas, no descargue archivos adjuntos de correo electrónico de alguien en quien no confía, evite las páginas con muchos mensajes emergentes y enlaces de descarga (como videos).
Consejos
- Configure una cuenta de Microsoft para aprovechar al máximo Windows 8.
- Una de las nuevas características de Windows 8 es el "Corrector ortográfico" universal en segundo plano. Esta función es útil cuando se escribe un comentario en un blog, se crea o se edita un artículo en wikiHow o sitios similares, y se le solicita que realice correcciones. Para comodidad de los usuarios en línea, se han agregado al diccionario muchas palabras de la jerga informática moderna.
- Es posible instalar de forma segura la versión de Vista previa de Windows 8 en paralelo con la versión de Windows existente. Durante la instalación, preste especial atención a la partición donde está instalando Windows 8. Esta instalación requiere una partición vacía.
Advertencias
- Asegúrese de verificar la compatibilidad del software. Es posible que muchos programas no funcionen correctamente en Windows 8.
- Cuando instale Windows 8 Preview junto con una versión existente de Windows, no deje su computadora inactiva mientras esté en Windows 8.
- Si Windows 8 entra automáticamente en modo de espera, el arranque posterior de una versión anterior de Windows puede ir acompañado de un informe sobre la violación de la integridad de los discos duros. No sucederá nada malo, pero puede tomar algo de su tiempo. Cuando Windows se activa, no puede elegir a qué partición volver, lo que puede requerir apagar manualmente la computadora y luego reiniciarla.
- La razón radica en el menú de arranque dual de Windows 8, que se activa con el mouse y tiene un relleno de fondo sólido.
- Personalice el archivo msconfig.exe en una versión anterior del sistema operativo. No podrá usar el menú de Windows 8, pero obtendrá un arranque estable.
- Cuando realice un arranque dual o incluso una instalación limpia del mismo sistema, asegúrese de que la partición del sistema de Windows esté en la partición correcta.
- Si no está seguro de la conveniencia de actualizar a una nueva versión, puede usar un arranque desde un dispositivo extraíble, lo que le permite familiarizarse con las capacidades del sistema.Una versión descargable para estos dispositivos está disponible para descargar.
- No arranque dual si tiene poca experiencia práctica. Numerosos artículos en wikiHow abordan de manera integral muchos problemas y brindan el conocimiento necesario.