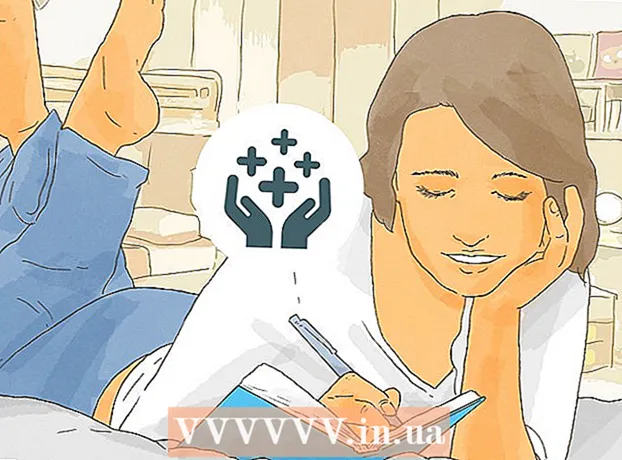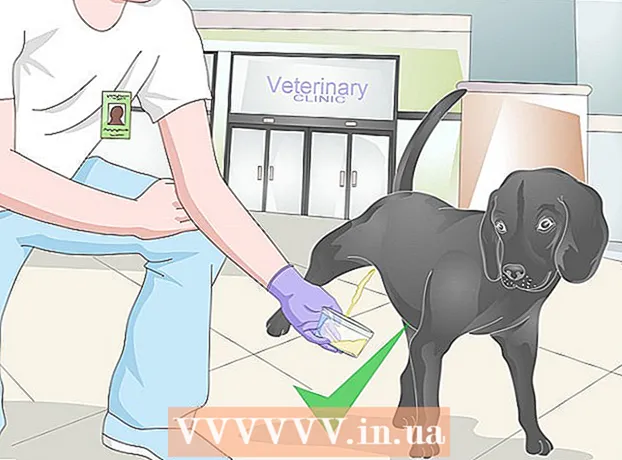Autor:
Alice Brown
Fecha De Creación:
23 Mayo 2021
Fecha De Actualización:
1 Mes De Julio 2024

Contenido
Rufus es un programa que te permite crear unidades USB de arranque (unidades flash) a partir de un archivo .iso, lo cual es muy útil cuando necesitas instalar el programa y el sistema operativo en una computadora con Windows que no tiene una unidad de disco óptico. Lea nuestro artículo para conocer todos los detalles sobre cómo trabajar con Rufus.
Pasos
Parte 1 de 2: Trabajar con Rufus
 1 Ir al sitio web oficial de Rufus https://rufus.akeo.ie/.
1 Ir al sitio web oficial de Rufus https://rufus.akeo.ie/. 2 Desplácese hacia abajo hasta la sección "Descargar" y descargue la última versión del programa en su computadora con Windows.
2 Desplácese hacia abajo hasta la sección "Descargar" y descargue la última versión del programa en su computadora con Windows. 3 Cuando se descargue el archivo, haga doble clic en él con el botón izquierdo del mouse para iniciar la instalación. No se requiere ninguna acción adicional.
3 Cuando se descargue el archivo, haga doble clic en él con el botón izquierdo del mouse para iniciar la instalación. No se requiere ninguna acción adicional.  4 Inserte la unidad flash necesaria para trabajar con Rufus en un puerto USB disponible en su computadora.
4 Inserte la unidad flash necesaria para trabajar con Rufus en un puerto USB disponible en su computadora. 5 Antes de iniciar el programa, transferir todos los datos personales desde una unidad flash al disco duro de su computadora. Rufus formateará y borrará todos los datos de la unidad flash.
5 Antes de iniciar el programa, transferir todos los datos personales desde una unidad flash al disco duro de su computadora. Rufus formateará y borrará todos los datos de la unidad flash.  6 Seleccione la unidad flash USB en el menú desplegable "Dispositivo". Normalmente, una unidad flash no tiene nombre ("No_title").
6 Seleccione la unidad flash USB en el menú desplegable "Dispositivo". Normalmente, una unidad flash no tiene nombre ("No_title").  7 Marque la casilla junto a "Crear disco de arranque" y seleccione "Imagen ISO" en el menú desplegable. Un archivo .iso es una imagen de un archivo que contiene todo el contenido de un sistema de archivos específico, como un sistema operativo.
7 Marque la casilla junto a "Crear disco de arranque" y seleccione "Imagen ISO" en el menú desplegable. Un archivo .iso es una imagen de un archivo que contiene todo el contenido de un sistema de archivos específico, como un sistema operativo.  8 Haga clic en el icono del disco junto a la opción "Imagen ISO" y seleccione el archivo .iso que desea grabar en la unidad flash USB.
8 Haga clic en el icono del disco junto a la opción "Imagen ISO" y seleccione el archivo .iso que desea grabar en la unidad flash USB. 9 Haga clic en el botón "Inicio" y luego en "Aceptar" para borrar y formatear la memoria USB para que funcione con Rufus. El programa comenzará a copiar el contenido del archivo .iso a la unidad flash USB. Todo el proceso puede tardar hasta 5 minutos.
9 Haga clic en el botón "Inicio" y luego en "Aceptar" para borrar y formatear la memoria USB para que funcione con Rufus. El programa comenzará a copiar el contenido del archivo .iso a la unidad flash USB. Todo el proceso puede tardar hasta 5 minutos.  10 Cuando el programa termine de preparar la unidad USB, haga clic en Cerrar.
10 Cuando el programa termine de preparar la unidad USB, haga clic en Cerrar.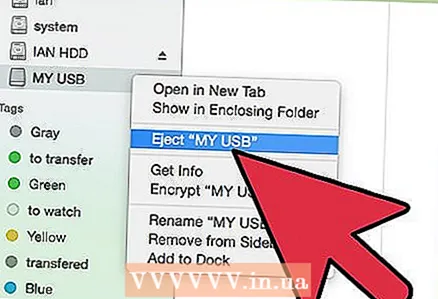 11 Retire la unidad flash USB de su computadora.
11 Retire la unidad flash USB de su computadora. 12 Asegúrese de que la computadora en la que desea instalar el archivo .iso esté apagada e inserte la unidad flash USB en un puerto USB disponible.
12 Asegúrese de que la computadora en la que desea instalar el archivo .iso esté apagada e inserte la unidad flash USB en un puerto USB disponible. 13 Enciende tu computadora. La computadora se iniciará automáticamente desde la unidad flash USB y tendrá la oportunidad de instalar el programa o sistema operativo deseado.
13 Enciende tu computadora. La computadora se iniciará automáticamente desde la unidad flash USB y tendrá la oportunidad de instalar el programa o sistema operativo deseado. - Si su computadora no arranca desde la memoria USB, siga estos pasos para cambiar la configuración del BIOS y arrancar desde la memoria USB.
Parte 2 de 2: Solución de problemas de Rufus
 1 Marque la casilla junto a la opción "Mostrar unidades USB externas" si el programa no reconoce su unidad flash. Es posible que algunos controladores USB no sean compatibles con Rufus.
1 Marque la casilla junto a la opción "Mostrar unidades USB externas" si el programa no reconoce su unidad flash. Es posible que algunos controladores USB no sean compatibles con Rufus. - Haga clic en la flecha junto a la opción Opciones de formato para mostrar un panel con opciones adicionales del programa.
 2 Intente usar una unidad flash diferente si ve el mensaje "Dispositivo eliminado porque no contiene medios" mientras usa Rufus. Este error generalmente significa que la memoria USB ya no reconoce la memoria del dispositivo o que ya no se puede sobrescribir.
2 Intente usar una unidad flash diferente si ve el mensaje "Dispositivo eliminado porque no contiene medios" mientras usa Rufus. Este error generalmente significa que la memoria USB ya no reconoce la memoria del dispositivo o que ya no se puede sobrescribir.  3 Si el mensaje "Error:[0x00000015] Dispositivo no listo ”, intente deshabilitar y luego volver a habilitar el montaje automático del dispositivo en su computadora. Este error puede ocurrir si ha desactivado el montaje automático.
3 Si el mensaje "Error:[0x00000015] Dispositivo no listo ”, intente deshabilitar y luego volver a habilitar el montaje automático del dispositivo en su computadora. Este error puede ocurrir si ha desactivado el montaje automático. - Vaya al menú "Inicio" o "Explorador" e ingrese "cmd" en el cuadro de búsqueda.
- Haga clic derecho en el archivo "cmd.exe" y seleccione "Ejecutar como administrador".
- Escriba mountvol / e en el cuadro de diálogo y presione Entrar.
- Cierre la ventana del símbolo del sistema e intente iniciar Rufus nuevamente.
Advertencias
- Rufus es un programa de terceros que no forma parte de la suite de Microsoft Windows y, por lo tanto, es posible que no sea compatible con todos los archivos .iso y unidades USB. Tenga esto en cuenta cuando intente crear una unidad flash USB de arranque utilizando el programa Rufus.