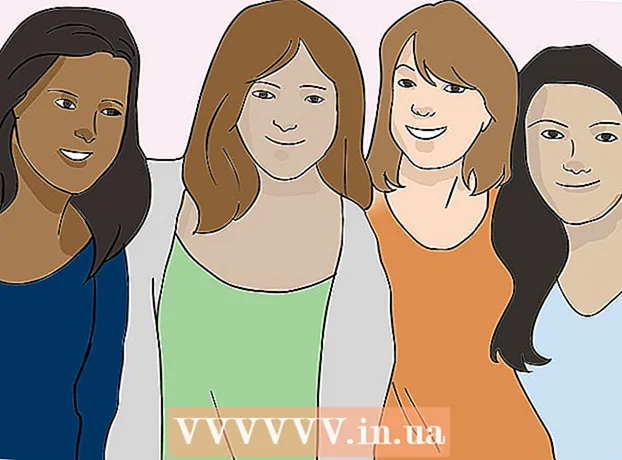Autor:
Clyde Lopez
Fecha De Creación:
22 Mes De Julio 2021
Fecha De Actualización:
1 Mes De Julio 2024

Contenido
- Pasos
- Método 1 de 3: Introducción
- Método 2 de 3: configurar el correo
- Método 3 de 3: Instalación de nuevas aplicaciones
Por lo tanto, tiene un iPad nuevo en sus manos y quiere asegurarse de aprovecharlo al máximo. Esta guía le ayudará a aprender todo lo que necesita saber, ¡y en un momento estará descargando aplicaciones!
Pasos
Método 1 de 3: Introducción
 1 Asegúrese de que el iPad esté completamente cargado. Para obtener la máxima duración de la batería, cárguela completamente antes de usarla por primera vez. Normalmente, la batería está cargada al 40% cuando el iPad sale de fábrica.
1 Asegúrese de que el iPad esté completamente cargado. Para obtener la máxima duración de la batería, cárguela completamente antes de usarla por primera vez. Normalmente, la batería está cargada al 40% cuando el iPad sale de fábrica.  2 Realice la configuración inicial. Si está utilizando un iPad por primera vez, debe establecer algunas opciones de configuración antes de comenzar. Cuando enciende su iPad, el Asistente de configuración se inicia automáticamente.
2 Realice la configuración inicial. Si está utilizando un iPad por primera vez, debe establecer algunas opciones de configuración antes de comenzar. Cuando enciende su iPad, el Asistente de configuración se inicia automáticamente. - Configuración de servicios de ubicación. Este servicio rastrea la ubicación de su iPad y proporciona información a las aplicaciones que lo solicitan. La información de ubicación es totalmente utilizada por aplicaciones de geolocalización (mapas) y aplicaciones de redes sociales. Puede habilitar o deshabilitar este servicio como desee.
- Utilice el Asistente de configuración para configurar su red inalámbrica. El iPad detectará las redes inalámbricas dentro del alcance. Seleccione la red a la que desea conectarse e ingrese la clave de seguridad.
- Cuando el iPad está conectado, aparecerá un icono que muestra la intensidad de la señal en la barra de estado.
- Inicie sesión con su AppleID o cree uno. Esta es la cuenta que usará para acceder a archivos en iCloud y realizar compras en iTunes. La creación de una cuenta es completamente gratuita.
- Configurando iCloud. Este es un servicio que crea copias de seguridad en el servidor de todas sus fotos, contactos, aplicaciones, documentos y más. De ello se deduce que sus archivos estarán disponibles desde cualquier computadora y la copia de seguridad se realiza sin la participación de una computadora.
 3 Mira la interfaz. Puede mover los iconos manteniéndolos pulsados durante un segundo. Los iconos empezarán a temblar y podrás colocarlos en la pantalla como quieras.
3 Mira la interfaz. Puede mover los iconos manteniéndolos pulsados durante un segundo. Los iconos empezarán a temblar y podrás colocarlos en la pantalla como quieras. - En la parte inferior de la pantalla de inicio están las aplicaciones que Apple cree que el usuario promedio usa más. Se muestran independientemente de la pantalla de inicio que esté activa. También se pueden mover.
Método 2 de 3: configurar el correo
 1 En la parte inferior de la pantalla de inicio, toque el icono de correo. Aparece la pantalla de configuración de correo.
1 En la parte inferior de la pantalla de inicio, toque el icono de correo. Aparece la pantalla de configuración de correo.  2 Elija su servicio postal. Si está utilizando uno de los servicios enumerados en la pantalla, haga clic en él e ingrese la información requerida. Por lo general, solo necesita ingresar su correo electrónico y contraseña para el servicio que ha elegido.
2 Elija su servicio postal. Si está utilizando uno de los servicios enumerados en la pantalla, haga clic en él e ingrese la información requerida. Por lo general, solo necesita ingresar su correo electrónico y contraseña para el servicio que ha elegido.  3 Configuración de correo para un servicio de correo no identificado. Si el servicio de correo que está utilizando no aparece en la lista, ingrese la información manualmente. Seleccione "Otro", luego - "Agregar cuenta".
3 Configuración de correo para un servicio de correo no identificado. Si el servicio de correo que está utilizando no aparece en la lista, ingrese la información manualmente. Seleccione "Otro", luego - "Agregar cuenta". - Ingrese su nombre, dirección de correo electrónico, contraseña de la cuenta y descripción (trabajo, casa, etc.). Clic en Guardar".
- Necesita saber el nombre de host del servicio de correo electrónico. En la página de ayuda de su servicio de correo electrónico, puede obtener información sobre cómo encontrar el nombre de host.
Método 3 de 3: Instalación de nuevas aplicaciones
 1 Abre la App Store. Aquí hay una gran cantidad de aplicaciones gratuitas y de pago. Puede buscarlos por categoría, elegir entre los más populares o encontrar una aplicación específica a través de la búsqueda. Para comprar aplicaciones, debe comprar una tarjeta de iTunes o ingresar su información de pago.
1 Abre la App Store. Aquí hay una gran cantidad de aplicaciones gratuitas y de pago. Puede buscarlos por categoría, elegir entre los más populares o encontrar una aplicación específica a través de la búsqueda. Para comprar aplicaciones, debe comprar una tarjeta de iTunes o ingresar su información de pago. - Para ingresar la información de su tarjeta de crédito, vaya a la pantalla de inicio y haga clic en "Configuración". Seleccione iTunes y tiendas de aplicaciones. Haga clic en su ID de Apple e ingrese su contraseña. En la sección "Editar", seleccione "Información de pago". Ingrese los detalles de su tarjeta de crédito o débito y haga clic en Finalizar.
 2 Verifique las revisiones y los requisitos. Antes de comprar una aplicación, consulte las reseñas de los usuarios para ver si están satisfechos con su compra. Consulte también los requisitos.Algunas aplicaciones más antiguas no están optimizadas para iPads nuevos y es posible que no funcionen correctamente o que no funcionen en absoluto.
2 Verifique las revisiones y los requisitos. Antes de comprar una aplicación, consulte las reseñas de los usuarios para ver si están satisfechos con su compra. Consulte también los requisitos.Algunas aplicaciones más antiguas no están optimizadas para iPads nuevos y es posible que no funcionen correctamente o que no funcionen en absoluto. - La sección Requisitos enumera todos los dispositivos con los que la aplicación es compatible. Asegúrese de no comprar una aplicación diseñada para iPhone.
 3 Después de seleccionar una aplicación para descargar, aparecerá un icono de círculo de descarga en su pantalla de inicio. El círculo muestra el progreso de la descarga e instalación de la aplicación.
3 Después de seleccionar una aplicación para descargar, aparecerá un icono de círculo de descarga en su pantalla de inicio. El círculo muestra el progreso de la descarga e instalación de la aplicación.  4 Puede clasificar aplicaciones arrastrándolas y colocándolas una encima de la otra. Al hacer esto, creará carpetas para ayudar a mantener ordenada la pantalla de inicio.
4 Puede clasificar aplicaciones arrastrándolas y colocándolas una encima de la otra. Al hacer esto, creará carpetas para ayudar a mantener ordenada la pantalla de inicio.