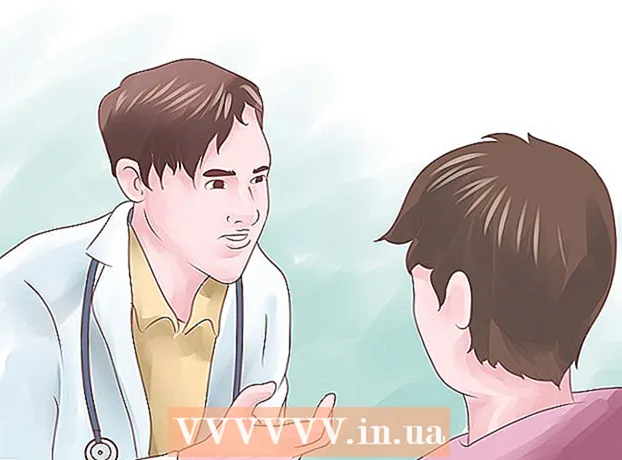Autor:
Gregory Harris
Fecha De Creación:
10 Abril 2021
Fecha De Actualización:
26 Junio 2024

Contenido
- Pasos
- Parte 1 de 7: Importación de videos
- Parte 2 de 7: Creación de un proyecto nuevo
- Parte 3 de 7: Agregar video a su proyecto
- Parte 4 de 7: Agregar fotos
- Parte 5 de 7: Mejora del diseño
- Parte 6 de 7: Agregar títulos
- Parte 7 de 7: Exportación de un videoclip
- Consejos
- Advertencias
iMovie es parte de la suite iLife de Apple.iMovie tiene una interfaz simple, muchas funciones y efectos, y te permite crear material de video de alta calidad a partir de tus videos caseros.
Pasos
Parte 1 de 7: Importación de videos
 1 Inicie iMovie. Si no hay un acceso directo a iMovie en el Dock, vaya a la carpeta Aplicaciones o busque en Spotlight.
1 Inicie iMovie. Si no hay un acceso directo a iMovie en el Dock, vaya a la carpeta Aplicaciones o busque en Spotlight.  2 Importa el video. Para crear una película en iMovie, primero debe importar (transferir) el metraje de su cámara a su computadora. La mayoría de las cámaras se conectan fácilmente a una computadora mediante un cable USB o Firewire. Además, el material se puede transferir desde una tarjeta flash, que se puede insertar en el lector de la computadora directamente o mediante un adaptador. Las imágenes de iPhone o iPad se importan a través de un cable estándar de 30 pines o un conector Thunderbolt.
2 Importa el video. Para crear una película en iMovie, primero debe importar (transferir) el metraje de su cámara a su computadora. La mayoría de las cámaras se conectan fácilmente a una computadora mediante un cable USB o Firewire. Además, el material se puede transferir desde una tarjeta flash, que se puede insertar en el lector de la computadora directamente o mediante un adaptador. Las imágenes de iPhone o iPad se importan a través de un cable estándar de 30 pines o un conector Thunderbolt. - Conecte la cámara a la computadora usando el cable suministrado, no mezcle los conectores.
- Encienda la cámara y póngala en modo de conexión de computadora. El nombre de este modo puede diferir en su dispositivo. Algunas cámaras pasan automáticamente al modo "conectadas" cuando están conectadas a una computadora.
- Seleccione la resolución de video. Si está grabando un video HD, seleccione "Completo" (el video se descargará en su resolución original). Si se importa en modo grande, el video se reducirá a 960x540. Si la importación no se inicia automáticamente, seleccione Importar desde videocámara en el menú Archivo.
 3 Seleccione un archivo. La ventana de importación mostrará todos los archivos disponibles (la cámara crea un nuevo archivo cada vez que se presiona el botón de grabación). Puede importar todos los archivos a la vez o marcar varios archivos para importarlos.
3 Seleccione un archivo. La ventana de importación mostrará todos los archivos disponibles (la cámara crea un nuevo archivo cada vez que se presiona el botón de grabación). Puede importar todos los archivos a la vez o marcar varios archivos para importarlos. - Si tiene una videocámara de casete, importe todos los archivos; puede seleccionar los que necesite más adelante en el programa. Alternativamente, vea los archivos en la cámara e importe solo los que necesite.
 4 Guarda tus videos. Asegúrese de que haya suficiente espacio libre en su computadora; los archivos de video, especialmente la calidad HD, ocupan mucho espacio.
4 Guarda tus videos. Asegúrese de que haya suficiente espacio libre en su computadora; los archivos de video, especialmente la calidad HD, ocupan mucho espacio.  5 Ordene el contenido importado.
5 Ordene el contenido importado.- Si es la primera vez que importa un video, no habrá eventos en su biblioteca.
- Para crear un nuevo evento, ingrese su nombre en el campo Crear nuevo evento.
- Si el video que está importando se grabó en días diferentes y desea que se cree un evento separado para cada uno de esos días, seleccione Dividir días en eventos nuevos.
- Para agregar el video importado a un evento existente (a un video ya importado), seleccione Agregar a evento existente y luego elija el nombre del evento en el menú emergente.
 6 Estabilización de imagen. Para que iMovie suavice las partes inestables de su video (un proceso llamado estabilización) o analice su video en busca de personas, seleccione la casilla de verificación Analizar después de la importación y luego elija una opción en el menú emergente.
6 Estabilización de imagen. Para que iMovie suavice las partes inestables de su video (un proceso llamado estabilización) o analice su video en busca de personas, seleccione la casilla de verificación Analizar después de la importación y luego elija una opción en el menú emergente. - La estabilización reduce el movimiento de la cámara en el video para hacer que las escenas con nerviosismo se reproduzcan con más fluidez. Al analizar un video para detectar la presencia de personas, se marcan los fragmentos que contienen personas. Posteriormente, cuando crea un proyecto que requiere video con personas, puede encontrar fácilmente este video.
- Puede llevar mucho tiempo estabilizar y analizar el video para detectar la presencia de personas.
 7 Optimización de video. Si está importando video HD, elija un tamaño en el menú emergente Optimizar video. Una vez que haya establecido la configuración, haga clic en el botón "Aceptar". El procesamiento posterior puede llevar desde varios minutos hasta una hora.
7 Optimización de video. Si está importando video HD, elija un tamaño en el menú emergente Optimizar video. Una vez que haya establecido la configuración, haga clic en el botón "Aceptar". El procesamiento posterior puede llevar desde varios minutos hasta una hora.
Parte 2 de 7: Creación de un proyecto nuevo
 1 Escoge un tema. Primero, elija Nuevo proyecto en el menú Archivo. También puede crear un nuevo proyecto presionando Comando-N. Esto creará la estructura básica del proyecto. Después de eso, puede agregar un tema. iMovie incluye varios temas diseñados por Apple que facilitan que sus películas se vean profesionales y con estilo.Al crear un proyecto de película, puede elegir un tema para él haciendo clic en una de las miniaturas de "Tema del proyecto". Si no desea utilizar un tema, haga clic en Sin tema.
1 Escoge un tema. Primero, elija Nuevo proyecto en el menú Archivo. También puede crear un nuevo proyecto presionando Comando-N. Esto creará la estructura básica del proyecto. Después de eso, puede agregar un tema. iMovie incluye varios temas diseñados por Apple que facilitan que sus películas se vean profesionales y con estilo.Al crear un proyecto de película, puede elegir un tema para él haciendo clic en una de las miniaturas de "Tema del proyecto". Si no desea utilizar un tema, haga clic en Sin tema.  2 Seleccione las propiedades de su proyecto. Antes de agregar contenido, seleccione la configuración.
2 Seleccione las propiedades de su proyecto. Antes de agregar contenido, seleccione la configuración. - Después de elegir un tema, ingrese un nombre para el proyecto en el campo "Título".
- Elija una relación de aspecto. La relación de aspecto es la relación entre el ancho y la altura del marco. Por ejemplo, iPad y iPhone (excepto iPhone 5), los primeros televisores y monitores de computadora usaban una relación de aspecto de 4: 3. Los televisores y monitores más nuevos utilizan un formato de pantalla ancha de 16: 9.
- Elija una velocidad de fotogramas. Utilice la misma velocidad de fotogramas que se utilizó al grabar el vídeo. La mayoría de las videocámaras de EE. UU. Utilizan "30 fotogramas por segundo - NTSC", mientras que las cámaras europeas suelen utilizar "25 fotogramas - PAL". Si su cámara admite 24 fotogramas por segundo y estaba filmando en este formato, elija la frecuencia de fotogramas de disparo en consecuencia.
 3 Agrega transiciones automáticas. Al conectar dos clips, puede seleccionar diferentes transiciones de un clip al siguiente. Puede configurar una transición para usar de forma predeterminada, pero en cualquier momento puede cambiar a otras transiciones en la configuración del programa.
3 Agrega transiciones automáticas. Al conectar dos clips, puede seleccionar diferentes transiciones de un clip al siguiente. Puede configurar una transición para usar de forma predeterminada, pero en cualquier momento puede cambiar a otras transiciones en la configuración del programa. - Si tiene un tema para su película, iMovie inserta transiciones de disolución estándar y transiciones individuales de estilo de tema entre clips. Sin embargo, esta opción puede desactivarse si lo desea.
 4 Haga clic en Crear. Después de completar todas las configuraciones del proyecto, haga clic en el botón "Crear" y se abrirá una nueva ventana del proyecto.
4 Haga clic en Crear. Después de completar todas las configuraciones del proyecto, haga clic en el botón "Crear" y se abrirá una nueva ventana del proyecto.
Parte 3 de 7: Agregar video a su proyecto
 1 Seleccione clips. Después de crear un proyecto, agregue al proyecto los videoclips que ya ha importado (transferido) desde su cámara a su computadora. Todos los clips importados aparecen en la biblioteca de eventos en la parte inferior de la pantalla.
1 Seleccione clips. Después de crear un proyecto, agregue al proyecto los videoclips que ya ha importado (transferido) desde su cámara a su computadora. Todos los clips importados aparecen en la biblioteca de eventos en la parte inferior de la pantalla. - Si ha cerrado accidentalmente iMovie en esta etapa, luego de iniciar el programa, haga doble clic en el nombre de su proyecto.
- Para cambiar entre proyectos, haga clic en la biblioteca de proyectos y seleccione el proyecto deseado de la lista.
 2 Seleccione el evento que desee. Todos los eventos se muestran en la biblioteca de eventos. Seleccione el que desee haciendo clic en él.
2 Seleccione el evento que desee. Todos los eventos se muestran en la biblioteca de eventos. Seleccione el que desee haciendo clic en él. - Si su biblioteca de eventos no está visible en su pantalla, haga clic en el botón Biblioteca de eventos, que generalmente se encuentra en la esquina inferior izquierda de la ventana de iMovie.
 3 Agrega el primer clip. En el Explorador de eventos, seleccione un rango de fotogramas de video o un videoclip completo.
3 Agrega el primer clip. En el Explorador de eventos, seleccione un rango de fotogramas de video o un videoclip completo. - Para seleccionar un videoclip completo, mantenga presionada la tecla Mayús y haga clic en el clip una vez para que aparezca un contorno amarillo a su alrededor.
- Para seleccionar una parte de un clip (llamado rango de fotogramas), arrastre el puntero sobre cualquier clip mientras mantiene presionado el botón del mouse o del trackpad. Aparece un contorno amarillo alrededor de los fotogramas seleccionados.
- Arrastre el video seleccionado al Navegador de proyectos. Aparece una línea verde vertical con un símbolo de adición verde (+) dondequiera que se pueda colocar el clip.
 4 Continúe agregando videos de la misma manera hasta que todos los archivos de video requeridos estén en el proyecto. Puede arrastrar un clip a cualquier lugar: al principio o al final de un proyecto, o para que se ubique entre los clips que ya se han agregado.
4 Continúe agregando videos de la misma manera hasta que todos los archivos de video requeridos estén en el proyecto. Puede arrastrar un clip a cualquier lugar: al principio o al final de un proyecto, o para que se ubique entre los clips que ya se han agregado.
Parte 4 de 7: Agregar fotos
 1 Escanee fotos (o impórtelas desde su cámara). Puede agregar no solo archivos de video al proyecto, sino también fotos, y así darle a la película un pequeño documental.
1 Escanee fotos (o impórtelas desde su cámara). Puede agregar no solo archivos de video al proyecto, sino también fotos, y así darle a la película un pequeño documental.  2 Abra un navegador de fotos. Para hacer esto, haga clic en el botón "Foto" en el lado derecho de la barra de herramientas justo debajo de la ventana del videoclip. Aparecerá una ventana del navegador de fotos en el lado derecho, donde puede seleccionar archivos de su biblioteca de iPhoto.
2 Abra un navegador de fotos. Para hacer esto, haga clic en el botón "Foto" en el lado derecho de la barra de herramientas justo debajo de la ventana del videoclip. Aparecerá una ventana del navegador de fotos en el lado derecho, donde puede seleccionar archivos de su biblioteca de iPhoto. - Si aún no ha creado bibliotecas de iPhoto, puede hacerlo haciendo clic en "Última importación". No es necesario que cree una biblioteca y seleccione las fotos que desee especificando su ubicación en su disco duro. Sin embargo, para algunos, mantener todas sus fotos en un solo lugar puede parecer más conveniente.
 3 Arrastre la foto a cualquier lugar del proyecto. Suelte el botón del mouse cuando aparezca un símbolo de agregar verde (+). iMovie inserta un fondo entre los clips donde aparece la línea verde vertical.
3 Arrastre la foto a cualquier lugar del proyecto. Suelte el botón del mouse cuando aparezca un símbolo de agregar verde (+). iMovie inserta un fondo entre los clips donde aparece la línea verde vertical. - Si se muestra una línea roja, significa que está intentando insertar una foto en medio de un clip, y el programa le preguntará sobre los siguientes pasos: insertar un clip, reemplazar un clip o cancelar una operación.
 4 Sea creativo al insertar fotos. Inserte una foto en el medio de la escena activa, por ejemplo, extraiga un fotograma en el medio del salto del snowboarder y en el momento del salto, inserte este fotograma y continúe el video desde el momento en que se cortó el fotograma.
4 Sea creativo al insertar fotos. Inserte una foto en el medio de la escena activa, por ejemplo, extraiga un fotograma en el medio del salto del snowboarder y en el momento del salto, inserte este fotograma y continúe el video desde el momento en que se cortó el fotograma. - Puede establecer la duración del retraso del cuadro, de modo que obtenga algo como: ¡comienza el salto, el snowboarder comienza a perder el equilibrio y luego se detiene! El clip se congela en la tabla de snowboard, sin que la audiencia sepa lo que sucederá a continuación, ¡y luego la transmisión de video continúa! El salto termina con una caída esperada. Al final, puede agregar otra foto de un snowboarder sonriendo en la nieve.
Parte 5 de 7: Mejora del diseño
 1 Haz que tu proyecto brille. Después de crear un proyecto y agregarle video, puede diversificarlo agregando efectos de sonido y visuales. Los temas le dan a su proyecto una apariencia completa al instante. También puede agregar música de fondo, títulos y transiciones para crear proyectos de calidad profesional.
1 Haz que tu proyecto brille. Después de crear un proyecto y agregarle video, puede diversificarlo agregando efectos de sonido y visuales. Los temas le dan a su proyecto una apariencia completa al instante. También puede agregar música de fondo, títulos y transiciones para crear proyectos de calidad profesional.  2 Agrega un tema. Si no eligió un tema para su proyecto cuando lo creó, puede aplicarlo en cualquier momento más adelante. Elija Archivo> Tema del proyecto o presione Mayús-Comando-J.
2 Agrega un tema. Si no eligió un tema para su proyecto cuando lo creó, puede aplicarlo en cualquier momento más adelante. Elija Archivo> Tema del proyecto o presione Mayús-Comando-J.  3 Escoge un tema. Seleccione un tema haciendo clic una vez en su miniatura. Si desea desactivar las transiciones y los títulos automáticos para que iMovie no reemplace las transiciones que ya agregó a su proyecto, anule la selección de Agregar transiciones y títulos automáticamente.
3 Escoge un tema. Seleccione un tema haciendo clic una vez en su miniatura. Si desea desactivar las transiciones y los títulos automáticos para que iMovie no reemplace las transiciones que ya agregó a su proyecto, anule la selección de Agregar transiciones y títulos automáticamente. - El tema aparece automáticamente en la ventana de vista previa a la derecha, mostrando un video de muestra de 30 segundos.
- Si es la primera vez que usa el programa, utilice transiciones y títulos automáticos. Esto lo ayudará a familiarizarse con el programa y luego experimentar con la configuración.
- Para hacer esto, marque o desmarque la casilla junto a "Agregar transiciones y títulos automáticamente".
 4 Haga clic en Aceptar. iMovie agregará transiciones entre clips, créditos y créditos finales al proyecto.
4 Haga clic en Aceptar. iMovie agregará transiciones entre clips, créditos y créditos finales al proyecto.  5 Agrega transiciones. Haga clic en el botón Transiciones en el lado derecho de la barra de herramientas de iMovie.
5 Agrega transiciones. Haga clic en el botón Transiciones en el lado derecho de la barra de herramientas de iMovie. - Explore los estilos de transición, desplazándose según sea necesario para encontrar el estilo que desee. Arrastre la transición al Navegador de proyectos y colóquela antes, después o entre clips. Para cambiar la duración de una transición, haga doble clic en el icono de transición en el Navegador de proyectos. En la ventana que se abre (se llama Inspector), ingrese un nuevo valor en segundos en el campo "Duración" y luego haga clic en "Finalizar".
 6 Agrega música. Una película sin música se parece más a una presentación de diapositivas. A nadie le gusta sentarse y aburrirse mirando las fotos cambiantes de sus vacaciones.
6 Agrega música. Una película sin música se parece más a una presentación de diapositivas. A nadie le gusta sentarse y aburrirse mirando las fotos cambiantes de sus vacaciones.  7 Haz clic en el botón Música y efectos de sonido en el lado derecho de la barra de herramientas de iMovie. Aparece la ventana Música y efectos de sonido. Elija una de las opciones de música de la lista de opciones o del menú emergente en la parte superior de la ventana Música y efectos de sonido.
7 Haz clic en el botón Música y efectos de sonido en el lado derecho de la barra de herramientas de iMovie. Aparece la ventana Música y efectos de sonido. Elija una de las opciones de música de la lista de opciones o del menú emergente en la parte superior de la ventana Música y efectos de sonido. - Desplácese por la lista para encontrar la canción que desea y luego tóquela para que se resalte con una barra azul. Arrastre la composición al Navegador de proyectos, en el área gris oscuro a la derecha del último clip del proyecto. Asegúrese de que no se superponga con ninguno de los clips. Puede soltar el botón del mouse en cualquier lugar donde se muestre el botón verde para agregar.
- El campo de música de fondo se vuelve verde, lo que significa que se ha agregado al proyecto un clip con música de fondo. La reproducción de música comenzará al principio del proyecto y terminará al final del video, incluso si la música es más larga que el video. Si la duración de la música no cubre todo el video, puede agregar otros archivos de música arrastrándolos y soltándolos en el campo de música de fondo.
 8 Añadiendo un efecto de audio. La ventana Música y efectos de sonido contiene una carpeta de efectos de audio. Vaya a él y elija el efecto apropiado para su película. Por ejemplo, si hay personas caminando en su película, puede agregar el sonido de pasos, incluso si la película usa música en paralelo. Arrastre el archivo de sonido al fotograma donde comenzará a reproducirse el sonido. Si el efecto de sonido es demasiado corto, puede agregar varios efectos y, si es demasiado largo, puede acortarlo o silenciarlo (ver más abajo).
8 Añadiendo un efecto de audio. La ventana Música y efectos de sonido contiene una carpeta de efectos de audio. Vaya a él y elija el efecto apropiado para su película. Por ejemplo, si hay personas caminando en su película, puede agregar el sonido de pasos, incluso si la película usa música en paralelo. Arrastre el archivo de sonido al fotograma donde comenzará a reproducirse el sonido. Si el efecto de sonido es demasiado corto, puede agregar varios efectos y, si es demasiado largo, puede acortarlo o silenciarlo (ver más abajo).  9 Ajuste de sonido. En el navegador de proyectos, mueva el puntero sobre un clip de audio (cualquier cosa que no sea música de fondo) o un videoclip que contenga el audio al que desea dar prioridad. Para ajustar el volumen de BGM, haga clic en el menú emergente Acción (icono de engranaje) en la esquina superior izquierda del campo verde de BGM y luego seleccione Configuración de audio. Reproduce el video. Mientras la ventana del Inspector esté abierta, la banda sonora se repetirá, lo que facilitará el ajuste de atajos y efectos de sonido.
9 Ajuste de sonido. En el navegador de proyectos, mueva el puntero sobre un clip de audio (cualquier cosa que no sea música de fondo) o un videoclip que contenga el audio al que desea dar prioridad. Para ajustar el volumen de BGM, haga clic en el menú emergente Acción (icono de engranaje) en la esquina superior izquierda del campo verde de BGM y luego seleccione Configuración de audio. Reproduce el video. Mientras la ventana del Inspector esté abierta, la banda sonora se repetirá, lo que facilitará el ajuste de atajos y efectos de sonido. - En la ventana del inspector que aparece, puede ajustar el volumen, silenciar el sonido, ajustar el ecualizador y realizar otros ajustes al sonido.
- Volumen: ajusta el sonido de la pista seleccionada.
- Silencio: reduce el sonido de otras pistas. Será útil si alguien habla sobre la música de su película. Silenciar disminuirá el volumen de la música y hará que la voz del hablante sea más clara.
- Fade in / fade out: le permite ajustar la velocidad a la que aumenta y disminuye el volumen de los clips de video y audio. Para cambiar la configuración, mueva los controles deslizantes a la distancia deseada.
- Reducción de ruido: reduce los ruidos de fondo, los sonidos del automóvil, las multitudes, etc. La máxima reducción de ruido puede eliminar completamente los sonidos de fondo.
- Ecualizador: al igual que con los estéreos, ajusta las cualidades tonales del sonido.
- Normaliza el volumen del clip. La normalización de audio es una forma rápida de ajustar el volumen al nivel de escucha óptimo. La función de normalización calcula el cambio de volumen necesario para llevar la parte más ruidosa del clip seleccionado a su nivel de volumen máximo sin distorsión. Después de eso, el volumen de todas las demás partes del clip se ajusta en la misma cantidad. Puede deshacer la normalización que ha realizado haciendo clic en el botón "Eliminar normalización".
 10 Agrega efectos de audio. Para hacer esto, seleccione la pestaña Clip en la parte superior del inspector y luego haga clic en la fila Efectos de audio.
10 Agrega efectos de audio. Para hacer esto, seleccione la pestaña Clip en la parte superior del inspector y luego haga clic en la fila Efectos de audio. - Para escuchar las opciones de reverberación, eco, intensificación de tonos, mueva el cursor sobre el efecto (pero no presione). Una vez que haya elegido el efecto que desea, haga clic en él.
- Después de elegir la configuración adecuada, haga clic en "Finalizar". Su configuración se guardará.
Parte 6 de 7: Agregar títulos
 1 Agrega títulos. Puede agregar títulos en cualquier lugar del proyecto: principio, medio o final.
1 Agrega títulos. Puede agregar títulos en cualquier lugar del proyecto: principio, medio o final.  2 Haga clic en el botón Subtítulos en el lado derecho de la barra de herramientas de iMovie. Aparece la ventana Título con diferentes estilos de título. Examine los estilos de título según sea necesario desplazándose para encontrar el estilo que desee.
2 Haga clic en el botón Subtítulos en el lado derecho de la barra de herramientas de iMovie. Aparece la ventana Título con diferentes estilos de título. Examine los estilos de título según sea necesario desplazándose para encontrar el estilo que desee.  3 Escribe tu texto. Reemplace la plantilla de texto resaltada ingresando su propio texto. Si necesita seleccionar una plantilla de texto, haga clic en ella hasta que se resalte y luego ingrese su texto. Para cambiar la fuente, haga clic en Mostrar fuentes. Elija una fuente y uno de los 9 colores de la lista de fuentes de iMovie disponibles. Para obtener más fuentes y colores, vaya al "Panel de fuentes del sistema".
3 Escribe tu texto. Reemplace la plantilla de texto resaltada ingresando su propio texto. Si necesita seleccionar una plantilla de texto, haga clic en ella hasta que se resalte y luego ingrese su texto. Para cambiar la fuente, haga clic en Mostrar fuentes. Elija una fuente y uno de los 9 colores de la lista de fuentes de iMovie disponibles. Para obtener más fuentes y colores, vaya al "Panel de fuentes del sistema".  4 Ajusta la duración de los títulos. Mueva el puntero del mouse sobre un extremo de la tira de título y arrastre hacia la derecha o hacia la izquierda para alargar o acortar la longitud del título.
4 Ajusta la duración de los títulos. Mueva el puntero del mouse sobre un extremo de la tira de título y arrastre hacia la derecha o hacia la izquierda para alargar o acortar la longitud del título. - Para abrir el inspector de títulos, haga doble clic en la barra de título.
 5 Agregue leyendas que enumeren a los participantes en la sesión. Si no está utilizando uno de los temas disponibles, puede agregar dichos títulos al final eligiendo el estilo de visualización apropiado y completando los nombres de los participantes.
5 Agregue leyendas que enumeren a los participantes en la sesión. Si no está utilizando uno de los temas disponibles, puede agregar dichos títulos al final eligiendo el estilo de visualización apropiado y completando los nombres de los participantes.
Parte 7 de 7: Exportación de un videoclip
 1 En el menú Archivo, elija Finalizar proyecto. El programa preparará un videoclip con todos los ajustes, títulos y transiciones. Dependiendo de la duración y complejidad de la película, puede llevar hasta dos horas completar un proyecto. ¡Ser paciente!
1 En el menú Archivo, elija Finalizar proyecto. El programa preparará un videoclip con todos los ajustes, títulos y transiciones. Dependiendo de la duración y complejidad de la película, puede llevar hasta dos horas completar un proyecto. ¡Ser paciente! - Después de completar el proyecto, puede verlo en su computadora, grabarlo en un CD o subirlo a YouTube. ¡Felicidades!
Consejos
- Si está insertando fotografías en el proyecto, utilice fotografías de gran tamaño para que correspondan a la resolución del proyecto.
- Si posee GarageBand, use las funciones del programa para crear su propia música sin preocuparse por la infracción de derechos de autor (la infracción también se aplica a las fotos).
- ¡No tengas miedo de experimentar! Todas las acciones de iMovie se pueden revertir en cualquier momento.
Advertencias
- Si usa música o imágenes con derechos de autor en su película, no la comparta con nadie ni la suba a iTunes sin antes consultar con un abogado. El castigo puede ser muy severo.