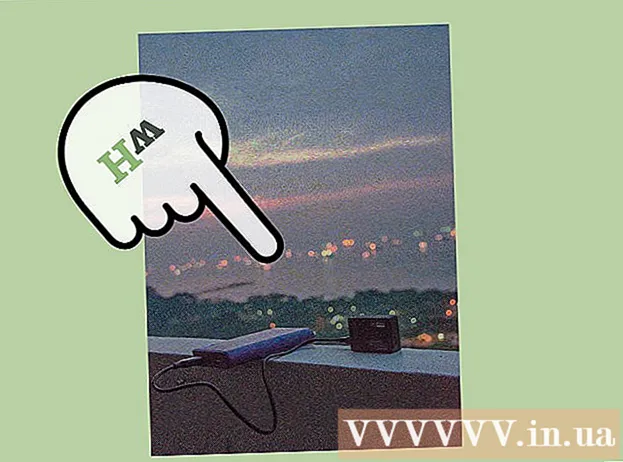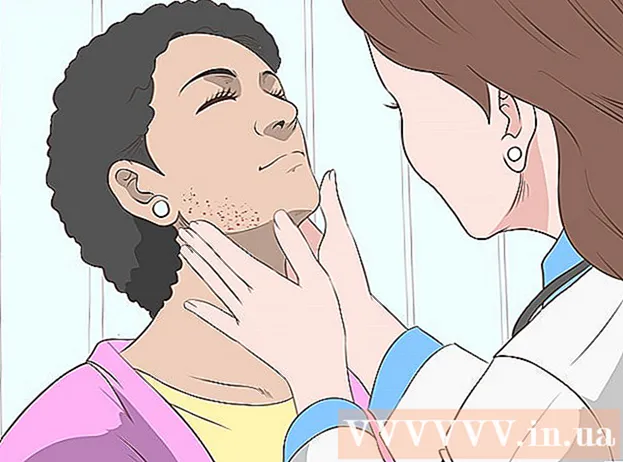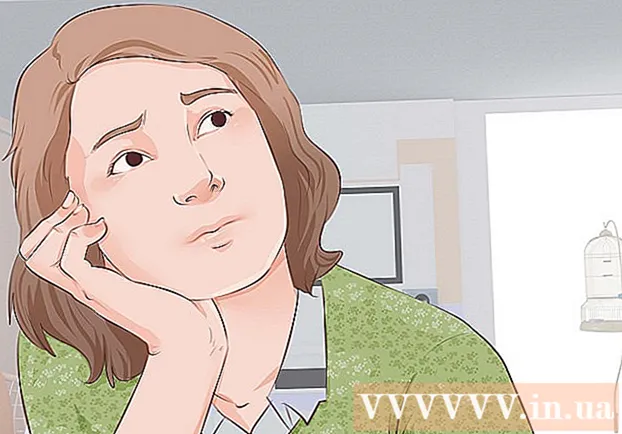Autor:
Virginia Floyd
Fecha De Creación:
12 Agosto 2021
Fecha De Actualización:
1 Mes De Julio 2024

Contenido
- Pasos
- Parte 1 de 5: Cómo enviar un correo electrónico
- Parte 2 de 5: Cómo administrar correos electrónicos
- Parte 3 de 5: Cómo crear y usar accesos directos
- Parte 4 de 5: Cómo administrar sus contactos
- Parte 5 de 5: Cómo usar Gmail en un dispositivo móvil
- Consejos
- Advertencias
Este artículo le mostrará cómo enviar correos electrónicos, administrar los correos electrónicos recibidos y realizar otras tareas básicas en Gmail. Si no tiene una cuenta de Gmail, cree una.
Pasos
Parte 1 de 5: Cómo enviar un correo electrónico
 1 Abra Gmail. Vaya a https://www.gmail.com/ en el navegador web de su computadora. Serás llevado a tu bandeja de entrada de Gmail si ya has iniciado sesión.
1 Abra Gmail. Vaya a https://www.gmail.com/ en el navegador web de su computadora. Serás llevado a tu bandeja de entrada de Gmail si ya has iniciado sesión. - Si aún no ha iniciado sesión en su cuenta, ingrese su dirección de correo electrónico y contraseña.
 2 Asegúrese de estar utilizando la última versión de Gmail. Para esto:
2 Asegúrese de estar utilizando la última versión de Gmail. Para esto: - Haga clic en "Configuración"
 .
. - Haga clic en "Cambiar a nueva versión" en la parte superior del menú.
- Si el menú muestra la opción "Volver a la versión clásica", entonces ya estás usando la versión más reciente de Gmail.
- Haga clic en "Configuración"
 3 Haga clic en + Escribir. Está en la esquina superior izquierda de la página. Aparece una ventana de Mensaje nuevo en la esquina inferior derecha de la página.
3 Haga clic en + Escribir. Está en la esquina superior izquierda de la página. Aparece una ventana de Mensaje nuevo en la esquina inferior derecha de la página.  4 Ingrese la dirección de correo electrónico del destinatario. Haga esto en el cuadro de texto "Para".
4 Ingrese la dirección de correo electrónico del destinatario. Haga esto en el cuadro de texto "Para". - Para agregar la dirección de la segunda persona al cuadro de texto Para, presione Tab ↹cuando ingresa la dirección de correo electrónico de la primera persona.
- Para enviar a alguien una copia (o Cco) de un correo electrónico, haga clic en Cc (o Cco) a la derecha del cuadro de texto Para y luego ingrese la dirección de correo electrónico de esa persona en el campo Cc (o Cco) que se abre).
 5 Ingrese un asunto para su correo electrónico. Haga esto en el cuadro de texto Asunto.
5 Ingrese un asunto para su correo electrónico. Haga esto en el cuadro de texto Asunto. - Es mejor si la línea de asunto contiene solo unas pocas palabras.
 6 Ingrese el texto de la carta. Haga esto en el cuadro de texto grande debajo del campo Asunto.
6 Ingrese el texto de la carta. Haga esto en el cuadro de texto grande debajo del campo Asunto.  7 Agregue formato o adjunto. Si lo desea, cambie la apariencia del texto, adjunte un archivo o cargue una foto:
7 Agregue formato o adjunto. Si lo desea, cambie la apariencia del texto, adjunte un archivo o cargue una foto: - Formateo - seleccione el texto. Para hacer esto, mantenga presionado el botón del mouse y mueva el puntero sobre el texto deseado. Ahora seleccione una de las opciones de formato en la parte inferior del correo electrónico.
- Archivos - haga clic en "Adjuntar archivos"
 en la parte inferior del correo electrónico y luego seleccione los archivos que desee.
en la parte inferior del correo electrónico y luego seleccione los archivos que desee. - Fotos - haga clic en "Agregar foto"
 en la parte inferior del correo electrónico y luego seleccione la foto que desee.
en la parte inferior del correo electrónico y luego seleccione la foto que desee.
 8 Hacer clic enviar. Este botón está en la parte inferior de la ventana Mensaje nuevo. El correo electrónico se enviará a los destinatarios especificados.
8 Hacer clic enviar. Este botón está en la parte inferior de la ventana Mensaje nuevo. El correo electrónico se enviará a los destinatarios especificados.
Parte 2 de 5: Cómo administrar correos electrónicos
 1 Abra el correo electrónico. Para hacer esto, haga clic en la línea de asunto.
1 Abra el correo electrónico. Para hacer esto, haga clic en la línea de asunto. - Para cerrar una carta abierta, haga clic en el icono de flecha que apunta a la izquierda sobre la esquina superior izquierda de la carta.
 2 Encuentra la letra. Para hacer esto, desplácese por la lista de correos electrónicos entrantes o haga clic en la barra de búsqueda en la parte superior de la página y luego ingrese una consulta (por ejemplo, el asunto del correo electrónico o el nombre del remitente).
2 Encuentra la letra. Para hacer esto, desplácese por la lista de correos electrónicos entrantes o haga clic en la barra de búsqueda en la parte superior de la página y luego ingrese una consulta (por ejemplo, el asunto del correo electrónico o el nombre del remitente).  3 Seleccione letras. Si desea seleccionar un grupo de letras, marque las casillas a la izquierda de cada una.
3 Seleccione letras. Si desea seleccionar un grupo de letras, marque las casillas a la izquierda de cada una. - Esto es útil para mover o eliminar varios correos electrónicos a la vez.
- Para seleccionar todos los correos electrónicos que se muestran en la página, marque la casilla en la parte superior izquierda del primer correo electrónico.
 4 Marque el correo electrónico como leído. Seleccione la carta y haga clic en el icono de sobre abierto en la parte superior de la página.
4 Marque el correo electrónico como leído. Seleccione la carta y haga clic en el icono de sobre abierto en la parte superior de la página. - Si abre un correo electrónico, también se marcará como leído.
 5 Envíe la carta al archivo. Esta carta desaparecerá de su buzón de entrada, pero no se eliminará de su buzón. Seleccione un correo electrónico y haga clic en el icono de flecha hacia abajo en la parte superior de la página.
5 Envíe la carta al archivo. Esta carta desaparecerá de su buzón de entrada, pero no se eliminará de su buzón. Seleccione un correo electrónico y haga clic en el icono de flecha hacia abajo en la parte superior de la página. - Para ver los correos electrónicos archivados, haga clic en "Todos los correos"; si no ve esta carpeta, desplácese hacia abajo en la lista de carpetas (a la izquierda de la pantalla) y / o haga clic en Más.
 6 Elimina la letra. Para eliminar un correo electrónico de su bandeja de entrada, selecciónelo y luego haga clic en Eliminar
6 Elimina la letra. Para eliminar un correo electrónico de su bandeja de entrada, selecciónelo y luego haga clic en Eliminar  en la parte superior de la ventana.
en la parte superior de la ventana. - La carta eliminada se enviará a la carpeta "Papelera", donde se almacenará durante 30 días, después de lo cual se eliminará automáticamente de forma permanente.
 7 Marque el correo electrónico como spam. A veces, los correos electrónicos no deseados terminan en su bandeja de entrada. Para marcar dichos correos electrónicos como spam, selecciónelos y haga clic en "!" en la parte superior de la página. Las cartas seleccionadas se enviarán a la carpeta "Spam" y de ahora en adelante, cartas similares irán inmediatamente a esta carpeta.
7 Marque el correo electrónico como spam. A veces, los correos electrónicos no deseados terminan en su bandeja de entrada. Para marcar dichos correos electrónicos como spam, selecciónelos y haga clic en "!" en la parte superior de la página. Las cartas seleccionadas se enviarán a la carpeta "Spam" y de ahora en adelante, cartas similares irán inmediatamente a esta carpeta. - Es posible que deba marcar los correos electrónicos del mismo remitente como spam varias veces antes de que dejen de aparecer en su bandeja de entrada.
 8 Crea un borrador. Si comenzó a escribir una carta, pero no tiene tiempo para completarla, guárdela como borrador; para hacerlo, espere hasta que aparezca la palabra "Guardado" en la parte inferior derecha de la ventana "Mensaje nuevo" y luego simplemente cierre la carta. Luego busque la carta en la carpeta Borradores en el panel izquierdo.
8 Crea un borrador. Si comenzó a escribir una carta, pero no tiene tiempo para completarla, guárdela como borrador; para hacerlo, espere hasta que aparezca la palabra "Guardado" en la parte inferior derecha de la ventana "Mensaje nuevo" y luego simplemente cierre la carta. Luego busque la carta en la carpeta Borradores en el panel izquierdo. - Si no ve esta carpeta, desplácese hacia abajo en la lista de carpetas (en el lado izquierdo de la pantalla) y / o toque Más.
Parte 3 de 5: Cómo crear y usar accesos directos
 1 Recuerda qué son las etiquetas. Un atajo es análogo a una carpeta en Gmail; si asigna un acceso directo a un correo electrónico, se agregará a la carpeta de accesos directos en el panel izquierdo.
1 Recuerda qué son las etiquetas. Un atajo es análogo a una carpeta en Gmail; si asigna un acceso directo a un correo electrónico, se agregará a la carpeta de accesos directos en el panel izquierdo.  2 Abre tu configuración de Gmail. Haga clic en "Configuración"
2 Abre tu configuración de Gmail. Haga clic en "Configuración"  en la esquina superior derecha de la página y luego haga clic en "Configuración" en el menú que se abre.
en la esquina superior derecha de la página y luego haga clic en "Configuración" en el menú que se abre.  3 Haga clic en Etiquetas. Esta pestaña está en la parte superior de la ventana.
3 Haga clic en Etiquetas. Esta pestaña está en la parte superior de la ventana.  4 Desplácese hacia abajo hasta la sección Accesos directos. Se mostrará una lista de los accesos directos que creó.
4 Desplácese hacia abajo hasta la sección Accesos directos. Se mostrará una lista de los accesos directos que creó. - Si aún no ha creado accesos directos, esta sección estará en blanco.
 5 Haga clic en Crear atajo. Está en la parte superior de la sección Accesos directos. Aparecerá una ventana emergente.
5 Haga clic en Crear atajo. Está en la parte superior de la sección Accesos directos. Aparecerá una ventana emergente.  6 Ingrese un nombre para el atajo. Haga esto en la línea en la parte superior de la ventana emergente.
6 Ingrese un nombre para el atajo. Haga esto en la línea en la parte superior de la ventana emergente. - Para colocar un atajo debajo de otro atajo (como una carpeta dentro de otra carpeta), seleccione la casilla de verificación junto a "Colocar atajo debajo" y luego seleccione el atajo en el menú.
 7 Haga clic en Crear. Está cerca de la parte inferior de la ventana.
7 Haga clic en Crear. Está cerca de la parte inferior de la ventana.  8 Elimine todos los atajos (si es necesario). Para esto:
8 Elimine todos los atajos (si es necesario). Para esto: - Busque el acceso directo que desea eliminar en la sección Accesos directos.
- Haga clic en Eliminar a la derecha del acceso directo.
- Haga clic en Eliminar cuando se le solicite.
 9 Agrega correos electrónicos a la etiqueta. Seleccione las letras que desee, haga clic en "Etiquetas"
9 Agrega correos electrónicos a la etiqueta. Seleccione las letras que desee, haga clic en "Etiquetas"  y seleccione el acceso directo apropiado en el menú.
y seleccione el acceso directo apropiado en el menú. - Para crear un atajo, elija Nuevo en el menú e ingrese un nombre para el atajo.
 10 Ver el contenido del acceso directo. Para hacer esto, haga clic en el nombre del acceso directo en el panel izquierdo de su Bandeja de entrada.
10 Ver el contenido del acceso directo. Para hacer esto, haga clic en el nombre del acceso directo en el panel izquierdo de su Bandeja de entrada. - Para abrir una lista de todos los accesos directos, es posible que deba hacer clic en Más y luego desplazarse hacia abajo en el contenido del panel izquierdo.
- Para eliminar un correo electrónico etiquetado de su bandeja de entrada, pero no de su buzón, archive el correo electrónico.
Parte 4 de 5: Cómo administrar sus contactos
 1 Haga clic en "Aplicaciones"
1 Haga clic en "Aplicaciones"  . Está en la esquina superior derecha de tu bandeja de entrada de Gmail. Se abrirá un menú lleno de iconos.
. Está en la esquina superior derecha de tu bandeja de entrada de Gmail. Se abrirá un menú lleno de iconos.  2 Haga clic en Más. Está al final del menú. Se abrirá la segunda página de iconos.
2 Haga clic en Más. Está al final del menú. Se abrirá la segunda página de iconos.  3 Haga clic en Contactos. Esta opción está marcada con una silueta blanca de una persona sobre un fondo azul. Se abrirá la página de contactos de Gmail.
3 Haga clic en Contactos. Esta opción está marcada con una silueta blanca de una persona sobre un fondo azul. Se abrirá la página de contactos de Gmail.  4 Revise sus contactos. Aquí pueden aparecer varios contactos, dependiendo de si ha utilizado Gmail anteriormente.
4 Revise sus contactos. Aquí pueden aparecer varios contactos, dependiendo de si ha utilizado Gmail anteriormente. - Los contactos pueden incluir solo nombres o información completa, como nombres, direcciones, números de teléfono y direcciones de correo electrónico.
 5 Haga clic en "Agregar"
5 Haga clic en "Agregar"  . Está en la esquina inferior derecha de la ventana. Aparecerá una ventana emergente.
. Está en la esquina inferior derecha de la ventana. Aparecerá una ventana emergente.  6 Ingrese el nombre y apellido del contacto. Haga esto en los cuadros de texto Nombre y Apellido en la parte superior de la ventana emergente.
6 Ingrese el nombre y apellido del contacto. Haga esto en los cuadros de texto Nombre y Apellido en la parte superior de la ventana emergente.  7 Ingrese la dirección de correo electrónico del contacto. Haga esto en el cuadro de texto Correo electrónico.
7 Ingrese la dirección de correo electrónico del contacto. Haga esto en el cuadro de texto Correo electrónico. - Si lo desea, agregue información adicional como un número de teléfono o una foto de contacto.
 8 Haga clic en Salvar. Está en la esquina inferior derecha de la ventana. El contacto se guardará y se agregará a la lista de contactos de su cuenta.
8 Haga clic en Salvar. Está en la esquina inferior derecha de la ventana. El contacto se guardará y se agregará a la lista de contactos de su cuenta.  9 Elimina el contacto. Para esto:
9 Elimina el contacto. Para esto: - Coloca el cursor sobre el nombre del contacto y selecciona la casilla de verificación a la izquierda del nombre.
- Haga clic en "⋮" en la esquina superior derecha de la página.
- Haga clic en "Eliminar" en el menú.
- Haga clic en Eliminar cuando se le solicite.
Parte 5 de 5: Cómo usar Gmail en un dispositivo móvil
 1 Instale la aplicación Gmail. Si esta aplicación no está disponible en su dispositivo móvil, abra la App Store
1 Instale la aplicación Gmail. Si esta aplicación no está disponible en su dispositivo móvil, abra la App Store  (iPhone) o Play Store
(iPhone) o Play Store  (Android), busque Gmail e instálelo.
(Android), busque Gmail e instálelo. - Gmail es de instalación y uso gratuito, por lo que no pague por ninguna aplicación que afirme ser Gmail.
- Normalmente, Gmail viene preinstalado en dispositivos móviles Android.
 2 Inicie Gmail. Haga clic en el icono M rojo sobre un fondo blanco. Su bandeja de entrada de Gmail se abrirá si ya inició sesión.
2 Inicie Gmail. Haga clic en el icono M rojo sobre un fondo blanco. Su bandeja de entrada de Gmail se abrirá si ya inició sesión. - Si aún no ha iniciado sesión en su cuenta, ingrese su dirección de correo electrónico y contraseña, o simplemente seleccione su cuenta de Gmail.
 3 Enviar una carta. Aunque la administración de cuentas está limitada en dispositivos móviles, Gmail aún se puede usar para enviar correos electrónicos. Para enviar un correo electrónico, haga clic en "Crear".
3 Enviar una carta. Aunque la administración de cuentas está limitada en dispositivos móviles, Gmail aún se puede usar para enviar correos electrónicos. Para enviar un correo electrónico, haga clic en "Crear".  , complete el formulario que se abre y haga clic en "Enviar"
, complete el formulario que se abre y haga clic en "Enviar"  .
.  4 Abre la carta. Para hacer esto, tóquelo.
4 Abre la carta. Para hacer esto, tóquelo.  5 Seleccione varios correos electrónicos (si es necesario). Si desea seleccionar varios correos electrónicos para archivarlos o eliminarlos, toque y mantenga presionado un correo electrónico hasta que aparezca una marca de verificación a la izquierda y luego toque los otros correos electrónicos que desea seleccionar.
5 Seleccione varios correos electrónicos (si es necesario). Si desea seleccionar varios correos electrónicos para archivarlos o eliminarlos, toque y mantenga presionado un correo electrónico hasta que aparezca una marca de verificación a la izquierda y luego toque los otros correos electrónicos que desea seleccionar. - Cuando aparece una marca de verificación junto a la primera letra, no es necesario que sostenga otras letras, solo toque cada una de ellas.
- Para cancelar la selección, toca "Atrás"
 en la esquina superior izquierda de la pantalla.
en la esquina superior izquierda de la pantalla.
 6 Encuentra la letra. Para buscar un correo electrónico por palabra clave, remitente o asunto, haga clic en Buscar
6 Encuentra la letra. Para buscar un correo electrónico por palabra clave, remitente o asunto, haga clic en Buscar  en la esquina superior derecha de la pantalla y luego ingrese su consulta.
en la esquina superior derecha de la pantalla y luego ingrese su consulta.  7 Agregar correos electrónicos a las etiquetas. Al igual que en una computadora, en un dispositivo móvil, puede agregar letras a los accesos directos.
7 Agregar correos electrónicos a las etiquetas. Al igual que en una computadora, en un dispositivo móvil, puede agregar letras a los accesos directos. - A diferencia de una computadora, no puede crear accesos directos en un dispositivo móvil.
 8 Maneja tus cartas. En los dispositivos móviles, hay varias formas de administrar su bandeja de entrada de Gmail:
8 Maneja tus cartas. En los dispositivos móviles, hay varias formas de administrar su bandeja de entrada de Gmail: - Archivo - seleccione letras y haga clic en el icono de flecha hacia abajo en la parte superior de la pantalla.
- Borrar - seleccione letras y haga clic en "Carrito"
 en la parte superior de la pantalla.
en la parte superior de la pantalla. - Marcar como leído - seleccione las letras que aún no ha abierto y luego haga clic en el icono de sobre abierto en la parte superior de la pantalla.
- Marcar como correo no deseado - seleccione un correo electrónico no deseado, presione "⋯" (iPhone) o "⋮" (Android), seleccione "Marcar como correo no deseado" en el menú y haga clic en "Informar como correo no deseado y cancelar suscripción", si está disponible (si no es así, simplemente haga clic en "Informar como correo no deseado" ).
 9 Activa las notificaciones de Gmail. Para recibir notificaciones de cada nuevo correo electrónico de Gmail:
9 Activa las notificaciones de Gmail. Para recibir notificaciones de cada nuevo correo electrónico de Gmail: - iPhone - ejecutar la aplicación "Configuración"
 , toque Notificaciones, desplácese hacia abajo, toque Gmail y toque el control deslizante blanco junto a Permitir notificaciones (si el control deslizante es verde, las notificaciones ya están activadas).
, toque Notificaciones, desplácese hacia abajo, toque Gmail y toque el control deslizante blanco junto a Permitir notificaciones (si el control deslizante es verde, las notificaciones ya están activadas). - Androide - ejecutar la aplicación "Configuración"
 , toque Aplicaciones, desplácese hacia abajo, toque Gmail, toque Notificaciones y toque el control deslizante blanco junto a Habilitar (si el control deslizante es azul, las notificaciones ya están activadas).
, toque Aplicaciones, desplácese hacia abajo, toque Gmail, toque Notificaciones y toque el control deslizante blanco junto a Habilitar (si el control deslizante es azul, las notificaciones ya están activadas).
- iPhone - ejecutar la aplicación "Configuración"
Consejos
- En la versión en línea de Gmail, puede intercambiar mensajes instantáneos, es decir, usar un chat.
- Con una cuenta de Gmail, puede iniciar sesión en cualquier servicio de Google. Además, algunos servicios de otras empresas se pueden utilizar a través de su cuenta de Gmail; para ello, durante la autorización, seleccione la opción "Iniciar sesión con Google" (o similar).
- Si está utilizando la versión de escritorio de Gmail o la versión móvil en iPhone, puede recuperar un correo electrónico enviado dentro de los cinco segundos posteriores al envío.
Advertencias
- Si Gmail está preinstalado en su dispositivo móvil Android, no podrá desinstalarlo.