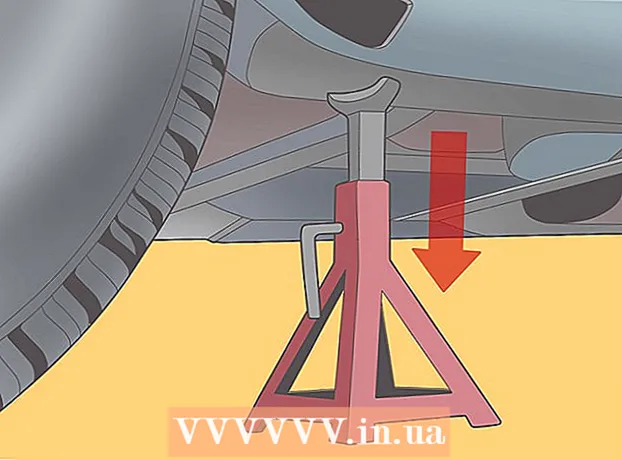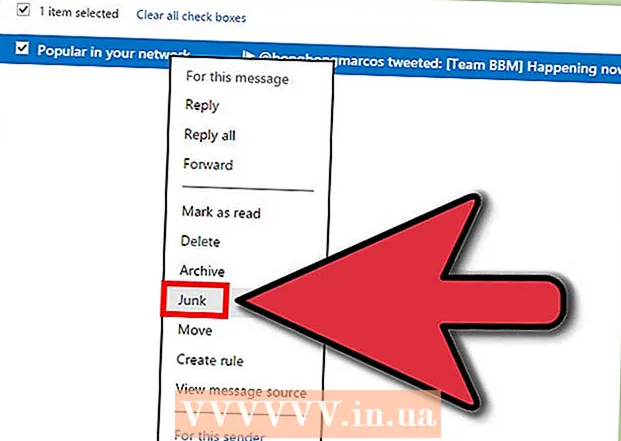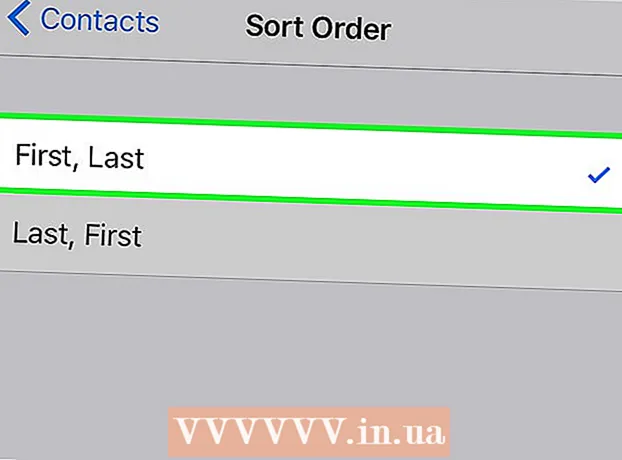Autor:
Mark Sanchez
Fecha De Creación:
28 Enero 2021
Fecha De Actualización:
2 Mes De Julio 2024

Contenido
- Pasos
- Método 1 de 5: Cómo conectar una tableta Android con un cable (Windows)
- Método 2 de 5: Cómo conectar una tableta Android con un cable (macOS)
- Método 3 de 5: Cómo conectar una tableta Android a través de una red inalámbrica (Windows o macOS)
- Método 4 de 5: Cómo conectar un iPad con un cable (Windows o macOS)
- Método 5 de 5: Cómo conectar un iPad usando Bluetooth (macOS)
En este artículo, le mostraremos cómo conectar su iPad o tableta Android a su computadora Windows o macOS.
Pasos
Método 1 de 5: Cómo conectar una tableta Android con un cable (Windows)
 1 Conecte su tableta a su computadora con un cable USB. Utilice el cable de carga que vino con su tableta (o equivalente). Aparece una notificación en la tableta.
1 Conecte su tableta a su computadora con un cable USB. Utilice el cable de carga que vino con su tableta (o equivalente). Aparece una notificación en la tableta. - Si su tableta vino con controladores y / o software, instálelos primero.
- En la mayoría de los casos, no es necesario instalar controladores adicionales para conectar su tableta Android a su computadora con Windows.
 2 Toque la notificación en su tableta. Se abrirán las opciones de conexión.
2 Toque la notificación en su tableta. Se abrirán las opciones de conexión.  3 Grifo Dispositivo multimedia. Ahora puede transferir archivos entre su computadora y tableta.
3 Grifo Dispositivo multimedia. Ahora puede transferir archivos entre su computadora y tableta.  4 Haga clic en ⊞ Gana+mi en la computadora. Se abrirá la ventana del Explorador.
4 Haga clic en ⊞ Gana+mi en la computadora. Se abrirá la ventana del Explorador.  5 Haga clic en Este computador. Está en el panel izquierdo. Aparecerá en la pantalla una lista de discos y dispositivos conectados a la computadora.
5 Haga clic en Este computador. Está en el panel izquierdo. Aparecerá en la pantalla una lista de discos y dispositivos conectados a la computadora.  6 Haga doble clic en el icono de la tableta. Su contenido se abrirá. Ahora arrastre y suelte archivos hacia y desde su tableta (como cualquier unidad externa).
6 Haga doble clic en el icono de la tableta. Su contenido se abrirá. Ahora arrastre y suelte archivos hacia y desde su tableta (como cualquier unidad externa).
Método 2 de 5: Cómo conectar una tableta Android con un cable (macOS)
 1 Instale Android File Transfer en una computadora Mac. Con este programa gratuito, puede ver y trabajar con archivos en su dispositivo Android conectado a su Mac. Para instalar este programa:
1 Instale Android File Transfer en una computadora Mac. Con este programa gratuito, puede ver y trabajar con archivos en su dispositivo Android conectado a su Mac. Para instalar este programa: - Vaya a https://www.android.com/filetransfer en un navegador web.
- Haga clic en "DESCARGAR AHORA" para descargar el instalador.
- Abra el archivo androidfiletransfer.dmg descargado.
- Arrastre "Transferencia de archivos de Android" a la carpeta Aplicaciones.
- Siga las instrucciones en pantalla para instalar el programa.
 2 Conecte su tableta a su computadora con un cable USB. Utilice el cable de carga que vino con su tableta (o equivalente).
2 Conecte su tableta a su computadora con un cable USB. Utilice el cable de carga que vino con su tableta (o equivalente).  3 Inicie el programa "Transferencia de archivos de Android" en su computadora. Lo encontrará en la carpeta Aplicaciones.
3 Inicie el programa "Transferencia de archivos de Android" en su computadora. Lo encontrará en la carpeta Aplicaciones.  4 Toque la notificación en su tableta. Se abrirán las opciones de conexión.
4 Toque la notificación en su tableta. Se abrirán las opciones de conexión.  5 Grifo Dispositivo multimedia. Ahora puede transferir archivos entre su computadora y tableta.
5 Grifo Dispositivo multimedia. Ahora puede transferir archivos entre su computadora y tableta.
Método 3 de 5: Cómo conectar una tableta Android a través de una red inalámbrica (Windows o macOS)
 1 Instale SHAREit en su computadora. Con este programa gratuito, puede conectar su dispositivo Android a su computadora a través de una red inalámbrica. Para instalar el programa:
1 Instale SHAREit en su computadora. Con este programa gratuito, puede conectar su dispositivo Android a su computadora a través de una red inalámbrica. Para instalar el programa: - Vaya a http://www.ushareit.com/ en un navegador web.
- Haga clic en el enlace para descargar el instalador que coincida con el sistema operativo de su computadora.
- Haga doble clic en el archivo descargado (uShareIt_official.dmg para macOS o SHAREit-KCWEB.exe para Windows).
- Siga las instrucciones en pantalla para instalar el programa.
 2 Abrir Play Store
2 Abrir Play Store  en tu tableta. Su icono está en la barra de aplicaciones.
en tu tableta. Su icono está en la barra de aplicaciones.  3 Ingresar Compártelo en la barra de búsqueda. Se muestran los resultados de la búsqueda.
3 Ingresar Compártelo en la barra de búsqueda. Se muestran los resultados de la búsqueda.  4 Grifo SHAREit: comparte archivos. El icono de esta aplicación tiene la forma de tres puntos con líneas curvas sobre un fondo azul.
4 Grifo SHAREit: comparte archivos. El icono de esta aplicación tiene la forma de tres puntos con líneas curvas sobre un fondo azul.  5 Haga clic en Instalar en pc. La aplicación se instalará en una tableta Android.
5 Haga clic en Instalar en pc. La aplicación se instalará en una tableta Android.  6 Inicie el programa SHAREit en su computadora. Lo encontrará en la sección Todas las aplicaciones del menú Inicio (Windows) o en la carpeta Programas (macOS).
6 Inicie el programa SHAREit en su computadora. Lo encontrará en la sección Todas las aplicaciones del menú Inicio (Windows) o en la carpeta Programas (macOS).  7 Inicie la aplicación SHAREit en su tableta. Encontrarás su icono en el cajón de la aplicación.
7 Inicie la aplicación SHAREit en su tableta. Encontrarás su icono en el cajón de la aplicación.  8 Haga clic en Obtener en tu tableta. Encontrarás esta opción en la parte superior de la pantalla.
8 Haga clic en Obtener en tu tableta. Encontrarás esta opción en la parte superior de la pantalla.  9 Grifo Conectarse a la PC en un dispositivo Android. Ahora puede ver archivos en su tableta usando SHAREit en su computadora.
9 Grifo Conectarse a la PC en un dispositivo Android. Ahora puede ver archivos en su tableta usando SHAREit en su computadora.
Método 4 de 5: Cómo conectar un iPad con un cable (Windows o macOS)
 1 Instala iTunes. ITunes ya está instalado en computadoras Mac. Para Windows, descargue iTunes gratis en https://www.apple.com/en/itunes/download/.
1 Instala iTunes. ITunes ya está instalado en computadoras Mac. Para Windows, descargue iTunes gratis en https://www.apple.com/en/itunes/download/. - Busque en línea instrucciones detalladas sobre cómo instalar iTunes.
 2 Conecte el iPad a su computadora con un cable USB. Utilice el cable que vino con su iPad (o equivalente). ITunes se iniciará automáticamente y aparecerá un mensaje emergente en el iPad.
2 Conecte el iPad a su computadora con un cable USB. Utilice el cable que vino con su iPad (o equivalente). ITunes se iniciará automáticamente y aparecerá un mensaje emergente en el iPad. - Si iTunes no se inicia, haga clic en el icono de nota musical en el Dock (macOS) o haga clic en iTunes en la sección Todas las aplicaciones del menú Inicio (Windows).
 3 Grifo Confianza en iPad. El iPad ahora podrá comunicarse con la computadora.
3 Grifo Confianza en iPad. El iPad ahora podrá comunicarse con la computadora. - Es posible que también deba hacer clic en Continuar en su computadora.
 4 Haga clic en el icono de iPad en la ventana de iTunes. Parece un pequeño iPhone o iPad y se encuentra en la esquina superior izquierda de la ventana de iTunes. El iPad se conecta a la computadora.
4 Haga clic en el icono de iPad en la ventana de iTunes. Parece un pequeño iPhone o iPad y se encuentra en la esquina superior izquierda de la ventana de iTunes. El iPad se conecta a la computadora.
Método 5 de 5: Cómo conectar un iPad usando Bluetooth (macOS)
 1 Encienda Bluetooth en el iPad. Utilice este método solo si tiene una computadora Mac.
1 Encienda Bluetooth en el iPad. Utilice este método solo si tiene una computadora Mac. - Inicie la aplicación de configuración
 en tu tableta.
en tu tableta. - Haga clic en "Bluetooth".
- Mueva el control deslizante a la posición "Habilitar"
 .
.
- Inicie la aplicación de configuración
 2 Abre el menú de Apple
2 Abre el menú de Apple  en la computadora. Lo encontrará en la esquina superior izquierda.
en la computadora. Lo encontrará en la esquina superior izquierda.  3 Haga clic en Ajustes del sistema.
3 Haga clic en Ajustes del sistema. 4 Haga clic en Bluetooth.
4 Haga clic en Bluetooth. 5 Haga clic en Enciende bluetooth. Esta opción se encuentra en el lado izquierdo de la ventana. Si ve la opción Desactivar Bluetooth, Bluetooth ya está activado y el nombre de su iPad se mostrará a la derecha.
5 Haga clic en Enciende bluetooth. Esta opción se encuentra en el lado izquierdo de la ventana. Si ve la opción Desactivar Bluetooth, Bluetooth ya está activado y el nombre de su iPad se mostrará a la derecha.  6 Haga clic en Conectar al nombre del iPad. Encontrarás esta opción en el lado derecho de la ventana.
6 Haga clic en Conectar al nombre del iPad. Encontrarás esta opción en el lado derecho de la ventana.  7 Grifo Conectar en tu tableta. Se conectará a su computadora.
7 Grifo Conectar en tu tableta. Se conectará a su computadora. - Su computadora puede mostrar un código que debe ingresar en su iPad para completar la conexión.
 8 Haga clic en
8 Haga clic en  en la barra de menú de la computadora. Encontrarás este icono en la esquina superior derecha.
en la barra de menú de la computadora. Encontrarás este icono en la esquina superior derecha. - Si este icono no está allí, actívelo. Abre el menú de Apple
 , haga clic en Preferencias del sistema, haga clic en Bluetooth y luego seleccione Mostrar Bluetooth en la barra de menú.
, haga clic en Preferencias del sistema, haga clic en Bluetooth y luego seleccione Mostrar Bluetooth en la barra de menú.
- Si este icono no está allí, actívelo. Abre el menú de Apple
 9 Haga clic en Ver archivos en el dispositivo. Encontrarás esta opción en la parte inferior del menú de Bluetooth.
9 Haga clic en Ver archivos en el dispositivo. Encontrarás esta opción en la parte inferior del menú de Bluetooth.  10 Seleccione su iPad y haga clic en Visión general. Ahora puede ver y trabajar con archivos en su tableta en su Mac.
10 Seleccione su iPad y haga clic en Visión general. Ahora puede ver y trabajar con archivos en su tableta en su Mac.