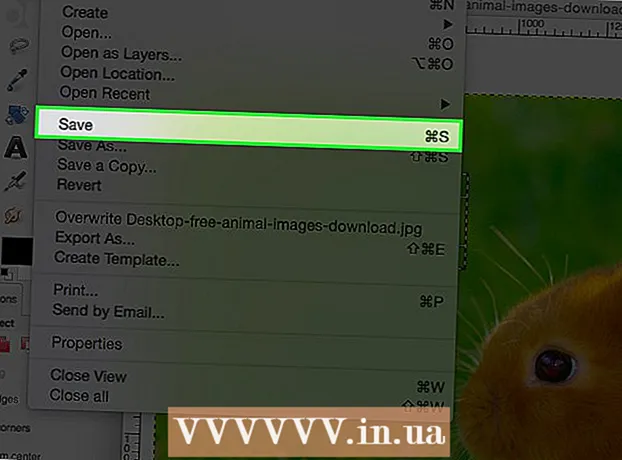Autor:
Sara Rhodes
Fecha De Creación:
13 Febrero 2021
Fecha De Actualización:
1 Mes De Julio 2024

Contenido
Puede transferir contactos desde el iPhone a la computadora usando iTunes o iCloud. Si está utilizando iTunes, los contactos se sincronizarán de la misma forma que el resto del contenido de iTunes. Si está usando iCloud, sus contactos se actualizarán automáticamente en su computadora cuando los actualice en su iPhone (y viceversa).
Pasos
Método 1 de 2: iTunes
 1 Inicie la aplicación Configuración en el iPhone.
1 Inicie la aplicación Configuración en el iPhone.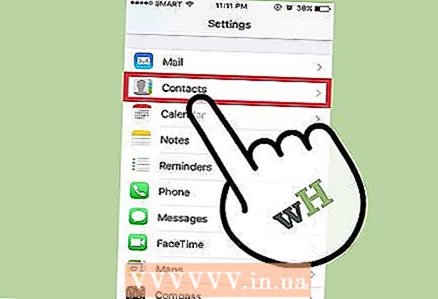 2 Haz clic en Contactos.
2 Haz clic en Contactos. 3 Toque Importar contactos de la tarjeta SIM.
3 Toque Importar contactos de la tarjeta SIM. 4 Haga clic en En iPhone. Todos los contactos almacenados en la tarjeta SIM se agregarán a la memoria del iPhone y luego se sincronizarán con la computadora.
4 Haga clic en En iPhone. Todos los contactos almacenados en la tarjeta SIM se agregarán a la memoria del iPhone y luego se sincronizarán con la computadora. - Si el menú tiene una opción "iCloud" en lugar de "Para iPhone", los contactos se sincronizan con su cuenta de iCloud.Inicie sesión en iCloud para sincronizar contactos con su computadora.
 5 Conecta tu iPhone a tu computadora.
5 Conecta tu iPhone a tu computadora.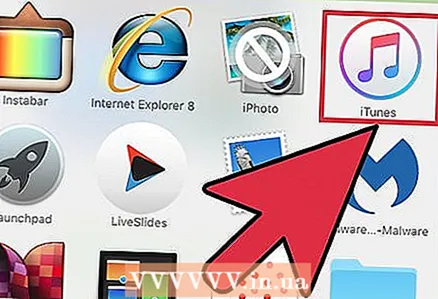 6 Abre iTunes si no se inicia automáticamente.
6 Abre iTunes si no se inicia automáticamente. 7 Haga clic en el icono de su iPhone. Lo encontrará en la parte superior de la ventana de iTunes.
7 Haga clic en el icono de su iPhone. Lo encontrará en la parte superior de la ventana de iTunes.  8 Seleccione Información.
8 Seleccione Información. 9 Marca la casilla junto a Sincronizar contactos con. Esta opción no estará disponible si el iPhone está configurado para sincronizar contactos con iCloud (en este caso, vaya a la sección "iCloud").
9 Marca la casilla junto a Sincronizar contactos con. Esta opción no estará disponible si el iPhone está configurado para sincronizar contactos con iCloud (en este caso, vaya a la sección "iCloud").  10 Abra el menú donde puede seleccionar la cuenta para sincronizar. Los contactos se pueden sincronizar con su cuenta de Windows, Outlook, Google o cualquier otra cuenta que tenga en su computadora.
10 Abra el menú donde puede seleccionar la cuenta para sincronizar. Los contactos se pueden sincronizar con su cuenta de Windows, Outlook, Google o cualquier otra cuenta que tenga en su computadora.  11 Toque Grupos favoritos si solo desea sincronizar contactos específicos. Esto le permite seleccionar un grupo de contactos para sincronizar. De forma predeterminada, todos los contactos se sincronizan con su computadora.
11 Toque Grupos favoritos si solo desea sincronizar contactos específicos. Esto le permite seleccionar un grupo de contactos para sincronizar. De forma predeterminada, todos los contactos se sincronizan con su computadora.  12 Haga clic en Aplicar para comenzar a sincronizar. Los contactos se transferirán desde el iPhone a la carpeta de contactos seleccionada en la computadora.
12 Haga clic en Aplicar para comenzar a sincronizar. Los contactos se transferirán desde el iPhone a la carpeta de contactos seleccionada en la computadora.  13 Encuentra los contactos agregados. Puedes acceder a tus contactos en el programa con el que los sincronizaste. Por ejemplo, si agregó contactos a Outlook, los encontrará en la sección Contactos de Outlook.
13 Encuentra los contactos agregados. Puedes acceder a tus contactos en el programa con el que los sincronizaste. Por ejemplo, si agregó contactos a Outlook, los encontrará en la sección Contactos de Outlook.
Método 2 de 2: iCloud
 1 Inicie la aplicación Configuración.
1 Inicie la aplicación Configuración.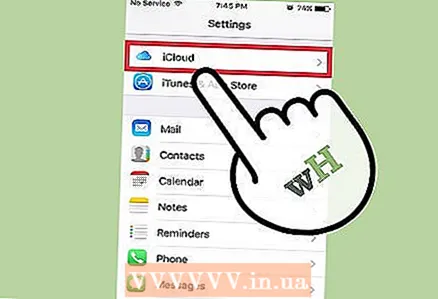 2 Haz clic en iCloud.
2 Haz clic en iCloud. 3 Haga clic en Iniciar sesión si no ha iniciado sesión con su ID de Apple. Para sincronizar contactos con su computadora de forma inalámbrica a través de iCloud, debe iniciar sesión con su ID de Apple en su iPhone.
3 Haga clic en Iniciar sesión si no ha iniciado sesión con su ID de Apple. Para sincronizar contactos con su computadora de forma inalámbrica a través de iCloud, debe iniciar sesión con su ID de Apple en su iPhone. - Si ya ha iniciado sesión, su ID de Apple aparecerá en la parte superior del menú y las opciones de iCloud aparecerán debajo. Asegúrate de haber iniciado sesión con el ID de Apple correcto.
 4 Toque el control deslizante junto a Contactos para habilitar esta opción.
4 Toque el control deslizante junto a Contactos para habilitar esta opción. 5 Haga clic en Combinar si se le solicita. En este caso, se fusionarán los mismos contactos en iPhone y en iCloud.
5 Haga clic en Combinar si se le solicita. En este caso, se fusionarán los mismos contactos en iPhone y en iCloud. 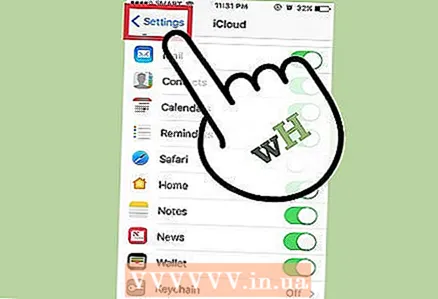 6 Haga clic en Configuración para volver al menú de configuración.
6 Haga clic en Configuración para volver al menú de configuración. 7 Toque la opción Contactos.
7 Toque la opción Contactos. 8 Toque Importar contactos de la tarjeta SIM.
8 Toque Importar contactos de la tarjeta SIM. 9 Haz clic en iCloud. Los contactos de la SIM se agregarán a su cuenta de iCloud para que se incluyan con sus otros contactos.
9 Haz clic en iCloud. Los contactos de la SIM se agregarán a su cuenta de iCloud para que se incluyan con sus otros contactos.  10 Inicie sesión en iCloud en su computadora. Para esto:
10 Inicie sesión en iCloud en su computadora. Para esto: - Mac: abre el menú Apple y elige Preferencias del sistema. Haga clic en "iCloud". Inicie sesión con su ID de Apple. Ahora habilite la opción "Contactos".
- Windows: descargue iCloud desde este sitio. Ejecute el archivo descargado y luego inicie sesión con su ID de Apple. Marque la casilla junto a Correo, Contactos, Calendarios y Tareas.
 11 Encuentra contactos en tu computadora. Cuando inicias sesión en iCloud en tu computadora y sincronizas tus contactos, aparecen donde normalmente se almacenan tus contactos. Por ejemplo, en una Mac, puede encontrar los contactos agregados en la aplicación Contactos. En Windows, se encuentran en Outlook.
11 Encuentra contactos en tu computadora. Cuando inicias sesión en iCloud en tu computadora y sincronizas tus contactos, aparecen donde normalmente se almacenan tus contactos. Por ejemplo, en una Mac, puede encontrar los contactos agregados en la aplicación Contactos. En Windows, se encuentran en Outlook.