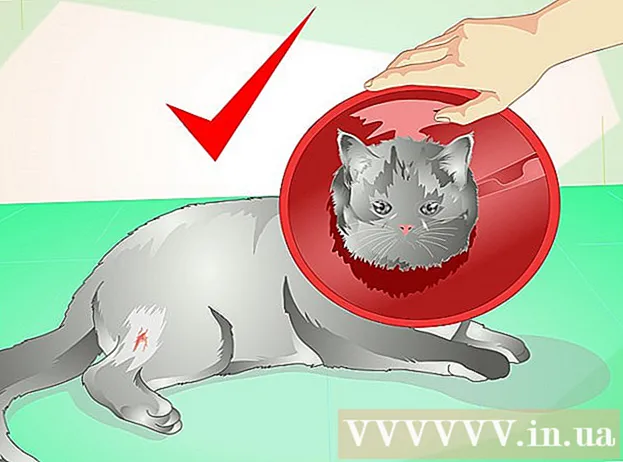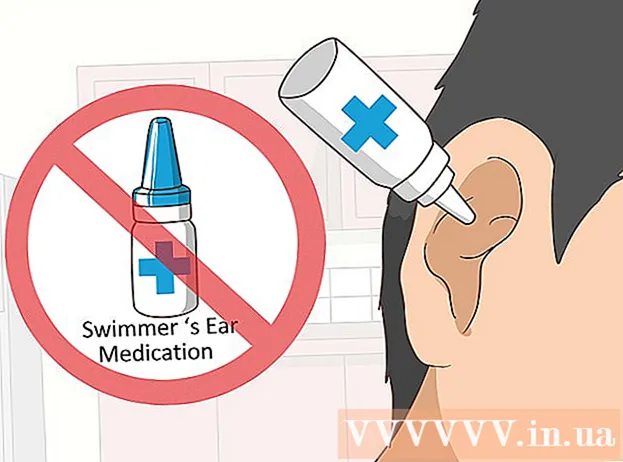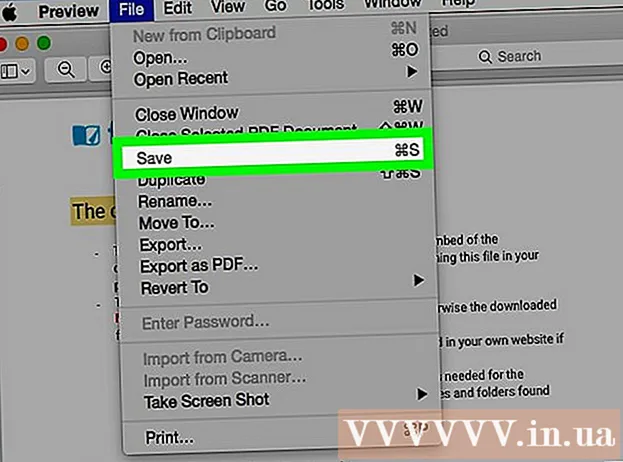Autor:
Marcus Baldwin
Fecha De Creación:
15 Junio 2021
Fecha De Actualización:
1 Mes De Julio 2024

Contenido
- Pasos
- Método 1 de 7: uso del protocolo SMB
- Método 2 de 7: uso de un servidor FTP
- Método 3 de 7: usar un dispositivo de almacenamiento
- Método 4 de 7: uso de almacenamiento en la nube
- Método 5 de 7: Conexión Firewire directa
- Método 6 de 7: adjuntar archivos a correos electrónicos
- Método 7 de 7: usar un cable cruzado
- Consejos
- Qué necesitas
Transferir datos de una computadora portátil a otra es una tarea bastante simple que se puede lograr de varias maneras. La elección del método depende de la cantidad y el tamaño de los archivos transferidos, los modelos de computadora portátil y las habilidades informáticas del usuario.
Pasos
Método 1 de 7: uso del protocolo SMB
 1 Asegúrese de que ambas computadoras estén conectadas a la misma red. SMB (Server Message Block) es un protocolo (conjunto de reglas) que le permite transferir archivos de una computadora a otra a través de Internet. Para utilizar este método, las computadoras portátiles deben ejecutar Windows o Mac OS (o una combinación de estos sistemas operativos). El método descrito es la forma más fácil y rápida de transferir grandes cantidades de datos de una computadora a otra.
1 Asegúrese de que ambas computadoras estén conectadas a la misma red. SMB (Server Message Block) es un protocolo (conjunto de reglas) que le permite transferir archivos de una computadora a otra a través de Internet. Para utilizar este método, las computadoras portátiles deben ejecutar Windows o Mac OS (o una combinación de estos sistemas operativos). El método descrito es la forma más fácil y rápida de transferir grandes cantidades de datos de una computadora a otra. - Utilice únicamente una conexión segura; no utilice este método en una red pública (pública).
- Para mejorar la seguridad, establezca contraseñas para sus perfiles de usuario en ambas computadoras.
- Una computadora portátil servidor es una computadora que almacena archivos; El cliente portátil es la computadora en la que se copiarán los archivos.
 2 Configure un servidor para computadora portátil. Una computadora portátil servidor es una computadora con archivos que deben copiarse (transferirse) a otra computadora portátil. Es necesario cambiar los parámetros de la red asignando un nombre al grupo de trabajo. Tal grupo de trabajo es una "sala" en la que dos computadoras "se encuentran". El grupo de trabajo puede recibir cualquier nombre.
2 Configure un servidor para computadora portátil. Una computadora portátil servidor es una computadora con archivos que deben copiarse (transferirse) a otra computadora portátil. Es necesario cambiar los parámetros de la red asignando un nombre al grupo de trabajo. Tal grupo de trabajo es una "sala" en la que dos computadoras "se encuentran". El grupo de trabajo puede recibir cualquier nombre. - En Windows, el nombre del grupo de trabajo se establece en la sección Nombre del equipo, Nombre de dominio y Configuración del grupo de trabajo de la configuración del sistema. Después de cambiar el nombre del grupo de trabajo, la computadora se reiniciará.
- En Mac OS, haga clic en Preferencias del sistema - Red - Avanzado - WINS. Ingrese un nombre para el equipo y aplique los cambios.
- Asegúrese de recordar el "nombre" del servidor de la computadora portátil.
 3 Configure un cliente portátil. Esto se hace de la misma manera que se configura un servidor portátil. Recuerde, el nombre del grupo de trabajo de la computadora portátil del cliente debe ser el mismo que el nombre del grupo de trabajo de la computadora portátil del servidor.
3 Configure un cliente portátil. Esto se hace de la misma manera que se configura un servidor portátil. Recuerde, el nombre del grupo de trabajo de la computadora portátil del cliente debe ser el mismo que el nombre del grupo de trabajo de la computadora portátil del servidor.  4 Busque y transfiera archivos. Haga clic en el nombre de un servidor de computadora portátil para acceder a las carpetas compartidas que se encuentran en esa computadora portátil.
4 Busque y transfiera archivos. Haga clic en el nombre de un servidor de computadora portátil para acceder a las carpetas compartidas que se encuentran en esa computadora portátil. - En Windows, abra la aplicación Red. En unos segundos, la pantalla mostrará las computadoras ubicadas en el grupo de trabajo de red compartida, incluido el servidor portátil recién configurado.
- En Mac OS, las computadoras de un grupo de trabajo de red compartido aparecen en una ventana del Finder.
Método 2 de 7: uso de un servidor FTP
 1 Configure un servidor FTP. FTP (Protocolo de transferencia de archivos) es otro protocolo que le permite transferir archivos de una computadora a otra a través de Internet. Primero, debe configurar un servidor de computadora portátil (la computadora portátil que almacena los archivos transferidos) para que sea accesible.Este método se utiliza mejor cuando las computadoras portátiles deben estar conectadas de forma permanente (o de forma regular).
1 Configure un servidor FTP. FTP (Protocolo de transferencia de archivos) es otro protocolo que le permite transferir archivos de una computadora a otra a través de Internet. Primero, debe configurar un servidor de computadora portátil (la computadora portátil que almacena los archivos transferidos) para que sea accesible.Este método se utiliza mejor cuando las computadoras portátiles deben estar conectadas de forma permanente (o de forma regular). - En Mac OS, haga clic en Preferencias del sistema - Compartir - Servicios y marque la casilla de verificación Acceso FTP. Luego haga clic en "Inicio" y espere a que se apliquen los cambios realizados. Tenga en cuenta que el proceso descrito puede variar ligeramente en diferentes versiones de OS X.
- En Windows, haga clic en Panel de control - Programas - Programas y funciones - Active o desactive las funciones de Windows. Junto a la sección "Servicios de información de Internet", haga clic en "+" y marque la opción "Servidor FTP". Haga clic en Aceptar.
 2 Instale el cliente FTP en el cliente portátil. Un cliente FTP es un software que le permite acceder a los servidores FTP solo por la dirección del servidor o la dirección IP. Los clientes FTP más populares son FileZilla, WinSCP, Cyberduck y WebDrive.
2 Instale el cliente FTP en el cliente portátil. Un cliente FTP es un software que le permite acceder a los servidores FTP solo por la dirección del servidor o la dirección IP. Los clientes FTP más populares son FileZilla, WinSCP, Cyberduck y WebDrive.  3 Acceda a archivos en un servidor FTP mediante un cliente FTP. Para hacer esto, conéctese a un servidor FTP desde un cliente portátil, lo que le permitirá copiar archivos de forma rápida y segura.
3 Acceda a archivos en un servidor FTP mediante un cliente FTP. Para hacer esto, conéctese a un servidor FTP desde un cliente portátil, lo que le permitirá copiar archivos de forma rápida y segura. - En Mac OS, haga clic en Finder - Ir - Conectarse al servidor. Ingrese la dirección del servidor o la dirección IP de la computadora servidor y haga clic en Conectar.
- En Windows, inicie un navegador web e ingrese la dirección IP de la computadora servidor en la barra de direcciones. Haga clic en "Archivo" - "Iniciar sesión como". Ingrese su nombre de usuario y contraseña para iniciar sesión.
- Si no conoce la dirección IP de la computadora servidor, lea este artículo o este artículo.
- Para obtener más información sobre la transferencia de archivos FTP, lea este artículo.
Método 3 de 7: usar un dispositivo de almacenamiento
 1 Busque un dispositivo de almacenamiento compatible (dispositivo de almacenamiento). A veces, los discos duros externos o las unidades flash USB se formatean para que solo puedan ejecutarse en un sistema operativo (OS X o Windows). Dependiendo de los sistemas operativos de la computadora portátil entre los que desee transferir datos, es posible que deba volver a formatear el dispositivo de almacenamiento a un dispositivo con un sistema de archivos universal, como FAT32. El uso de un dispositivo de almacenamiento es una de las formas más lentas de transferir archivos, pero se adaptará a los usuarios sin experiencia.
1 Busque un dispositivo de almacenamiento compatible (dispositivo de almacenamiento). A veces, los discos duros externos o las unidades flash USB se formatean para que solo puedan ejecutarse en un sistema operativo (OS X o Windows). Dependiendo de los sistemas operativos de la computadora portátil entre los que desee transferir datos, es posible que deba volver a formatear el dispositivo de almacenamiento a un dispositivo con un sistema de archivos universal, como FAT32. El uso de un dispositivo de almacenamiento es una de las formas más lentas de transferir archivos, pero se adaptará a los usuarios sin experiencia. - Si ambas computadoras portátiles reconocen el dispositivo de almacenamiento y los archivos están abiertos, continúe con el siguiente paso.
- Si necesita reformatear su dispositivo de almacenamiento, lea este artículo.
- La limitación de este método es la velocidad de copia, por lo que llevará mucho tiempo transferir una gran cantidad de archivos.
 2 Conecte el dispositivo de almacenamiento a la computadora portátil del servidor. Asegúrese de que haya suficiente espacio vacío en el dispositivo de almacenamiento para guardar todos los archivos que se transfieren. Para hacer esto, averigüe de antemano el tamaño total de los archivos copiados y la cantidad de espacio vacío en el dispositivo de almacenamiento.
2 Conecte el dispositivo de almacenamiento a la computadora portátil del servidor. Asegúrese de que haya suficiente espacio vacío en el dispositivo de almacenamiento para guardar todos los archivos que se transfieren. Para hacer esto, averigüe de antemano el tamaño total de los archivos copiados y la cantidad de espacio vacío en el dispositivo de almacenamiento.  3 Copie los archivos al dispositivo de almacenamiento. Este proceso es similar a otros procesos de administración de archivos en una computadora portátil: simplemente arrastre los archivos que desea a la ventana del dispositivo de almacenamiento y espere hasta que se complete la copia.
3 Copie los archivos al dispositivo de almacenamiento. Este proceso es similar a otros procesos de administración de archivos en una computadora portátil: simplemente arrastre los archivos que desea a la ventana del dispositivo de almacenamiento y espere hasta que se complete la copia.  4 Desconecte el dispositivo de almacenamiento y conéctelo a la computadora portátil del cliente. Desmonte de forma segura su dispositivo de almacenamiento para evitar dañar sus archivos, y luego arrástrelos y suéltelos en su escritorio o en la carpeta apropiada en su computadora portátil cliente.
4 Desconecte el dispositivo de almacenamiento y conéctelo a la computadora portátil del cliente. Desmonte de forma segura su dispositivo de almacenamiento para evitar dañar sus archivos, y luego arrástrelos y suéltelos en su escritorio o en la carpeta apropiada en su computadora portátil cliente.
Método 4 de 7: uso de almacenamiento en la nube
 1 Seleccione un servicio de almacenamiento en la nube. Por ejemplo, Dropbox y Google Drive son soluciones de almacenamiento en la nube que pueden almacenar sus archivos más importantes y pueden usarse para transferir archivos entre computadoras portátiles. Regístrese para uno de estos servicios (el plan de servicio más simple suele ser gratuito e incluye una cierta cantidad de almacenamiento).
1 Seleccione un servicio de almacenamiento en la nube. Por ejemplo, Dropbox y Google Drive son soluciones de almacenamiento en la nube que pueden almacenar sus archivos más importantes y pueden usarse para transferir archivos entre computadoras portátiles. Regístrese para uno de estos servicios (el plan de servicio más simple suele ser gratuito e incluye una cierta cantidad de almacenamiento). - Las limitaciones de este método son el espacio de almacenamiento, el tiempo de descarga y los costos potenciales, pero use este método si necesita copiar archivos pequeños con frecuencia.
 2 Sube archivos al almacenamiento en la nube. El proceso depende del servicio que elija, pero a menudo solo necesita arrastrar los archivos a la ventana del navegador web (o descargar los archivos de alguna otra manera). Espere hasta que los archivos se carguen en el almacenamiento en la nube.
2 Sube archivos al almacenamiento en la nube. El proceso depende del servicio que elija, pero a menudo solo necesita arrastrar los archivos a la ventana del navegador web (o descargar los archivos de alguna otra manera). Espere hasta que los archivos se carguen en el almacenamiento en la nube.  3 Inicie sesión en el almacenamiento en la nube desde una computadora portátil cliente. Luego, descargue los archivos que desee en esta computadora portátil.
3 Inicie sesión en el almacenamiento en la nube desde una computadora portátil cliente. Luego, descargue los archivos que desee en esta computadora portátil. - Los almacenamientos en la nube brindan seguridad adicional al crear copias de respaldo de archivos y brindan la capacidad de editar archivos de manera colaborativa, por lo que la familiaridad con los servicios en la nube no será superflua de todos modos.
Método 5 de 7: Conexión Firewire directa
 1 Verifique la compatibilidad de la computadora portátil. Ambas computadoras portátiles deben tener un puerto Fireware; también necesitará un cable Fireware para conectar las computadoras portátiles.
1 Verifique la compatibilidad de la computadora portátil. Ambas computadoras portátiles deben tener un puerto Fireware; también necesitará un cable Fireware para conectar las computadoras portátiles. - Este método resulta útil cuando ambas computadoras portátiles ejecutan Mac OS o Windows. Si sus computadoras portátiles tienen diferentes sistemas operativos, es mejor usar un método diferente.
 2 Conecte el cable Fireware a ambas computadoras portátiles. Los enchufes vienen en diferentes formas, así que verifique que tenga el cable correcto y los adaptadores que necesite.
2 Conecte el cable Fireware a ambas computadoras portátiles. Los enchufes vienen en diferentes formas, así que verifique que tenga el cable correcto y los adaptadores que necesite.  3 En el cliente de la computadora portátil, acceda y abra el sistema de archivos del servidor de la computadora portátil. La computadora portátil del cliente es la computadora en la que se copiarán los archivos; Un servidor portátil es una computadora que almacena archivos. El icono del servidor portátil aparecerá en el escritorio o en una ventana que normalmente muestra unidades externas.
3 En el cliente de la computadora portátil, acceda y abra el sistema de archivos del servidor de la computadora portátil. La computadora portátil del cliente es la computadora en la que se copiarán los archivos; Un servidor portátil es una computadora que almacena archivos. El icono del servidor portátil aparecerá en el escritorio o en una ventana que normalmente muestra unidades externas.  4 Arrastra y suelta archivos (como de costumbre). Los archivos ahora se pueden arrastrar y soltar de una computadora portátil a otra (el proceso es similar a otros procesos de administración de archivos en una computadora portátil).
4 Arrastra y suelta archivos (como de costumbre). Los archivos ahora se pueden arrastrar y soltar de una computadora portátil a otra (el proceso es similar a otros procesos de administración de archivos en una computadora portátil).
Método 6 de 7: adjuntar archivos a correos electrónicos
 1 Envíe un correo electrónico con archivos adjuntos a su dirección de correo electrónico. Utilice este método para enviar por correo electrónico uno o dos archivos pequeños; de lo contrario, utilice un método de transferencia de archivos diferente.
1 Envíe un correo electrónico con archivos adjuntos a su dirección de correo electrónico. Utilice este método para enviar por correo electrónico uno o dos archivos pequeños; de lo contrario, utilice un método de transferencia de archivos diferente.  2 Adjunte archivos a su correo electrónico. Los diferentes servicios de correo electrónico (Gmail, Hotmail, Yahoo) establecen diferentes límites en el tamaño de los archivos adjuntos. Algunos servicios le permiten arrastrar archivos directamente a la ventana de la carta, mientras que otros requieren que haga clic en el botón "Adjuntar" y luego busque los archivos que necesita en el disco duro de su computadora.
2 Adjunte archivos a su correo electrónico. Los diferentes servicios de correo electrónico (Gmail, Hotmail, Yahoo) establecen diferentes límites en el tamaño de los archivos adjuntos. Algunos servicios le permiten arrastrar archivos directamente a la ventana de la carta, mientras que otros requieren que haga clic en el botón "Adjuntar" y luego busque los archivos que necesita en el disco duro de su computadora.  3 En la computadora portátil del cliente, abra su buzón. Descargue los archivos adjuntos a esta computadora portátil.
3 En la computadora portátil del cliente, abra su buzón. Descargue los archivos adjuntos a esta computadora portátil.
Método 7 de 7: usar un cable cruzado
 1 Se puede crear una red de área local entre dos computadoras sin un punto de acceso.
1 Se puede crear una red de área local entre dos computadoras sin un punto de acceso. 2 Utilice un cable cruzado
2 Utilice un cable cruzado - En ambas computadoras portátiles, ingrese la misma dirección IP y máscara de subred (para que las computadoras estén en la misma red).
- Cree una carpeta compartida en una computadora.
- Copie archivos de otra computadora a una carpeta compartida.
Consejos
- Para transferir archivos de gran tamaño, utilice los métodos descritos en las secciones primera y segunda de este artículo.
- Por razones de seguridad, no transfiera archivos a través de redes no seguras (públicas).
Qué necesitas
- 2 laptops
- Conexión de red segura (privada)
- Cable Firewire
- Disco duro externo u otra unidad USB formateada para funcionar con ambas computadoras portátiles