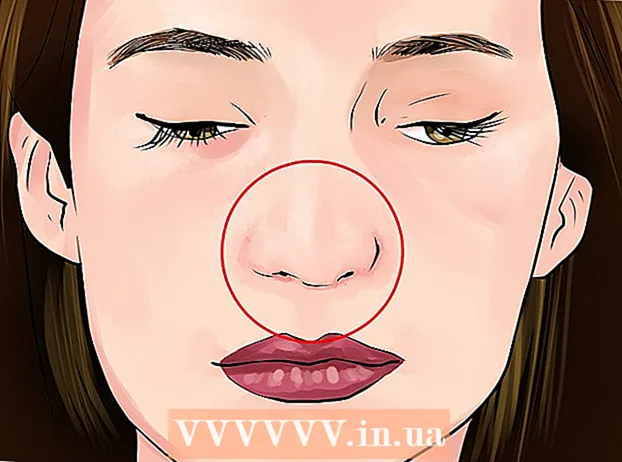Autor:
Ellen Moore
Fecha De Creación:
17 Enero 2021
Fecha De Actualización:
1 Mes De Julio 2024
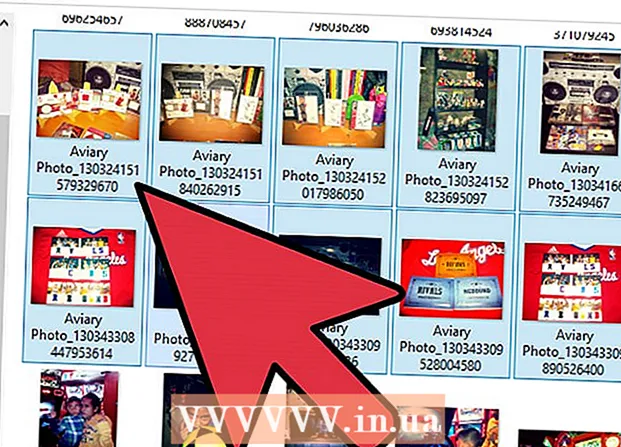
Contenido
- Pasos
- Método 1 de 4: computadora a teléfono
- Método 2 de 4: teléfono a teléfono
- Método 3 de 4: computadora a iPhone
- Método 4 de 4: computadora a teléfono Android
Si necesita transferir varias fotos a su teléfono móvil, hay muchas formas de hacerlo. La elección del método depende de la naturaleza de la transferencia: ¿está enviando fotos a su propio teléfono o al de otra persona? ¿El destinatario de las fotos tiene un teléfono inteligente (iPhone, Android, Windows Phone)? ¿Están las imágenes almacenadas en su computadora o en su teléfono? Responder estas preguntas lo ayudará a comprender cómo enviar imágenes.
Pasos
Método 1 de 4: computadora a teléfono
 1 Abra un cliente de correo electrónico o un sitio de servicio de correo electrónico en su computadora para enviar imágenes a su teléfono como un archivo adjunto de correo electrónico. También puede transferir imágenes a través de MMS (Servicio de mensajería multimedia).
1 Abra un cliente de correo electrónico o un sitio de servicio de correo electrónico en su computadora para enviar imágenes a su teléfono como un archivo adjunto de correo electrónico. También puede transferir imágenes a través de MMS (Servicio de mensajería multimedia).  2 Redacta una nueva carta. En la mayoría de los teléfonos inteligentes, puede consultar el correo electrónico directamente en el dispositivo.
2 Redacta una nueva carta. En la mayoría de los teléfonos inteligentes, puede consultar el correo electrónico directamente en el dispositivo.  3 Adjunte imágenes. Para hacer esto, haga clic en el botón "Archivos adjuntos" (en la ventana de mensaje nuevo). La mayoría de los servicios de correo electrónico le permitirán adjuntar archivos de hasta 20 MB de tamaño (aproximadamente 5 fotos) a su correo electrónico.
3 Adjunte imágenes. Para hacer esto, haga clic en el botón "Archivos adjuntos" (en la ventana de mensaje nuevo). La mayoría de los servicios de correo electrónico le permitirán adjuntar archivos de hasta 20 MB de tamaño (aproximadamente 5 fotos) a su correo electrónico.  4 Ingrese la dirección de correo electrónico del destinatario. Puede hacer esto de diferentes maneras dependiendo de cómo envíe la imagen:
4 Ingrese la dirección de correo electrónico del destinatario. Puede hacer esto de diferentes maneras dependiendo de cómo envíe la imagen: - Correo electrónico estándar. Ingrese su dirección de correo electrónico si está intentando transferir imágenes a su teléfono, o ingrese la dirección de correo electrónico de otra persona si está enviando imágenes a otra persona.
- MMS. Ingrese la dirección MMS del destinatario. Lea este artículo para obtener detalles sobre cómo encontrar la dirección MMS de otra persona.
 5 Enviar una carta. Puede que tenga que esperar un poco para que la imagen se cargue en el servidor de correo y se envíe.
5 Enviar una carta. Puede que tenga que esperar un poco para que la imagen se cargue en el servidor de correo y se envíe.  6 Abra su correo electrónico o mensaje MMS (si envió una imagen a su teléfono, recibirá un mensaje en unos momentos). Asegúrese de que su teléfono esté encendido y conectado a la red.
6 Abra su correo electrónico o mensaje MMS (si envió una imagen a su teléfono, recibirá un mensaje en unos momentos). Asegúrese de que su teléfono esté encendido y conectado a la red. - Para recibir MMS debe activar el servicio de intercambio de datos.
 7 Guarde las imágenes. Este proceso depende del modelo de su teléfono, pero en la mayoría de los casos, mantenga presionada una imagen abierta o presione el botón Menú y seleccione Guardar. Repita este procedimiento para cada imagen adjunta.
7 Guarde las imágenes. Este proceso depende del modelo de su teléfono, pero en la mayoría de los casos, mantenga presionada una imagen abierta o presione el botón Menú y seleccione Guardar. Repita este procedimiento para cada imagen adjunta.
Método 2 de 4: teléfono a teléfono
 1 Abra la imagen que desea enviar en su teléfono. Para hacer esto, use la aplicación "Fotos".
1 Abra la imagen que desea enviar en su teléfono. Para hacer esto, use la aplicación "Fotos".  2 Haga clic en Enviar.
2 Haga clic en Enviar. 3 Elija cómo desea enviar la imagen según las aplicaciones que tenga en su teléfono.
3 Elija cómo desea enviar la imagen según las aplicaciones que tenga en su teléfono.- Correo electrónico. Enviará la foto como un archivo adjunto a un correo electrónico.
- Mensaje. Enviará la foto a través de MMS o iMessage (usted y el destinatario deben tener un iPhone).
- Opciones de aplicación. Aquí hay muchas opciones dependiendo de la aplicación, por ejemplo Facebook, Hangouts, WhatsApp. Elija la opción que mejor se adapte a sus necesidades.
 4 Envíe una imagen. Esto puede llevar algún tiempo si envía varias imágenes.
4 Envíe una imagen. Esto puede llevar algún tiempo si envía varias imágenes.
Método 3 de 4: computadora a iPhone
 1 Copie todas las imágenes que desee transferir a una carpeta. En esta carpeta, puede ordenar sus fotos en subcarpetas.
1 Copie todas las imágenes que desee transferir a una carpeta. En esta carpeta, puede ordenar sus fotos en subcarpetas.  2 Conecte el iPhone a la computadora con un cable USB.
2 Conecte el iPhone a la computadora con un cable USB. 3 Abre iTunes.
3 Abre iTunes. 4 Seleccione su iPhone. Si no ha conectado su iPhone a su computadora antes, deberá autorizar el dispositivo con su ID y contraseña de Apple.
4 Seleccione su iPhone. Si no ha conectado su iPhone a su computadora antes, deberá autorizar el dispositivo con su ID y contraseña de Apple. - También se le pedirá que confirme la conexión a la computadora en la pantalla de su iPhone.
 5 Con su iPhone seleccionado, marque la opción "Fotos" en el menú de la izquierda.
5 Con su iPhone seleccionado, marque la opción "Fotos" en el menú de la izquierda. 6 Marca la opción "Sincronizar fotos".
6 Marca la opción "Sincronizar fotos". 7 Seleccione la carpeta con las fotos que desea transferir.
7 Seleccione la carpeta con las fotos que desea transferir. 8 Haga clic en Aplicar. Tus fotos se sincronizarán con tu iPhone y podrás verlas en la aplicación Fotos.
8 Haga clic en Aplicar. Tus fotos se sincronizarán con tu iPhone y podrás verlas en la aplicación Fotos.
Método 4 de 4: computadora a teléfono Android
 1 Haga lo siguiente, según el sistema operativo de su computadora:
1 Haga lo siguiente, según el sistema operativo de su computadora:- Windows. Asegúrese de tener Windows Media Player 10 o posterior. Puede buscar actualizaciones haciendo clic en "Ayuda" - "Buscar actualizaciones".
- Mac OS X. Descargue la utilidad "Transferencia de archivos de Android". Esta utilidad le permite conectar su dispositivo Android a su computadora Mac. Puede descargar la utilidad en el sitio web android.com/filetransfer/.
 2 Conecte su dispositivo Android a su computadora con un cable USB. En Windows, lo más probable es que se abra una ventana de ejecución automática. En Mac OS, su dispositivo Android aparecerá en el escritorio.
2 Conecte su dispositivo Android a su computadora con un cable USB. En Windows, lo más probable es que se abra una ventana de ejecución automática. En Mac OS, su dispositivo Android aparecerá en el escritorio.  3 Abra su dispositivo Android en una computadora para ver los archivos almacenados en el dispositivo.
3 Abra su dispositivo Android en una computadora para ver los archivos almacenados en el dispositivo. 4 Abra la carpeta "Imágenes". Las aplicaciones Galería y Fotos acceden automáticamente a esta carpeta.
4 Abra la carpeta "Imágenes". Las aplicaciones Galería y Fotos acceden automáticamente a esta carpeta.  5 Copie las imágenes que desee en la carpeta "Imágenes" (en un dispositivo Android). Para hacer esto, copie y pegue las imágenes o simplemente arrástrelas y suéltelas en la carpeta "Imágenes". Puede que tarde un poco en copiar muchas imágenes.
5 Copie las imágenes que desee en la carpeta "Imágenes" (en un dispositivo Android). Para hacer esto, copie y pegue las imágenes o simplemente arrástrelas y suéltelas en la carpeta "Imágenes". Puede que tarde un poco en copiar muchas imágenes. - No desconecte su dispositivo Android hasta que se complete la transferencia.