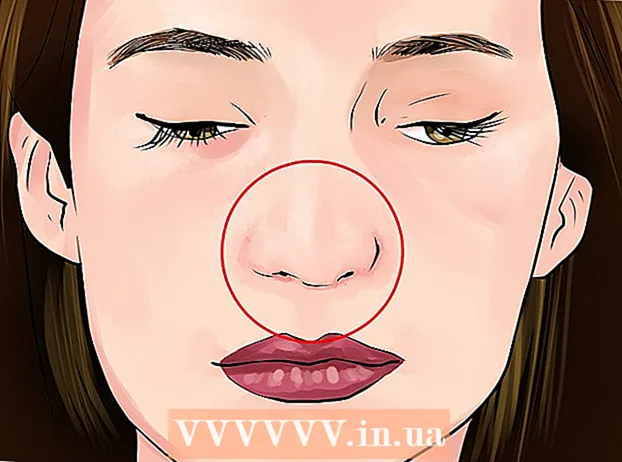Autor:
Virginia Floyd
Fecha De Creación:
9 Agosto 2021
Fecha De Actualización:
1 Mes De Julio 2024

Contenido
Este artículo le mostrará cómo formatear su unidad flash. Formatear su unidad flash borrará todas las carpetas y archivos que contiene, así que primero haga una copia de seguridad de los datos importantes.
Pasos
Método 1 de 2: Windows
 1 Conecte su unidad flash a su computadora. Para hacer esto, insértelo en uno de los puertos USB de su computadora; tal puerto tiene una forma rectangular delgada.
1 Conecte su unidad flash a su computadora. Para hacer esto, insértelo en uno de los puertos USB de su computadora; tal puerto tiene una forma rectangular delgada.  2 Abre el menú de inicio.
2 Abre el menú de inicio.  . Haga clic en el logotipo de Windows en la esquina inferior izquierda de la pantalla o presione la tecla ⊞ Gana.
. Haga clic en el logotipo de Windows en la esquina inferior izquierda de la pantalla o presione la tecla ⊞ Gana.  3 Introduzca "esta PC" en el menú Inicio. Aparece un icono con forma de monitor en la parte superior del menú Inicio.
3 Introduzca "esta PC" en el menú Inicio. Aparece un icono con forma de monitor en la parte superior del menú Inicio. - En Windows 7, haga clic en Computadora en el lado derecho del menú Inicio.
 4 Haga clic en Este computador. Es un icono con forma de monitor en la parte superior del menú Inicio. Se abre la ventana Esta PC.
4 Haga clic en Este computador. Es un icono con forma de monitor en la parte superior del menú Inicio. Se abre la ventana Esta PC. - Omita este paso en Windows 7.
 5 Haga clic con el botón derecho en el icono de la unidad flash. Está en la sección Dispositivos y discos en el medio de la página. Se abrirá un menú.
5 Haga clic con el botón derecho en el icono de la unidad flash. Está en la sección Dispositivos y discos en el medio de la página. Se abrirá un menú. - En una computadora portátil con trackpad, tóquelo con dos dedos para simular un clic derecho.
 6 Haga clic en Formato. Está en el medio del menú. Se abrirá la ventana "Formateando".
6 Haga clic en Formato. Está en el medio del menú. Se abrirá la ventana "Formateando".  7 Abra el menú Sistema de archivos. Está debajo del encabezado Sistema de archivos en la parte superior de la ventana. Se mostrarán las siguientes opciones:
7 Abra el menú Sistema de archivos. Está debajo del encabezado Sistema de archivos en la parte superior de la ventana. Se mostrarán las siguientes opciones: - NTFS: sistema de archivos estándar de Windows. Si su unidad flash solo funciona con Windows, seleccione esta opción.
- FAT32: El sistema de archivos más común que admite la mayoría de los sistemas operativos.
- exFAT: Similar a "FAT32" pero diseñado para almacenamiento externo (por ejemplo, unidades flash).
 8 Haga clic en la opción que desee. La opción que elija depende de cómo pretenda utilizar la unidad. Por ejemplo, seleccione "FAT32" si la unidad flash se conectará a la consola de juegos, o seleccione "NTFS" para que la unidad funcione solo en Windows.
8 Haga clic en la opción que desee. La opción que elija depende de cómo pretenda utilizar la unidad. Por ejemplo, seleccione "FAT32" si la unidad flash se conectará a la consola de juegos, o seleccione "NTFS" para que la unidad funcione solo en Windows. - Si ya ha formateado la unidad y está seguro de que no está rota, marque la casilla junto a "Formato rápido".
 9 Haga clic en Empezary luego presione OK. Se inicia el proceso de formateo de la unidad flash.
9 Haga clic en Empezary luego presione OK. Se inicia el proceso de formateo de la unidad flash.  10 Haga clic en OKCuando se le solicite. La unidad flash se ha formateado correctamente.
10 Haga clic en OKCuando se le solicite. La unidad flash se ha formateado correctamente.
Método 2 de 2: Mac
 1 Conecte su unidad flash a su computadora. Para hacer esto, insértelo en uno de los puertos USB de su computadora; tal puerto tiene una forma rectangular delgada.
1 Conecte su unidad flash a su computadora. Para hacer esto, insértelo en uno de los puertos USB de su computadora; tal puerto tiene una forma rectangular delgada. - Algunas computadoras Mac no tienen puertos USB, por lo que debe comprar un adaptador.
 2 Haga clic en Transición. Este menú está en el lado izquierdo de la barra de menú.
2 Haga clic en Transición. Este menú está en el lado izquierdo de la barra de menú. - Si la opción Ir está atenuada, primero haga clic en el icono del Finder, que parece una cara azul y está en el Dock.
 3 Haga clic en Utilidades. Está en el menú Ir.
3 Haga clic en Utilidades. Está en el menú Ir.  4 Haga doble clic en el icono Utilidad de disco. Está en el medio de la página de Utilidades.
4 Haga doble clic en el icono Utilidad de disco. Está en el medio de la página de Utilidades.  5 Haga clic en el nombre de su unidad flash. Está en el lado izquierdo de la ventana de la Utilidad de Discos.
5 Haga clic en el nombre de su unidad flash. Está en el lado izquierdo de la ventana de la Utilidad de Discos.  6 Haga clic en la pestaña Borrar. Está en la parte superior de la ventana de la Utilidad de Discos.
6 Haga clic en la pestaña Borrar. Está en la parte superior de la ventana de la Utilidad de Discos.  7 Haga clic en Formato. Este menú está en el medio de la página. Se mostrarán las siguientes opciones:
7 Haga clic en Formato. Este menú está en el medio de la página. Se mostrarán las siguientes opciones: - Mac OS Extended (con registro);
- Mac OS Extended (con registro, cifrado);
- Mac OS Extended (teclado registrado con diario);
- Mac OS Extended (contabilidad de teclado registrada, con diario, cifrado);
- MS-DOS (FAT);
- ExFAT.
 8 Seleccione la opción que desee. Normalmente, seleccionará una de las opciones "Mac OS Extended", pero en este caso la unidad flash solo funcionará con Mac OS X. Para usar la unidad en otros sistemas, seleccione "MS-DOS (FAT)" o "ExFat ".
8 Seleccione la opción que desee. Normalmente, seleccionará una de las opciones "Mac OS Extended", pero en este caso la unidad flash solo funcionará con Mac OS X. Para usar la unidad en otros sistemas, seleccione "MS-DOS (FAT)" o "ExFat ".  9 Haga doble clic en Borrar. Comienza el proceso de formateo. Cuando termine, verá un icono de unidad flash en su escritorio.
9 Haga doble clic en Borrar. Comienza el proceso de formateo. Cuando termine, verá un icono de unidad flash en su escritorio.
Consejos
- El proceso de formateo llevará algún tiempo si hay muchos archivos en la unidad flash.
Advertencias
- No formatee el disco duro interno de la computadora.