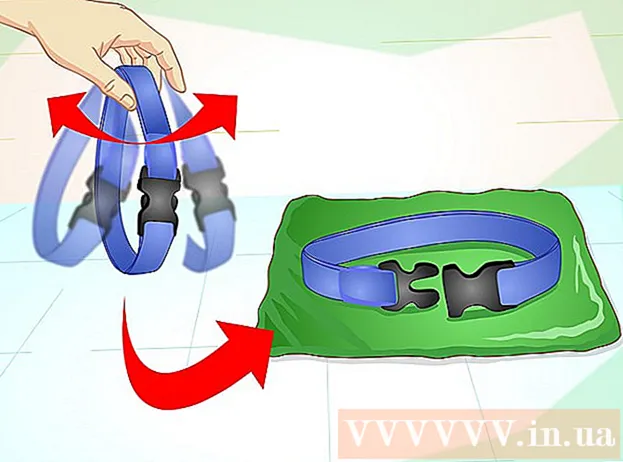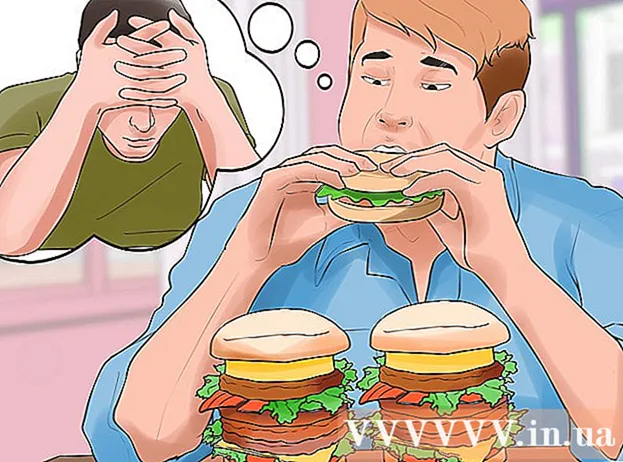Autor:
Carl Weaver
Fecha De Creación:
28 Febrero 2021
Fecha De Actualización:
1 Mes De Julio 2024

Contenido
El desapego es el proceso de cortar un objeto de su fondo. Esta es una habilidad importante que debe aprender cualquier persona que desee comenzar una carrera con un programa de edición de imágenes como GIMP. Si bien la mayoría de la gente usa Photoshop, GIMP es una excelente alternativa de código abierto para aquellos que no pueden pagar o no les gusta Photoshop. Este artículo le enseñará cómo usar GIMP para separar una imagen.
Pasos
 1 Abre tu imagen. No se requiere formato, pero se recomienda .xcf (archivo GIMP). Sin embargo, puede utilizar .webp, .gif, .png o cualquier archivo de imagen editable. Por ejemplo, usamos esta imagen.
1 Abre tu imagen. No se requiere formato, pero se recomienda .xcf (archivo GIMP). Sin embargo, puede utilizar .webp, .gif, .png o cualquier archivo de imagen editable. Por ejemplo, usamos esta imagen. - 2 Seleccione la herramienta Ruta del menú. Esta es la herramienta que se utilizará en este tutorial.

 3 Empiece a colocar anclas alrededor de la imagen.. Cada ancla está representada como un círculo y las dos anclas están conectadas por una línea recta. Esta línea es la línea de recorte, así que asegúrese de que esté cerca o tocando el contorno del objeto. Una vez que haya llegado al punto donde comenzó, continúe con el siguiente paso.
3 Empiece a colocar anclas alrededor de la imagen.. Cada ancla está representada como un círculo y las dos anclas están conectadas por una línea recta. Esta línea es la línea de recorte, así que asegúrese de que esté cerca o tocando el contorno del objeto. Una vez que haya llegado al punto donde comenzó, continúe con el siguiente paso. - 4 Conecte el primer y último anclaje manteniendo presionada la tecla CTRL y haciendo clic en el primer ancla '... Esto le permitirá conectarlos correctamente. Si no mantiene presionada la tecla CTRL, el primer ancla se moverá en su lugar.

- 5 Crear selección a partir de la ruta. Todo lo que se requiere es hacer clic en el botón etiquetado "Crear selección a partir de la ruta" en la herramienta Ruta.

- 6 Abra el cuadro de diálogo Capa y cree un canal alfa. Para hacer esto, haga clic derecho en la capa activa activa y en la parte inferior hay un botón llamado "Crear canal alfa".

- 7 Congelar el nuevo canal alfa. Esto se puede hacer mirando debajo de Opacidad y marcando la casilla junto a un ícono similar a un tablero de ajedrez.

 8 Voltea y corta tu objeto.Es importante hacerlo en este orden. Presione CTRL + I para voltear y luego CTRL + X para cortar. Su objeto ahora debería estar frente al tablero de ajedrez, lo que indica que es transparente.
8 Voltea y corta tu objeto.Es importante hacerlo en este orden. Presione CTRL + I para voltear y luego CTRL + X para cortar. Su objeto ahora debería estar frente al tablero de ajedrez, lo que indica que es transparente. - 9 Elimina todas las partes restantes del fondo.. Si la trayectoria no fue 100% perfecta, entonces pequeños pedazos del fondo se "pegan" al exterior del objeto o al césped pequeño donde se cortaron partes del objeto. Si bien no se puede hacer mucho para completar el recorte, el fondo restante se puede borrar. Tome un borrador de 1 píxel y elimine cualquier residuo.

- 10 Guarda el archivo.

- Si tiene una imagen en capas, ya sea que desee conservar la transparencia o no, debe guardarla como una imagen .xcf.
- Si desea que permanezca transparente, debe guardarlo como un archivo .xcf, .gif o png. Otros formatos no pueden controlar la transparencia y colocarán la imagen sobre un fondo blanco.
- Si desea subirlo a Internet, se recomienda guardar 2 copias. En el menú Archivo, elija "Guardar una copia ..." y guárdelo como un archivo .xcf. Este archivo que acaba de guardar permanecerá transparente y le permitirá realizar cambios sin volver a extraer, manteniendo intacta la imagen actual, que puede seguir editando o guardando como su formato preferido.
Consejos
- Si lo desea, puede "lijar" los bordes para crear un efecto de desenfoque.
- Si su intención es eliminar el objeto en sí de la imagen y no el fondo, omita el paso Invertir y use primero el comando Cortar.
- La imagen que ya ha extraído se puede colocar en un nuevo fondo, ser parte de una animación o simplemente permanecer como está. ¡Ser creativo!
- El borde entre dos anclajes se puede curvar arrastrando el ancla en el modo Diseño o arrastrando la línea en el modo Edición. Hacer esto dará como resultado 2 cuadrados llamados Mangos. Simplemente gírelos para doblar (redondear) la línea. Use esto para crear un corte más suave.
Advertencias
- Tenga cuidado y tómese su tiempo. Si no te gusta el trabajo que has realizado, tendrás que repetir el proceso de extracción, que lleva tiempo.