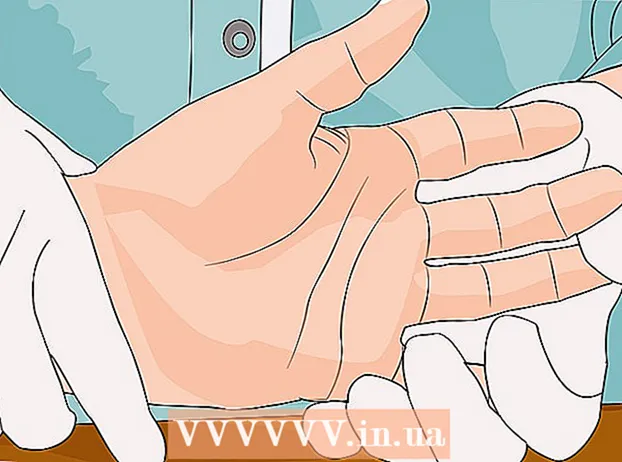Contenido
- Pasos
- Método 1 de 11: Cómo borrar la RAM del iPhone
- Método 2 de 11: Cómo eliminar aplicaciones no deseadas
- Método 3 de 11: Cómo eliminar documentos y datos
- Método 4 de 11: Cómo eliminar fotos y videos
- Método 5 de 11: Cómo eliminar música
- Método 6 de 11: Cómo eliminar publicaciones
- Método 7 de 11: Cómo borrar la caché y los datos
- Método 8 de 11: Cómo borrar la barra de notificaciones (iOS 5 y posterior)
- Método 9 de 11: Cómo borrar la página de aplicaciones recientes
- Método 10 de 11: Cómo eliminar widgets
- Método 11 de 11: Cómo usar el almacenamiento en la nube
- Consejos
- Advertencias
El iPhone es un gran teléfono inteligente, pero también se vuelve lento cuando está lleno de archivos y datos. Afortunadamente, este problema se puede resolver fácilmente: puede liberar espacio rápidamente en su dispositivo al deshacerse de aplicaciones, datos y archivos innecesarios. También puede aprovechar varias funciones integradas del iPhone para borrar completamente el almacenamiento interno de su dispositivo.
Pasos
Método 1 de 11: Cómo borrar la RAM del iPhone
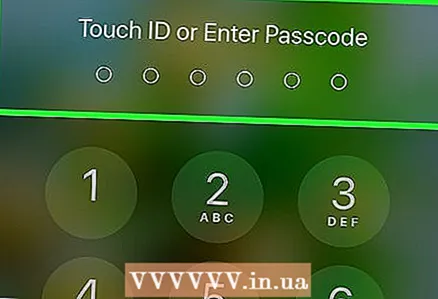 1 Desbloquear iPhone. La RAM está diseñada para procesar datos, pero, como una computadora, puede estar llena de archivos temporales. Si borra la RAM, su iPhone se ejecutará más rápido.
1 Desbloquear iPhone. La RAM está diseñada para procesar datos, pero, como una computadora, puede estar llena de archivos temporales. Si borra la RAM, su iPhone se ejecutará más rápido. - Si necesita ingresar su contraseña o tocar el sensor Touch ID, hágalo. De lo contrario, simplemente presione el botón Inicio para desbloquear su teléfono.
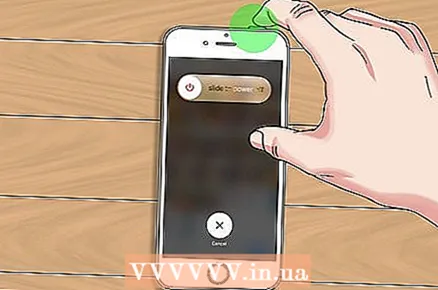 2 Mantenga pulsado el botón de bloqueo. Está en el panel superior; después de unos segundos aparecerá el menú de apagado.
2 Mantenga pulsado el botón de bloqueo. Está en el panel superior; después de unos segundos aparecerá el menú de apagado.  3 Suelta el botón de bloqueo. Aparece un control deslizante en la parte superior de la pantalla que dice Apagar.
3 Suelta el botón de bloqueo. Aparece un control deslizante en la parte superior de la pantalla que dice Apagar.  4 Mantén presionado el botón de inicio. Haz esto hasta que llegues a la pantalla de inicio.
4 Mantén presionado el botón de inicio. Haz esto hasta que llegues a la pantalla de inicio. - Este proceso borrará la RAM de su iPhone, lo que acelerará su teléfono inteligente.
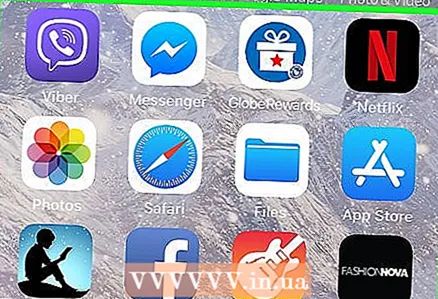 5 Verifique los resultados de la limpieza. Para hacer esto, inicie cualquier aplicación; debería cargarse más rápido que antes. El método descrito no liberará la memoria interna del iPhone, pero acelerará notablemente el funcionamiento del dispositivo.
5 Verifique los resultados de la limpieza. Para hacer esto, inicie cualquier aplicación; debería cargarse más rápido que antes. El método descrito no liberará la memoria interna del iPhone, pero acelerará notablemente el funcionamiento del dispositivo.
Método 2 de 11: Cómo eliminar aplicaciones no deseadas
 1 Busque una aplicación que no esté usando. Como regla general, todos se olvidan de este método, aunque varias aplicaciones y sus datos pueden ocupar un gigabyte o más de la memoria interna de un teléfono inteligente.
1 Busque una aplicación que no esté usando. Como regla general, todos se olvidan de este método, aunque varias aplicaciones y sus datos pueden ocupar un gigabyte o más de la memoria interna de un teléfono inteligente. 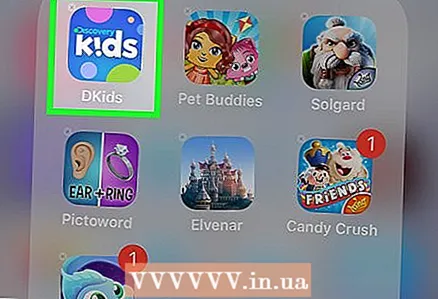 2 Mantén presionado el ícono de la aplicación. Este y otros iconos comenzarán a temblar y aparecerá una "X" en sus esquinas superiores izquierdas.
2 Mantén presionado el ícono de la aplicación. Este y otros iconos comenzarán a temblar y aparecerá una "X" en sus esquinas superiores izquierdas. 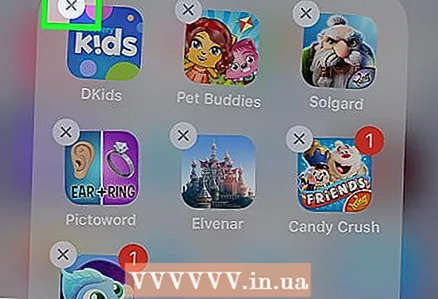 3 Haga clic en la "X" en la esquina del icono de la aplicación. Aparecerá un mensaje emergente preguntándole si desea desinstalar la aplicación.
3 Haga clic en la "X" en la esquina del icono de la aplicación. Aparecerá un mensaje emergente preguntándole si desea desinstalar la aplicación.  4 Haga clic en "Eliminar" para confirmar sus acciones. Se eliminará la aplicación.
4 Haga clic en "Eliminar" para confirmar sus acciones. Se eliminará la aplicación. - Si la aplicación almacena una cantidad significativa de datos, se le preguntará si desea guardar los datos de la aplicación.
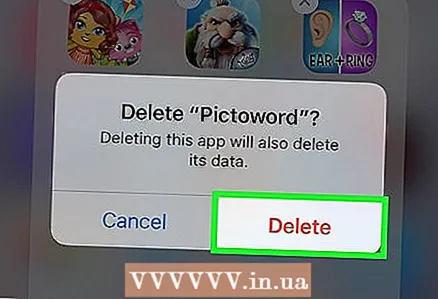 5 Repita este proceso para cada aplicación de iPhone innecesaria. Si no ha utilizado la aplicación durante más de un mes, lo más probable es que se pueda desinstalar.
5 Repita este proceso para cada aplicación de iPhone innecesaria. Si no ha utilizado la aplicación durante más de un mes, lo más probable es que se pueda desinstalar.
Método 3 de 11: Cómo eliminar documentos y datos
Los documentos y los datos son cachés de aplicaciones, información de autorización, historial de mensajes y otros elementos relacionados con la aplicación que la aplicación almacena en la memoria del iPhone. Con el tiempo, el tamaño de dichos documentos y datos puede superar el tamaño de la propia aplicación.
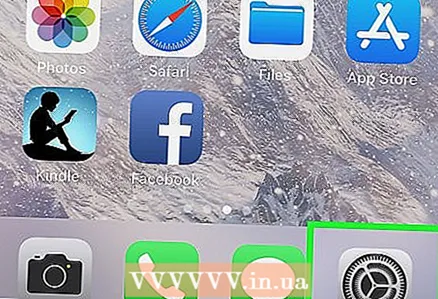 1 Toque el icono de la aplicación Configuración en la pantalla de inicio.
1 Toque el icono de la aplicación Configuración en la pantalla de inicio. 2 Haga clic en "General" en la página de configuración.
2 Haga clic en "General" en la página de configuración.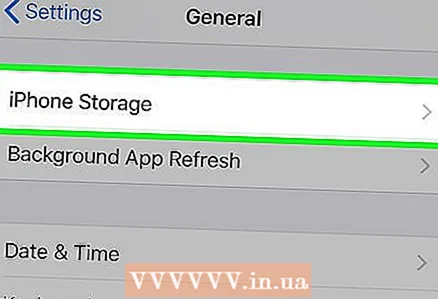 3 Toque Almacenamiento. Se mostrará una lista de todas las aplicaciones instaladas, junto con el tamaño de cada aplicación.
3 Toque Almacenamiento. Se mostrará una lista de todas las aplicaciones instaladas, junto con el tamaño de cada aplicación. 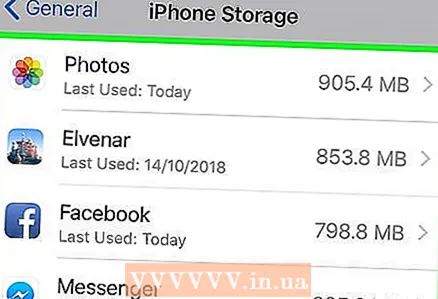 4 Toque una aplicación que ocupe mucho espacio en la memoria de su teléfono inteligente.
4 Toque una aplicación que ocupe mucho espacio en la memoria de su teléfono inteligente. 5Toca "Desinstalar aplicación"
5Toca "Desinstalar aplicación" 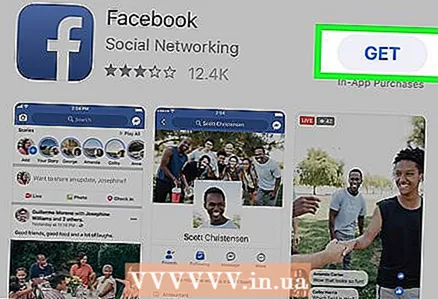 6 Abra la App Store y vuelva a instalar la aplicación. Ahora la aplicación ocupa mucho menos espacio porque no tiene documentos ni datos.
6 Abra la App Store y vuelva a instalar la aplicación. Ahora la aplicación ocupa mucho menos espacio porque no tiene documentos ni datos.
Método 4 de 11: Cómo eliminar fotos y videos
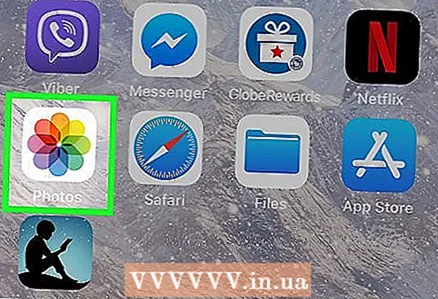 1 Haga clic en el icono de la aplicación Fotos para iniciarla. Esta aplicación almacena todas las fotos y videos, incluidos los descargados de Internet y las fotos / videos duplicados de las redes sociales; en esta aplicación, puede eliminar fotos y videos innecesarios.
1 Haga clic en el icono de la aplicación Fotos para iniciarla. Esta aplicación almacena todas las fotos y videos, incluidos los descargados de Internet y las fotos / videos duplicados de las redes sociales; en esta aplicación, puede eliminar fotos y videos innecesarios.  2 Seleccione las fotos que desea eliminar. Esto se puede hacer en el álbum "Camera Roll", que contiene todas las fotos, videos y archivos similares. Para seleccionar fotos:
2 Seleccione las fotos que desea eliminar. Esto se puede hacer en el álbum "Camera Roll", que contiene todas las fotos, videos y archivos similares. Para seleccionar fotos: - Haz clic en "Álbumes" en la esquina inferior derecha de la pantalla.
- Selecciona la opción "Camera Roll".
- Haga clic en "Seleccionar" en la esquina superior derecha de la pantalla.
- Toque cada foto / video que desee eliminar.
- Tenga en cuenta que las aplicaciones de redes sociales como Instagram y Snapchat tienden a mantener fotos duplicadas en su teléfono inteligente; eliminarlas liberará suficiente almacenamiento interno sin afectar las bibliotecas de su iPhone.
 3 Toque el icono de la papelera en la esquina inferior derecha. Aparece un mensaje emergente que le pregunta si desea eliminar las fotos.
3 Toque el icono de la papelera en la esquina inferior derecha. Aparece un mensaje emergente que le pregunta si desea eliminar las fotos. 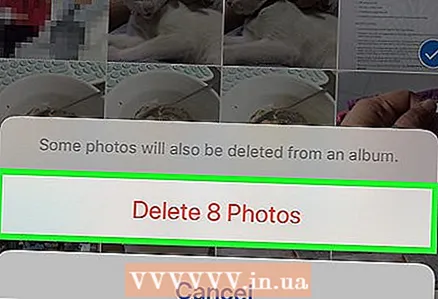 4 Haga clic en Eliminar [número] fotos. Las fotos eliminadas se moverán a la carpeta Eliminadas recientemente.
4 Haga clic en Eliminar [número] fotos. Las fotos eliminadas se moverán a la carpeta Eliminadas recientemente. 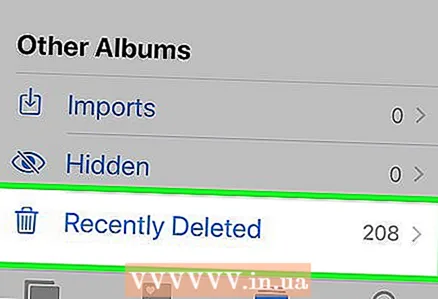 5 Vacíe la carpeta Eliminados recientemente. Cuando elimina fotos, se envían a la carpeta Eliminados recientemente en el menú Álbumes. Para borrar esta carpeta:
5 Vacíe la carpeta Eliminados recientemente. Cuando elimina fotos, se envían a la carpeta Eliminados recientemente en el menú Álbumes. Para borrar esta carpeta: - Haz clic en "Álbumes" en la esquina superior izquierda.
- Toque la carpeta Eliminados recientemente.
- Haga clic en "Seleccionar" en la esquina superior derecha.
- Toque Eliminar todo en la esquina inferior izquierda.
- Haga clic en Eliminar [contar] elementos.
 6 Cierra la aplicación Fotos. Ha eliminado con éxito imágenes y videos no deseados.
6 Cierra la aplicación Fotos. Ha eliminado con éxito imágenes y videos no deseados.
Método 5 de 11: Cómo eliminar música
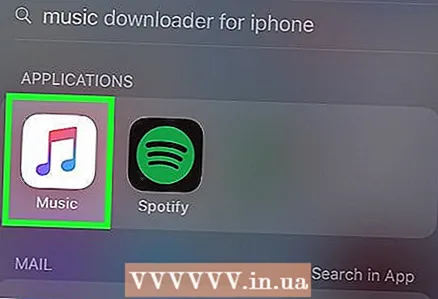 1 Haga clic en el icono de la aplicación Música para iniciarla. Si no hay suficiente espacio libre, elimine una cantidad suficiente de archivos de música o álbumes de música completos.
1 Haga clic en el icono de la aplicación Música para iniciarla. Si no hay suficiente espacio libre, elimine una cantidad suficiente de archivos de música o álbumes de música completos. 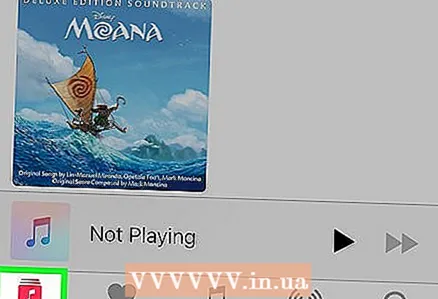 2 Toque la pestaña Biblioteca. Se abrirá su biblioteca de iTunes.
2 Toque la pestaña Biblioteca. Se abrirá su biblioteca de iTunes. 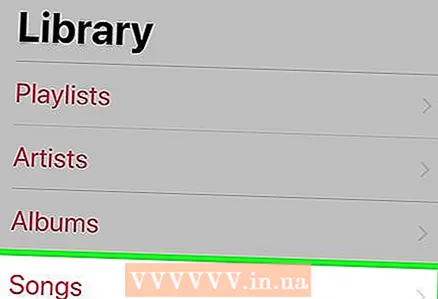 3 Haga clic en la pestaña "Canciones". Se abrirá una lista de canciones.
3 Haga clic en la pestaña "Canciones". Se abrirá una lista de canciones. 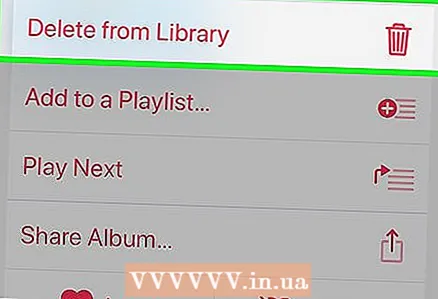 4 Elimina todas las canciones innecesarias. Cada archivo de audio no ocupa mucho espacio, pero eliminar un álbum completo liberará suficiente espacio de almacenamiento. Para borrar canciones:
4 Elimina todas las canciones innecesarias. Cada archivo de audio no ocupa mucho espacio, pero eliminar un álbum completo liberará suficiente espacio de almacenamiento. Para borrar canciones: - Busque la canción que desea eliminar.
- Mantén presionado el título de la canción.
- Haga clic en Eliminar de la biblioteca.
- Haga clic en "Eliminar" en la parte inferior de la pantalla.
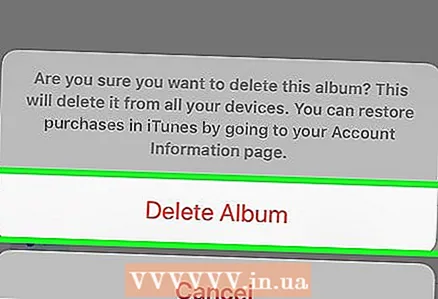 5 Continúe eliminando canciones. Esto los eliminará de la biblioteca; si se trata de canciones compradas, puede volver a descargarlas en iTunes (si tiene un ID de Apple).
5 Continúe eliminando canciones. Esto los eliminará de la biblioteca; si se trata de canciones compradas, puede volver a descargarlas en iTunes (si tiene un ID de Apple).
Método 6 de 11: Cómo eliminar publicaciones
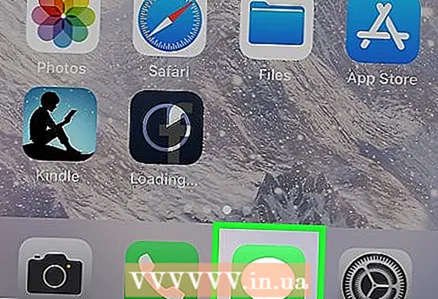 1 Toque el icono de la aplicación Mensajes para iniciarla y ver su archivo de mensajes. Muchos usuarios ni siquiera se dan cuenta de que la aplicación iMessage puede ocupar varios gigabytes de memoria. Una vez que elimine la mayoría de los mensajes antiguos, notará un aumento significativo en el espacio de almacenamiento gratuito del iPhone.
1 Toque el icono de la aplicación Mensajes para iniciarla y ver su archivo de mensajes. Muchos usuarios ni siquiera se dan cuenta de que la aplicación iMessage puede ocupar varios gigabytes de memoria. Una vez que elimine la mayoría de los mensajes antiguos, notará un aumento significativo en el espacio de almacenamiento gratuito del iPhone. 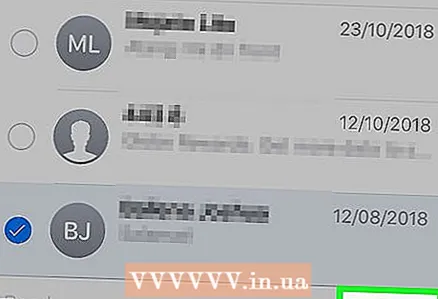 2 Eliminar mensajes. Primero, guarde las fotos y videos que desee de los mensajes. Para borrar iMessages:
2 Eliminar mensajes. Primero, guarde las fotos y videos que desee de los mensajes. Para borrar iMessages: - Haga clic en "Cambiar" en la esquina superior izquierda de la pantalla.
- Toque cada conversación que desee eliminar.
- Haga clic en "Eliminar" en la esquina inferior derecha de la pantalla.
 3 Cierre la aplicación Mensajes. Para hacer esto, simplemente presione el botón Inicio.
3 Cierre la aplicación Mensajes. Para hacer esto, simplemente presione el botón Inicio.  4 Haga clic en el icono de la aplicación Teléfono. Comenzará; ahora puede eliminar elementos y mensajes de voz innecesarios.
4 Haga clic en el icono de la aplicación Teléfono. Comenzará; ahora puede eliminar elementos y mensajes de voz innecesarios. - Borre el registro de llamadas o elimine elementos individuales de él.
- Abra el registro de llamadas. Se encuentra en la pestaña "Reciente".
- Guarde los números de teléfono que desee, porque una vez que los elimine del diario, no podrá restaurarlos.
- Revise el registro. Puede eliminar elementos individuales de él tocando el medio del elemento y deslizando el dedo hacia la izquierda. Aparecerá el botón "Eliminar"; haga clic en este botón. Si su teléfono inteligente está configurado para mostrar una segunda advertencia, toque Eliminar nuevamente.
- Las llamadas rojas indican que no las ha respondido.
- Borre todo el registro de una vez (si lo desea). Para hacer esto, toque Cambiar en la parte superior de la pantalla y luego toque Eliminar todo.
- Borre el registro de llamadas o elimine elementos individuales de él.
 5 Eliminar mensajes de voz. Como regla general, los mensajes de voz antiguos no son necesarios, especialmente porque se pueden copiar en papel. Para eliminar mensajes de voz:
5 Eliminar mensajes de voz. Como regla general, los mensajes de voz antiguos no son necesarios, especialmente porque se pueden copiar en papel. Para eliminar mensajes de voz: - Haga clic en la pestaña Correo de voz en la esquina inferior derecha de la pantalla.
- Toca "Cambiar" en la esquina superior derecha.
- Haga clic en cada mensaje de voz que desee eliminar.
- Toca "Eliminar" en la esquina inferior derecha.
 6 Cierre la aplicación Teléfono. Ha borrado con éxito la aplicación iMessages, eliminado los mensajes de voz y los elementos del registro de llamadas.
6 Cierre la aplicación Teléfono. Ha borrado con éxito la aplicación iMessages, eliminado los mensajes de voz y los elementos del registro de llamadas.
Método 7 de 11: Cómo borrar la caché y los datos
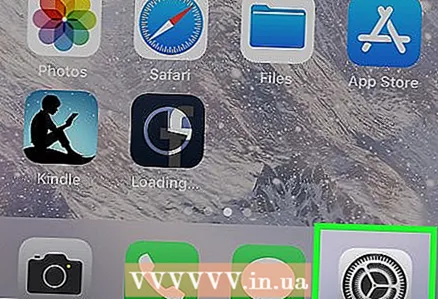 1 Toque el icono de la aplicación Configuración para iniciarla. La caché y los datos de Safari pueden ocupar suficiente espacio en el disco duro; Si usa mucho su navegador, borre la caché para acelerar su teléfono inteligente.
1 Toque el icono de la aplicación Configuración para iniciarla. La caché y los datos de Safari pueden ocupar suficiente espacio en el disco duro; Si usa mucho su navegador, borre la caché para acelerar su teléfono inteligente.  2 Toca la pestaña Safari. Es posible que deba desplazarse hacia abajo en la página para encontrar esta pestaña.
2 Toca la pestaña Safari. Es posible que deba desplazarse hacia abajo en la página para encontrar esta pestaña. 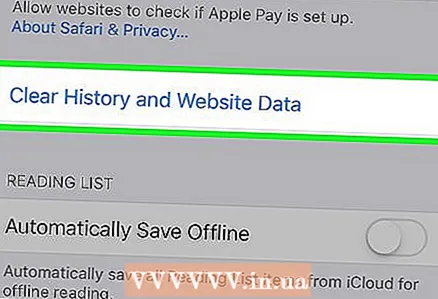 3 Haga clic en "Borrar historial y datos del sitio". Está al final de la página.
3 Haga clic en "Borrar historial y datos del sitio". Está al final de la página. 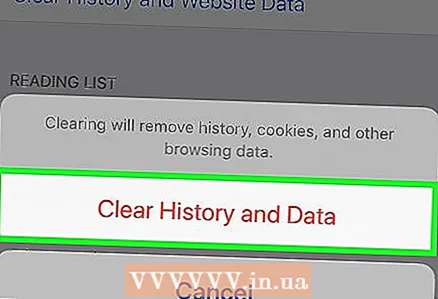 4 Haga clic en "Borrar historial y datos" para confirmar su elección. Esto borrará la caché y los datos de Safari.
4 Haga clic en "Borrar historial y datos" para confirmar su elección. Esto borrará la caché y los datos de Safari. - Si Safari está abierto actualmente, reinicie ese navegador para optimizar su rendimiento.
Método 8 de 11: Cómo borrar la barra de notificaciones (iOS 5 y posterior)
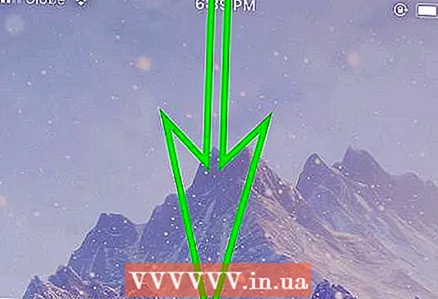 1 Abre el panel de notificaciones. Desbloquee el iPhone y luego deslice el dedo hacia abajo desde la parte superior de la pantalla (coloque el dedo en el centro del panel). Se abrirá el panel de notificaciones.
1 Abre el panel de notificaciones. Desbloquee el iPhone y luego deslice el dedo hacia abajo desde la parte superior de la pantalla (coloque el dedo en el centro del panel). Se abrirá el panel de notificaciones.  2 Ver todas las notificaciones. Haga esto para no perderse los importantes. En los sistemas anteriores a iOS 10, las notificaciones se podían ordenar por aplicación (lo cual era bastante útil), pero en iOS 10, las notificaciones solo se pueden ordenar cronológicamente (por fecha y hora en que se recibieron).
2 Ver todas las notificaciones. Haga esto para no perderse los importantes. En los sistemas anteriores a iOS 10, las notificaciones se podían ordenar por aplicación (lo cual era bastante útil), pero en iOS 10, las notificaciones solo se pueden ordenar cronológicamente (por fecha y hora en que se recibieron). 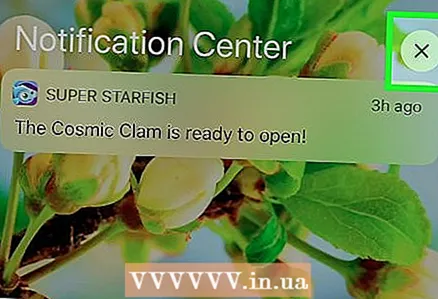 3 Busque y toque la "x" a la derecha de la fecha o el nombre de la aplicación (según la versión de iOS).
3 Busque y toque la "x" a la derecha de la fecha o el nombre de la aplicación (según la versión de iOS). 4 Haga clic en "Limpiar". Esta opción aparecerá en lugar de la "x".
4 Haga clic en "Limpiar". Esta opción aparecerá en lugar de la "x". 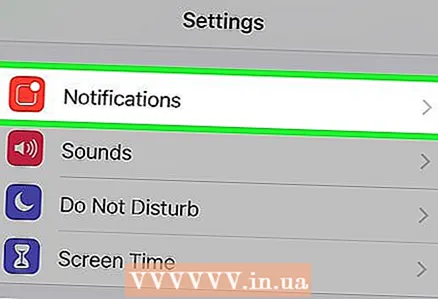 5 Vuelva a configurar las notificaciones si desea desactivar las notificaciones de algunas aplicaciones.
5 Vuelva a configurar las notificaciones si desea desactivar las notificaciones de algunas aplicaciones.- Inicie la aplicación Configuración y seleccione Notificaciones.
- Busque la aplicación de la que ya no desea recibir notificaciones.
- Busque el control deslizante Mostrar en la barra de notificaciones, que debería ser verde. Si el color del control deslizante es diferente (por ejemplo, azul), lo más probable es que la función de recibir notificaciones esté activada (en versiones anteriores de iOS, los controles deslizantes estaban pintados en diferentes colores).
- Mueva el control deslizante hacia la izquierda; su color debería cambiar.
- Verifique la configuración de su aplicación para asegurarse de que muestre las notificaciones correctamente. En iOS 9 y versiones anteriores, había dos tipos de notificaciones que se activaban cuando llegaban notificaciones a un dispositivo desbloqueado: banner y alerta. La alerta parpadea en la parte superior de la pantalla y se muestra un banner en el centro de la pantalla. En iOS 10, las alertas parpadean, pero puede hacer que aparezcan en un momento determinado hasta que las elimine. Si es necesario, configure alertas en la línea "Mostrar en la pantalla de bloqueo".
- Puede desactivar las notificaciones (para los casos en que las notificaciones llegan a un dispositivo desbloqueado).
Método 9 de 11: Cómo borrar la página de aplicaciones recientes
 1 Presione el botón Inicio dos veces. Esto abrirá una página con miniaturas de aplicaciones recientes, es decir, aplicaciones que ha iniciado desde la última vez que reinició su dispositivo.
1 Presione el botón Inicio dos veces. Esto abrirá una página con miniaturas de aplicaciones recientes, es decir, aplicaciones que ha iniciado desde la última vez que reinició su dispositivo.  2 Desplácese por la lista de aplicaciones recientes. Deslice el dedo hacia la izquierda y hacia la derecha en la barra para ver qué aplicaciones se han iniciado y se están ejecutando en segundo plano.
2 Desplácese por la lista de aplicaciones recientes. Deslice el dedo hacia la izquierda y hacia la derecha en la barra para ver qué aplicaciones se han iniciado y se están ejecutando en segundo plano. 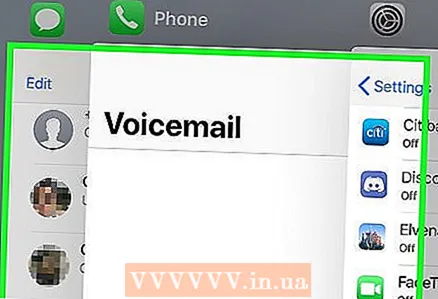 3 Coloque su dedo sobre la miniatura de la aplicación que desea cerrar. Coloque los dedos en varias miniaturas si lo desea, pero en general, puede cerrar hasta dos aplicaciones a la vez.
3 Coloque su dedo sobre la miniatura de la aplicación que desea cerrar. Coloque los dedos en varias miniaturas si lo desea, pero en general, puede cerrar hasta dos aplicaciones a la vez. 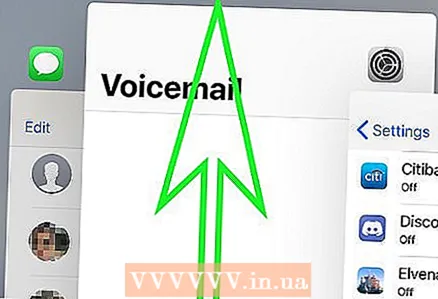 4 Deslice el dedo hacia arriba en la pantalla para que la miniatura de la aplicación llegue a la parte superior de la pantalla o desaparezca de la vista.
4 Deslice el dedo hacia arriba en la pantalla para que la miniatura de la aplicación llegue a la parte superior de la pantalla o desaparezca de la vista.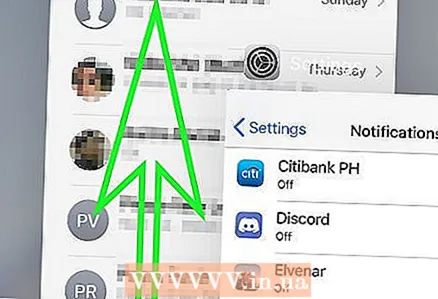 5 Desplácese por la lista de aplicaciones recientes y cierre las innecesarias para liberar RAM en su dispositivo.
5 Desplácese por la lista de aplicaciones recientes y cierre las innecesarias para liberar RAM en su dispositivo. 6 Recuerde que la miniatura de la pantalla de inicio siempre aparecerá en la página de Aplicaciones recientes.
6 Recuerde que la miniatura de la pantalla de inicio siempre aparecerá en la página de Aplicaciones recientes.
Método 10 de 11: Cómo eliminar widgets
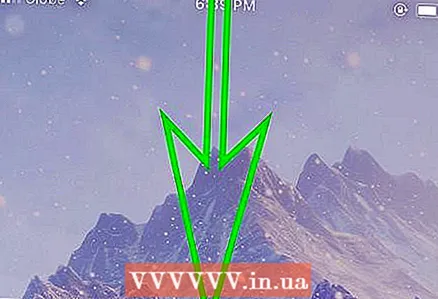 1 Abra el panel de notificaciones como se describe arriba.
1 Abra el panel de notificaciones como se describe arriba. 2 Ve a la página de widgets. Los widgets se introdujeron en iOS 7 y se han mejorado en iOS 8. Si no usa algunos widgets, elimínelos. Pero sus acciones dependerán de la versión del sistema: en iOS 10, deslice el dedo hacia la derecha para mostrar elementos en el lado izquierdo de la barra de notificaciones; en iOS 7/8/9, toque Hoy en la parte superior de la pantalla.
2 Ve a la página de widgets. Los widgets se introdujeron en iOS 7 y se han mejorado en iOS 8. Si no usa algunos widgets, elimínelos. Pero sus acciones dependerán de la versión del sistema: en iOS 10, deslice el dedo hacia la derecha para mostrar elementos en el lado izquierdo de la barra de notificaciones; en iOS 7/8/9, toque Hoy en la parte superior de la pantalla. - Puede reinstalar widgets tocando el símbolo verde "+" a la izquierda del widget debajo de la lista de widgets disponibles en su página.
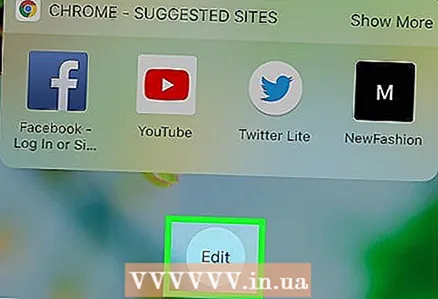 3 Desplácese hacia arriba en la lista de widgets hasta el botón redondo Editar. Si ve una línea "#" de nuevos widgets disponibles, se ha desplazado demasiado alto, así que busque el botón indicado encima de esa línea. Verá un botón directamente debajo del último widget de la lista.
3 Desplácese hacia arriba en la lista de widgets hasta el botón redondo Editar. Si ve una línea "#" de nuevos widgets disponibles, se ha desplazado demasiado alto, así que busque el botón indicado encima de esa línea. Verá un botón directamente debajo del último widget de la lista. 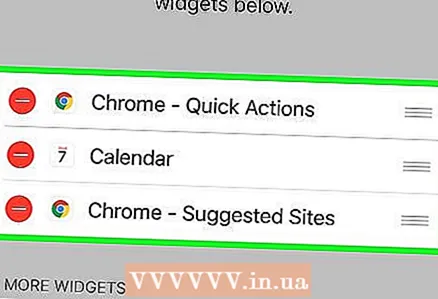 4 Consulte la lista de widgets instalados. Aparecerán en la parte superior de la pantalla; verá un símbolo "-" junto a cada widget.
4 Consulte la lista de widgets instalados. Aparecerán en la parte superior de la pantalla; verá un símbolo "-" junto a cada widget.  5 Haga clic en el símbolo "-" a la izquierda del nombre del widget que desea eliminar. Aparece el botón Eliminar.
5 Haga clic en el símbolo "-" a la izquierda del nombre del widget que desea eliminar. Aparece el botón Eliminar.  6 Elimina el widget. Haga clic en el botón Eliminar. La eliminación de widgets liberará algo de espacio en la memoria de su teléfono inteligente, por lo que le recomendamos que también utilice otros métodos descritos en este artículo para liberar más espacio.
6 Elimina el widget. Haga clic en el botón Eliminar. La eliminación de widgets liberará algo de espacio en la memoria de su teléfono inteligente, por lo que le recomendamos que también utilice otros métodos descritos en este artículo para liberar más espacio. 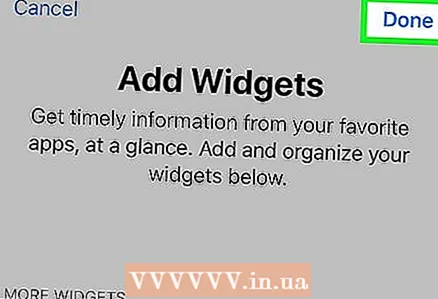 7 Cierre la página de configuración del widget. Haga clic en el botón Finalizar.
7 Cierre la página de configuración del widget. Haga clic en el botón Finalizar. 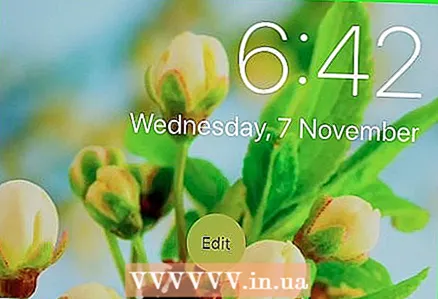 8 Asegúrese de que los widgets innecesarios no estén en la lista de widgets instalados.
8 Asegúrese de que los widgets innecesarios no estén en la lista de widgets instalados. 9 Cierre la lista de widgets. Presione el botón Inicio o deslice la página de la barra de widgets / notificaciones hacia la parte superior de la pantalla.
9 Cierre la lista de widgets. Presione el botón Inicio o deslice la página de la barra de widgets / notificaciones hacia la parte superior de la pantalla.
Método 11 de 11: Cómo usar el almacenamiento en la nube
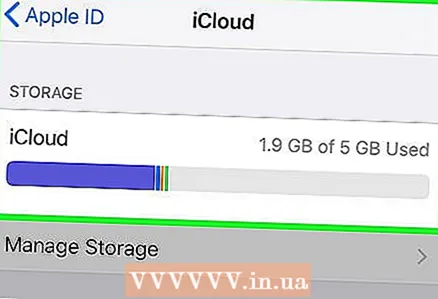 1 Considere instalar una aplicación de almacenamiento en la nube. Si bien puede parecer contradictorio porque está tratando de deshacerse de aplicaciones innecesarias, las aplicaciones gratuitas de almacenamiento en la nube como Google Drive o iCloud preinstalado le permitirán mover datos desde el almacenamiento interno de su teléfono inteligente al almacenamiento en la nube. ASESORAMIENTO DEL ESPECIALISTA
1 Considere instalar una aplicación de almacenamiento en la nube. Si bien puede parecer contradictorio porque está tratando de deshacerse de aplicaciones innecesarias, las aplicaciones gratuitas de almacenamiento en la nube como Google Drive o iCloud preinstalado le permitirán mover datos desde el almacenamiento interno de su teléfono inteligente al almacenamiento en la nube. ASESORAMIENTO DEL ESPECIALISTA 
Jeremy Mercer
Técnico en reparación de computadoras Jeremy Mercer es gerente y técnico en jefe de la empresa de reparación de computadoras MacPro-LA en Los Ángeles. Tiene más de 10 años de experiencia en reparación de electrónica, así como en tiendas de informática (PC y Mac). Jeremy Mercer
Jeremy Mercer
Técnico de reparación de computadorasSi no hay suficiente espacio en el almacenamiento en la nube, elimine las copias de seguridad antiguas. Cada copia de seguridad que se envía a la nube ocupa mucho espacio. Si su capacidad de almacenamiento está casi agotada, elimine las copias de seguridad antiguas innecesarias.
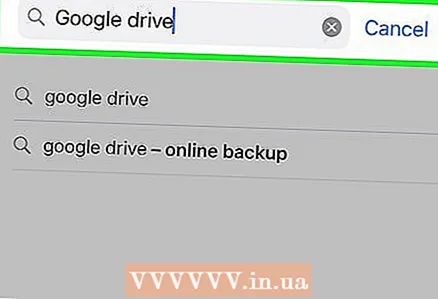 2 Instale Google Drive. Si bien existen varias aplicaciones gratuitas de almacenamiento en la nube, la más popular es Google Drive, que se incluye con OneDrive y proporciona el almacenamiento gratuito máximo (15 gigabytes). Por lo tanto, recomendamos instalar esta aplicación en particular. Para instalar Google Drive:
2 Instale Google Drive. Si bien existen varias aplicaciones gratuitas de almacenamiento en la nube, la más popular es Google Drive, que se incluye con OneDrive y proporciona el almacenamiento gratuito máximo (15 gigabytes). Por lo tanto, recomendamos instalar esta aplicación en particular. Para instalar Google Drive: - Inicie la aplicación App Store en iPhone.
- Haga clic en "Buscar" para abrir la barra de búsqueda.
- Haga clic en la barra de búsqueda en la parte superior de la pantalla.
- Ingrese "Google Drive".
- Haga clic en Buscar.
 3 Toca la opción "Instalar" junto a "Google Drive". Se iniciará el proceso de instalación de Google Drive en iPhone.
3 Toca la opción "Instalar" junto a "Google Drive". Se iniciará el proceso de instalación de Google Drive en iPhone.  4 Utilice Google Drive. Transfiera sus fotos y videos al almacenamiento en la nube para liberar una importante capacidad de almacenamiento de su teléfono inteligente. Para usar Google Drive:
4 Utilice Google Drive. Transfiera sus fotos y videos al almacenamiento en la nube para liberar una importante capacidad de almacenamiento de su teléfono inteligente. Para usar Google Drive: - Haga clic en el icono de la aplicación Google Drive para iniciarlo.
- Haga clic en el símbolo "+" en la esquina inferior derecha de la pantalla.
- Sigue las instrucciones en la pantalla.
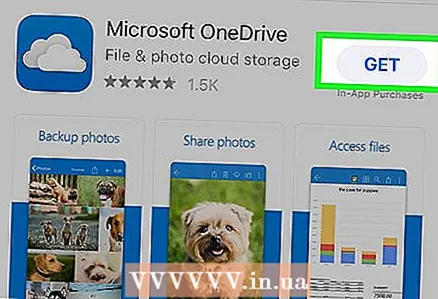 5 Instale aplicaciones de almacenamiento en la nube adicionales. Aunque estas aplicaciones ocuparán espacio en la memoria del dispositivo, le permitirán transferir todas las fotos y videos al almacenamiento en la nube; puede trabajar con estas aplicaciones a través de Internet móvil, es decir, no necesita conectarse a una red inalámbrica (para acceder a sus fotos / videos).
5 Instale aplicaciones de almacenamiento en la nube adicionales. Aunque estas aplicaciones ocuparán espacio en la memoria del dispositivo, le permitirán transferir todas las fotos y videos al almacenamiento en la nube; puede trabajar con estas aplicaciones a través de Internet móvil, es decir, no necesita conectarse a una red inalámbrica (para acceder a sus fotos / videos). - Algunas aplicaciones alternativas son Microsoft OneDrive (15 gigabytes gratis; 1 terabyte para usuarios de Office 365), DropBox (2 gigabytes gratis) y Box (10 gigabytes gratis).
Consejos
- Las aplicaciones eliminadas se pueden reinstalar a través de iTunes. Todas las aplicaciones se almacenan en la nube hasta que las elimine.
- En iOS 10, algunas aplicaciones preinstaladas se pueden desinstalar y reinstalar. Sin embargo, para recuperar estas aplicaciones, busque "apple" y busque la aplicación eliminada. Recuerde que no podrá desinstalar algunas de las principales aplicaciones preinstaladas de Apple (como Podcasts y Contactos).
Advertencias
- Las aplicaciones se eliminarán con sus datos, a menos que haya guardado esos datos en iTunes.