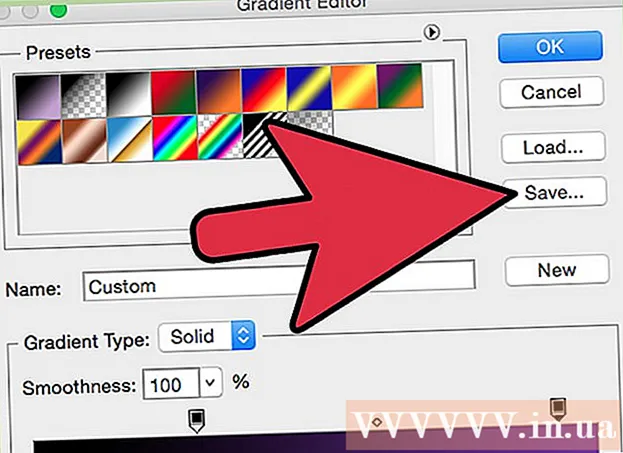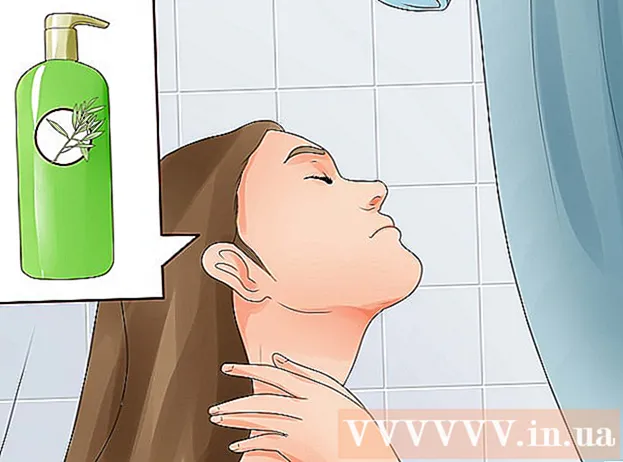Autor:
Carl Weaver
Fecha De Creación:
24 Febrero 2021
Fecha De Actualización:
1 Mes De Julio 2024

Contenido
- Pasos
- Método 1 de 3: a través de la línea de comandos
- Método 2 de 3: Uso de la administración
- Método 3 de 3: a través del Administrador de tareas
- Advertencias
A veces puede haber problemas con las impresoras. Este artículo describe uno de los problemas más comunes: un problema con el administrador de impresión. Administrador de impresión (procesamiento simultáneo en línea de trabajos de impresión) es el término que se le da al sistema que recibe y envía trabajos de impresión. A veces vale la pena apagar este sistema para evitar que el administrador de impresión imprima un documento que usted no tenía la intención de imprimir. Es posible que haya imprimido accidentalmente un documento dos veces, desconectado la impresora antes de que pudiera terminar de imprimirse, y luego enchufado la impresora y encontrado que todavía había un documento en la memoria del sistema que no deseaba imprimir.
Pasos
Método 1 de 3: a través de la línea de comandos
 1 Abre el menú de inicio. Para hacer esto, presione la tecla "Windows" en el teclado o el icono "Inicio" en la esquina inferior izquierda de la pantalla.
1 Abre el menú de inicio. Para hacer esto, presione la tecla "Windows" en el teclado o el icono "Inicio" en la esquina inferior izquierda de la pantalla.  2 Ingrese "cmd". Una vez en el menú de inicio, ingrese "cmd". Este es el código para encontrar la línea de comandos. En la parte superior de la lista de resultados estará la Línea de comandos.
2 Ingrese "cmd". Una vez en el menú de inicio, ingrese "cmd". Este es el código para encontrar la línea de comandos. En la parte superior de la lista de resultados estará la Línea de comandos.  3 Abra el símbolo del sistema como administrador. Haga clic con el botón derecho en el icono del símbolo del sistema y seleccione "Ejecutar como administrador" en el menú desplegable. En el cuadro de diálogo que aparece, haga clic en "Sí".
3 Abra el símbolo del sistema como administrador. Haga clic con el botón derecho en el icono del símbolo del sistema y seleccione "Ejecutar como administrador" en el menú desplegable. En el cuadro de diálogo que aparece, haga clic en "Sí". - La línea de comando le permite ingresar comandos de texto. Los mismos comandos se pueden ejecutar en la interfaz gráfica usando el teclado y el mouse, pero a veces es más fácil hacerlo a través de la línea de comandos.
 4 Introduzca "net stop spooler". Ingrese en el símbolo del sistema spooler de parada neta y presione ↵ Entrar... Verá la frase "El servicio Print Manager se está deteniendo". Si el comando fue exitoso, después de un momento verá la frase "El servicio Print Manager se ha detenido exitosamente".
4 Introduzca "net stop spooler". Ingrese en el símbolo del sistema spooler de parada neta y presione ↵ Entrar... Verá la frase "El servicio Print Manager se está deteniendo". Si el comando fue exitoso, después de un momento verá la frase "El servicio Print Manager se ha detenido exitosamente".  5 Eliminar trabajos de impresión. Para evitar que la impresora comience a imprimir documentos después de reiniciar el administrador de impresión, debe cancelar cualquier trabajo de impresión pendiente. Ingrese en la barra de direcciones del Explorador: C: Windows system32 spool PRINTERS y haga clic en ↵ Entrar... Si se le solicita que continúe como administrador, haga clic en Continuar.
5 Eliminar trabajos de impresión. Para evitar que la impresora comience a imprimir documentos después de reiniciar el administrador de impresión, debe cancelar cualquier trabajo de impresión pendiente. Ingrese en la barra de direcciones del Explorador: C: Windows system32 spool PRINTERS y haga clic en ↵ Entrar... Si se le solicita que continúe como administrador, haga clic en Continuar. - No elimine la carpeta "IMPRESORAS", solo los archivos que se encuentran en ella.
 6 Reinicie el Administrador de impresión. Reinicie el Administrador de impresión para permitir que el sistema vuelva a imprimir documentos. Ingrese en la línea de comando spooler de inicio neto y presione ↵ Entrar... Si todo va bien, verá la frase "El servicio Print Manager se ha iniciado correctamente".
6 Reinicie el Administrador de impresión. Reinicie el Administrador de impresión para permitir que el sistema vuelva a imprimir documentos. Ingrese en la línea de comando spooler de inicio neto y presione ↵ Entrar... Si todo va bien, verá la frase "El servicio Print Manager se ha iniciado correctamente".  7 Cierre el símbolo del sistema. La cola está desactivada y la impresora deja de imprimir documentos de la cola de impresión. Cierre el símbolo del sistema.
7 Cierre el símbolo del sistema. La cola está desactivada y la impresora deja de imprimir documentos de la cola de impresión. Cierre el símbolo del sistema.
Método 2 de 3: Uso de la administración
 1 Deja de imprimir. Detener la impresión por un tiempo detendrá la cola y le dará tiempo para cancelar trabajos que ya están en la cola de impresión.
1 Deja de imprimir. Detener la impresión por un tiempo detendrá la cola y le dará tiempo para cancelar trabajos que ya están en la cola de impresión.  2 Abra el "Panel de control". Presione la tecla de Windows, escriba "Panel de control" y haga clic en ↵ Entrar.
2 Abra el "Panel de control". Presione la tecla de Windows, escriba "Panel de control" y haga clic en ↵ Entrar.  3 Busque y haga doble clic en "Administración". Busque el icono de Herramientas administrativas en la ventana del Panel de control. Ábralo para acceder a la configuración y los parámetros del sistema.
3 Busque y haga doble clic en "Administración". Busque el icono de Herramientas administrativas en la ventana del Panel de control. Ábralo para acceder a la configuración y los parámetros del sistema. - Tenga en cuenta que realizar cambios en demasiados parámetros dentro de la Administración puede dañar el sistema. No haga nada más que detener el administrador de impresión.
 4 Busque la opción "Servicios" y haga doble clic en ella. En la ventana Herramientas administrativas, verá la opción Servicios. Haga doble clic en él para abrir una lista de los servicios actuales que se ejecutan en la computadora.
4 Busque la opción "Servicios" y haga doble clic en ella. En la ventana Herramientas administrativas, verá la opción Servicios. Haga doble clic en él para abrir una lista de los servicios actuales que se ejecutan en la computadora. - Si no puede encontrar esta opción, presione la tecla "C" en la ventana de Administración. Cada vez que presione la tecla "C" se moverá automáticamente a la siguiente opción en la lista, que comienza con esa letra.
 5 Haga clic derecho en "Administrador de impresión" y seleccione la opción "Detener". En la ventana Servicios, el usuario debe encontrar la opción Administrador de impresión y hacer clic derecho sobre ella. Seleccione "Detener" en el cuadro desplegable para detener la cola y cancelar la impresión de documentos en la cola.
5 Haga clic derecho en "Administrador de impresión" y seleccione la opción "Detener". En la ventana Servicios, el usuario debe encontrar la opción Administrador de impresión y hacer clic derecho sobre ella. Seleccione "Detener" en el cuadro desplegable para detener la cola y cancelar la impresión de documentos en la cola. - Si no puede encontrar la opción Administrador de impresión, intente presionar la tecla D para recorrer todas las opciones de la lista que comienzan con esa letra.
 6 Eliminar trabajos de impresión. Para evitar que la impresora comience a imprimir documentos después de reiniciar el administrador de impresión, cancele los trabajos de impresión pendientes. Ingrese en la barra de direcciones del Explorador: C: Windows system32 spool PRINTERS y haga clic en ↵ Entrar... Si se le solicita que continúe como administrador, haga clic en Continuar.
6 Eliminar trabajos de impresión. Para evitar que la impresora comience a imprimir documentos después de reiniciar el administrador de impresión, cancele los trabajos de impresión pendientes. Ingrese en la barra de direcciones del Explorador: C: Windows system32 spool PRINTERS y haga clic en ↵ Entrar... Si se le solicita que continúe como administrador, haga clic en Continuar. - No elimine la carpeta "IMPRESORAS", solo los archivos que se encuentran en ella.
 7 Reinicie el Administrador de impresión. Vuelva a hacer clic en la opción "Administrador de impresión" y seleccione "Ejecutar". La impresora ahora está lista para aceptar nuevos trabajos de impresión.
7 Reinicie el Administrador de impresión. Vuelva a hacer clic en la opción "Administrador de impresión" y seleccione "Ejecutar". La impresora ahora está lista para aceptar nuevos trabajos de impresión.
Método 3 de 3: a través del Administrador de tareas
 1 Iniciar Administrador de tareas. Haga clic en control + Alt + Borrar y seleccione "Administrador de tareas".
1 Iniciar Administrador de tareas. Haga clic en control + Alt + Borrar y seleccione "Administrador de tareas".  2 Abra la pestaña Servicios. Hay muchas pestañas en la parte superior del Administrador de tareas. Haga clic en el que dice Servicios. Verá una lista de todos los servicios que se están ejecutando actualmente en la computadora.
2 Abra la pestaña Servicios. Hay muchas pestañas en la parte superior del Administrador de tareas. Haga clic en el que dice Servicios. Verá una lista de todos los servicios que se están ejecutando actualmente en la computadora.  3 Detenga el administrador de impresión. Busque el servicio "Spooler", haga clic derecho sobre él y seleccione "Detener" en el menú desplegable.
3 Detenga el administrador de impresión. Busque el servicio "Spooler", haga clic derecho sobre él y seleccione "Detener" en el menú desplegable. - Si no puede encontrar el servicio Spooler, presione la tecla S para desplazarse por las opciones que comienzan con esa letra.
 4 Eliminar trabajos de impresión. Para evitar que la impresora comience a imprimir documentos después de reiniciar el administrador de impresión, cancele los trabajos de impresión pendientes. Ingrese en la barra de direcciones del Explorador: C: Windows system32 spool PRINTERS y haga clic en ↵ Entrar... Si se le solicita que continúe como administrador, haga clic en Continuar.
4 Eliminar trabajos de impresión. Para evitar que la impresora comience a imprimir documentos después de reiniciar el administrador de impresión, cancele los trabajos de impresión pendientes. Ingrese en la barra de direcciones del Explorador: C: Windows system32 spool PRINTERS y haga clic en ↵ Entrar... Si se le solicita que continúe como administrador, haga clic en Continuar. - No elimine la carpeta "IMPRESORAS", solo los archivos que se encuentran en ella.
 5 Reinicie el Administrador de impresión. Vuelva a hacer clic en la opción "Administrador de impresión" y seleccione "Ejecutar".
5 Reinicie el Administrador de impresión. Vuelva a hacer clic en la opción "Administrador de impresión" y seleccione "Ejecutar".
Advertencias
- Tenga mucho cuidado al cerrar cualquier proceso en la computadora, ya que esto puede provocar errores o fallas en el sistema.