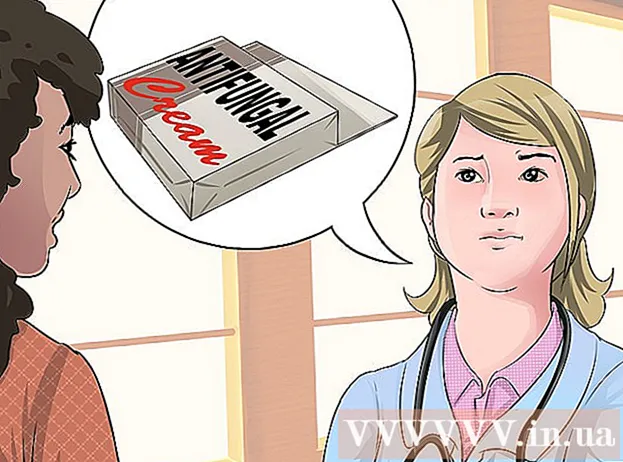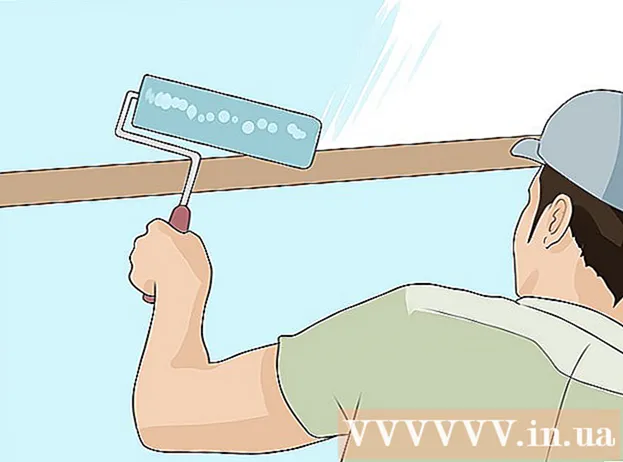Autor:
Clyde Lopez
Fecha De Creación:
20 Mes De Julio 2021
Fecha De Actualización:
1 Mes De Julio 2024

Contenido
- Pasos
- Método 1 de 4: Cómo borrar cachés compartidos
- Método 2 de 4: Cómo eliminar archivos de datos de programa
- Método 3 de 4: Cómo eliminar archivos temporales de Internet Explorer
- Método 4 de 4: Cómo borrar la caché de DNS
- Consejos
- Advertencias
Este artículo le mostrará cómo borrar varios cachés de datos y archivos temporales en su computadora con Windows 7.
Pasos
Método 1 de 4: Cómo borrar cachés compartidos
 1 Abre el menú de inicio.
1 Abre el menú de inicio.  . Haga clic en el logotipo de Windows en la esquina inferior izquierda de la pantalla.
. Haga clic en el logotipo de Windows en la esquina inferior izquierda de la pantalla.  2 En la barra de búsqueda del menú de inicio, escriba limpieza de disco. Esto buscará Liberador de espacio en disco.
2 En la barra de búsqueda del menú de inicio, escriba limpieza de disco. Esto buscará Liberador de espacio en disco. - Si no hay un cursor en la barra de búsqueda del menú Inicio, primero haga clic en esa barra.
 3 Haga clic en Limpieza de disco. La unidad flash del programa y el icono de pincel aparecen en la parte superior del menú Inicio. Se abre la ventana Liberador de espacio en disco.
3 Haga clic en Limpieza de disco. La unidad flash del programa y el icono de pincel aparecen en la parte superior del menú Inicio. Se abre la ventana Liberador de espacio en disco. - Es posible que deba hacer clic en el icono de Liberador de espacio en disco tan pronto como aparezca en la parte inferior de la pantalla para abrir la ventana Liberador de espacio en disco.
 4 Seleccione todas las opciones en la ventana Liberador de espacio en disco. Marque la casilla junto a cada opción en la ventana Liberador de espacio en disco, desplácese hacia abajo en la lista de opciones y busque opciones adicionales.
4 Seleccione todas las opciones en la ventana Liberador de espacio en disco. Marque la casilla junto a cada opción en la ventana Liberador de espacio en disco, desplácese hacia abajo en la lista de opciones y busque opciones adicionales.  5 Haga clic en OK. Este botón está en la parte inferior de la ventana.
5 Haga clic en OK. Este botón está en la parte inferior de la ventana.  6 Haga clic en Borrar archivosCuando se le solicite. El Liberador de espacio en disco eliminará los archivos temporales de, por ejemplo, el caché de miniaturas o el caché de la Papelera de reciclaje.
6 Haga clic en Borrar archivosCuando se le solicite. El Liberador de espacio en disco eliminará los archivos temporales de, por ejemplo, el caché de miniaturas o el caché de la Papelera de reciclaje. - Cuando se complete el proceso de eliminación de archivos, se cerrará la ventana Liberador de espacio en disco.
Método 2 de 4: Cómo eliminar archivos de datos de programa
 1 Abre el menú de inicio.
1 Abre el menú de inicio.  . Haga clic en el logotipo de Windows en la esquina inferior izquierda de la pantalla.
. Haga clic en el logotipo de Windows en la esquina inferior izquierda de la pantalla.  2 Haga clic en Computadora. Es una opción en el lado derecho del menú Inicio. Se abrirá la ventana "Computadora".
2 Haga clic en Computadora. Es una opción en el lado derecho del menú Inicio. Se abrirá la ventana "Computadora". - Si no ve la opción Computadora, ingrese computadora en la barra de búsqueda del menú Inicio y luego haga clic en Equipo en la parte superior del menú Inicio.
 3 Mostrar archivos y carpetas ocultas. Para hacer esto, en la ventana "Computadora":
3 Mostrar archivos y carpetas ocultas. Para hacer esto, en la ventana "Computadora": - abra el menú "Organizar" en la esquina superior izquierda de la ventana;
- seleccione "Opciones de carpeta y búsqueda" en el menú;
- vaya a la pestaña "Ver";
- marque la casilla junto a "Mostrar archivos, carpetas y unidades ocultos" en la subsección "Archivos y carpetas ocultos" de la sección "Archivos y carpetas";
- haga clic en "Aceptar" en la parte inferior de la ventana.
 4 Haga doble clic en el nombre de su disco duro. En la sección "Discos duros", haga doble clic en "Disco local".
4 Haga doble clic en el nombre de su disco duro. En la sección "Discos duros", haga doble clic en "Disco local". - Como regla general, la unidad del sistema con programas se indica con la letra "C:".
 5 Haga doble clic en la carpeta. Usuarios. Lo encontrará en la parte superior de la ventana.
5 Haga doble clic en la carpeta. Usuarios. Lo encontrará en la parte superior de la ventana.  6 Haga doble clic en una carpeta de usuario específica. Normalmente, el nombre de la carpeta coincide con el nombre de usuario o la cuenta de Microsoft.
6 Haga doble clic en una carpeta de usuario específica. Normalmente, el nombre de la carpeta coincide con el nombre de usuario o la cuenta de Microsoft.  7 Haga doble clic en la carpeta. Datos de aplicación. Está en el medio de la ventana, pero es posible que deba desplazarse hacia abajo para encontrar esta carpeta (a menos que la ventana esté maximizada a pantalla completa).
7 Haga doble clic en la carpeta. Datos de aplicación. Está en el medio de la ventana, pero es posible que deba desplazarse hacia abajo para encontrar esta carpeta (a menos que la ventana esté maximizada a pantalla completa).  8 Haga doble clic en la carpeta. Local. Lo encontrará en la parte superior de la ventana.
8 Haga doble clic en la carpeta. Local. Lo encontrará en la parte superior de la ventana.  9 Desplácese hacia abajo y seleccione una carpeta Temperatura. Para hacer esto, haga clic en la carpeta.
9 Desplácese hacia abajo y seleccione una carpeta Temperatura. Para hacer esto, haga clic en la carpeta.  10 Deshazte de la protección de solo lectura. Para esto:
10 Deshazte de la protección de solo lectura. Para esto: - abre el menú "Organizar";
- haga clic en "Propiedades";
- desmarque la casilla "Sólo lectura";
- haga clic en "Aplicar";
- haga clic en "Aceptar" cuando se le solicite;
- haga clic en Aceptar".
 11 Haga doble clic en la carpeta. TemperaturaPara abrirlo.
11 Haga doble clic en la carpeta. TemperaturaPara abrirlo. 12 Resalta el contenido de la carpeta. Haga clic en cualquier elemento de la carpeta y luego haga clic en control+A... Alternativamente, puede hacer clic en Organizar> Seleccionar todo.
12 Resalta el contenido de la carpeta. Haga clic en cualquier elemento de la carpeta y luego haga clic en control+A... Alternativamente, puede hacer clic en Organizar> Seleccionar todo.  13 Elimina el contenido de la carpeta. Presione la tecla Del en el teclado.
13 Elimina el contenido de la carpeta. Presione la tecla Del en el teclado. - Algunos de los archivos almacenados en la carpeta Temp son utilizados por el sistema o los programas, por lo que no puede eliminarlos. Si se le solicita, marque la casilla junto a "Haga esto para los siguientes elementos" y haga clic en "Omitir".
 14 Vacía la basura. Esto eliminará permanentemente los archivos eliminados.
14 Vacía la basura. Esto eliminará permanentemente los archivos eliminados.
Método 3 de 4: Cómo eliminar archivos temporales de Internet Explorer
 1 Abre el menú de inicio.
1 Abre el menú de inicio.  . Haga clic en el logotipo de Windows en la esquina inferior izquierda de la pantalla.
. Haga clic en el logotipo de Windows en la esquina inferior izquierda de la pantalla.  2 En la barra de búsqueda del menú de inicio, escriba propiedades del navegador. Esto buscará el programa Propiedades del navegador.
2 En la barra de búsqueda del menú de inicio, escriba propiedades del navegador. Esto buscará el programa Propiedades del navegador. - Si no hay un cursor en la barra de búsqueda del menú Inicio, primero haga clic en esa barra.
 3 Haga clic en Opciones de Internet. Este programa aparece en la parte superior del menú Inicio. Se abrirá la ventana Opciones de Internet.
3 Haga clic en Opciones de Internet. Este programa aparece en la parte superior del menú Inicio. Se abrirá la ventana Opciones de Internet.  4 Haga clic en la pestaña General. Está en la parte superior de la ventana.
4 Haga clic en la pestaña General. Está en la parte superior de la ventana.  5 Haga clic en Parámetros. Está en la sección Historial de navegación.
5 Haga clic en Parámetros. Está en la sección Historial de navegación.  6 Haga clic en Mostrar archivos. Este botón se encuentra en la parte inferior derecha de la ventana. Se abrirá una nueva ventana con una lista de todos los archivos que están en la caché de Internet Explorer.
6 Haga clic en Mostrar archivos. Este botón se encuentra en la parte inferior derecha de la ventana. Se abrirá una nueva ventana con una lista de todos los archivos que están en la caché de Internet Explorer.  7 Resalta el contenido de la carpeta. Haga clic en cualquier elemento de la carpeta y luego haga clic en control+A... O haga clic en Organizar> Seleccionar todo.
7 Resalta el contenido de la carpeta. Haga clic en cualquier elemento de la carpeta y luego haga clic en control+A... O haga clic en Organizar> Seleccionar todo.  8 Elimina el contenido de la carpeta. Presione la tecla Del en el teclado.
8 Elimina el contenido de la carpeta. Presione la tecla Del en el teclado.  9 Vacía la basura. Esto eliminará permanentemente los archivos eliminados.
9 Vacía la basura. Esto eliminará permanentemente los archivos eliminados.
Método 4 de 4: Cómo borrar la caché de DNS
 1 Abre el menú de inicio.
1 Abre el menú de inicio.  . Haga clic en el logotipo de Windows en la esquina inferior izquierda de la pantalla.
. Haga clic en el logotipo de Windows en la esquina inferior izquierda de la pantalla. - Borrar la caché de DNS puede ayudar a resolver problemas con el navegador, por ejemplo, cuando los sitios no se abren.
 2 En la barra de búsqueda del menú de inicio, escriba línea de comando. Esto buscará el programa de línea de comandos.
2 En la barra de búsqueda del menú de inicio, escriba línea de comando. Esto buscará el programa de línea de comandos. - Si no hay un cursor en la barra de búsqueda del menú Inicio, primero haga clic en esa barra.
 3 Haga clic con el botón derecho en el icono del símbolo del sistema
3 Haga clic con el botón derecho en el icono del símbolo del sistema  . Aparecerá en la parte superior del menú Inicio. Se abrirá un menú desplegable.
. Aparecerá en la parte superior del menú Inicio. Se abrirá un menú desplegable. - Si su mouse no tiene un botón derecho, haga clic en el lado derecho del mouse o haga clic en él con dos dedos.
- Para un trackpad, haga clic con dos dedos en él o haga clic en la parte inferior derecha del trackpad.
 4 Haga clic en Ejecutar como administrador. Está en el menú desplegable. Se abrirá un símbolo del sistema con derechos de administrador.
4 Haga clic en Ejecutar como administrador. Está en el menú desplegable. Se abrirá un símbolo del sistema con derechos de administrador. - Si el símbolo del sistema no se abre, ha iniciado sesión como invitado.
- Si se le solicita, haga clic en Sí.
 5 Ingrese el comando para vaciar la caché de DNS. Ingresar ipconfig / flushdns y presione ↵ Entrar.
5 Ingrese el comando para vaciar la caché de DNS. Ingresar ipconfig / flushdns y presione ↵ Entrar.  6 Espere los resultados del trabajo del equipo. Si todo está en orden, el mensaje “La caché de DNS se borró correctamente” (o un texto similar) se mostrará en la pantalla.
6 Espere los resultados del trabajo del equipo. Si todo está en orden, el mensaje “La caché de DNS se borró correctamente” (o un texto similar) se mostrará en la pantalla. - Es posible que deba reiniciar su computadora para que los cambios surtan efecto.
Consejos
- Para borrar la memoria caché de su navegador, abra la configuración de ese navegador.
Advertencias
- Algunos archivos de programa "temporales" no se pueden eliminar porque son utilizados por el sistema operativo Windows. Normalmente, estos archivos solo tienen un tamaño de unos pocos kilobytes.